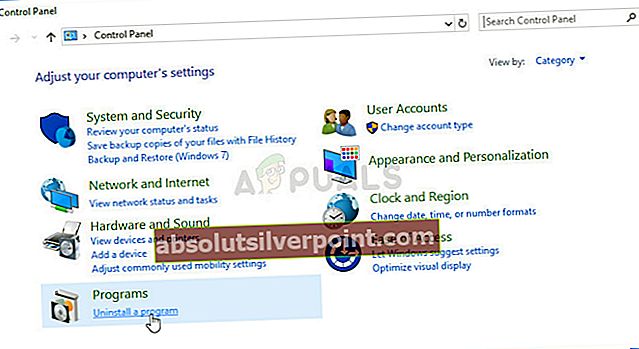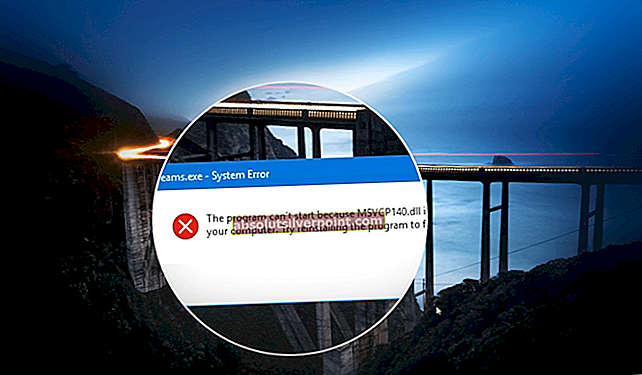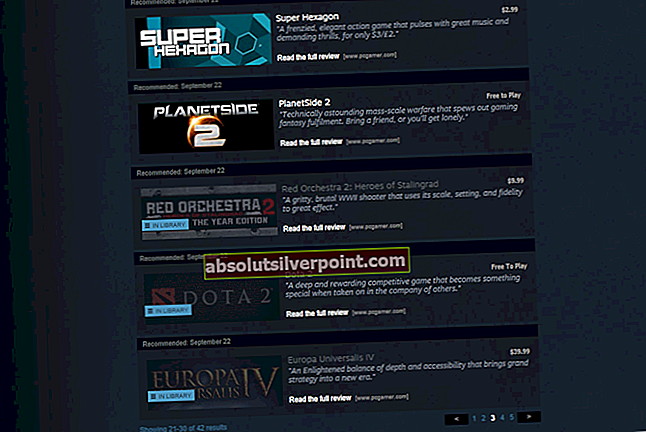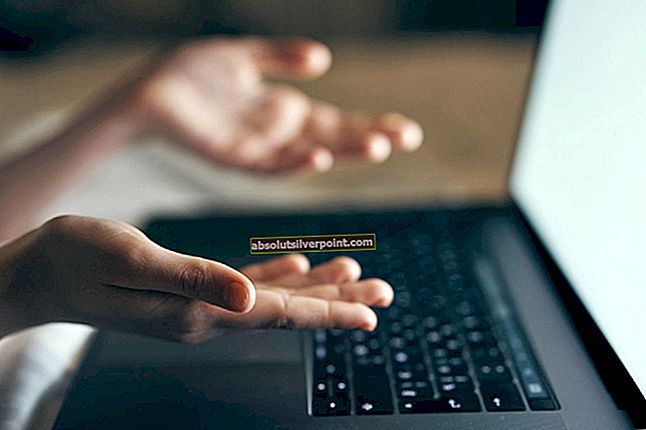Kód chyby Steam 41 se objeví v následujících řádcích: „Parní servery jsou příliš zaneprázdněné, aby zvládly váš požadavek“ a brání lidem hrát různé hry, které si nainstalovali a stáhli přes Steam, a objeví se poté, když se uživatelé pokusí hru skutečně spustit.
Někdy může být chyba skutečně obviňována z podnikání serverů Steam, ale když se chyba objevuje neustále, může to být podezřelé a problém může být často vyřešen bez čekání na dostupnost serverů Steam, protože to nemusí být ani viníkem problému, navzdory chybová zpráva.

Proč se zobrazuje kód chyby Steam 41?
Existuje několik příčin této chyby a obecně se liší od hry ke hře, ale nejčastější příčiny lze snadno vyřešit a jsou následující:
- Váš antivirus narušuje Steam a kontroluje aktualizace hry. Uživatelé hlásili, že se chyba objevila vždy, když antivirus kontroloval aktualizace nebo spustil kontrolu v počítači.
- Staré grafické ovladače jsou také známým viníkem a měli byste je co nejdříve aktualizovat.
- Chybějící herní soubory vám mohou zkazit zážitek a pro pokračování ve hře budete muset zkontrolovat integritu herních souborů.
- Přihlášení do Steam Beta nebo použití herního režimu Windows v systému Windows 10 také způsobilo, že se chyba 41 objevila ve službě Steam, takže si ji zkontrolujte.
Řešení 1: Zakažte antivirový program
Pokud váš antivirus provádí skenování nebo hledá aktualizaci, může být užitečné deaktivovat antivirový program, který jste nainstalovali během hry, a poté jej znovu povolit. Zkuste jej znovu zapnout, protože váš počítač je zranitelný vůči malwaru. Uživatelé systému Windows 10 mají spuštěný program Windows Defender, pokud není k dispozici žádný jiný antivirový program, proto se také doporučuje jej deaktivovat.
- Vypněte antivirový program. Proces jednotlivých antivirových programů je odlišný. Většinu z nich lze přesto deaktivovat kliknutím pravým tlačítkem na jejich ikonu na hlavním panelu (v pravé dolní části obrazovky) a výběrem správné možnosti.
- Pokud však používáte Windows 10, budete muset Windows Defender deaktivovat, pokud nemáte nainstalován žádný jiný antivirus. Klikněte pravým tlačítkem na ikonu štítu na hlavním panelu a klikněte na Otevřít.
- Alternativně můžete aplikaci Nastavení otevřít kliknutím na tlačítko nabídky Start a kliknutím na ikonu ozubeného kola těsně nad tlačítkem nabídky Start. Kliknutím otevřete sekci Aktualizace a zabezpečení a přejděte na kartu Zabezpečení systému Windows. V horní části okna klikněte na Otevřít Centrum zabezpečení Windows Defender.

- Když se otevře Centrum zabezpečení Windows Defender, klikněte na ikonu štítu pod tlačítkem Domů, otevřete nastavení ochrany před viry a hrozbami a vypněte ochranu v reálném čase a ochranu založenou na cloudu, abyste program Defender deaktivovali.
- Přejděte na ikonu prohlížeče (druhá z nabídky na pravé straně) a vypněte možnost Zkontrolovat aplikace a soubory.

- Tím deaktivujete Defender, když hrajete hru. Nezapomeňte se vrátit, abyste snadno vrátili změny provedené během těchto kroků. Při spuštění hry ve službě Steam zkontrolujte, zda se chyba stále objevuje.
Řešení 2: Vypněte herní režim ve Windows 10
Pokud jste uživatelem systému Windows 10, možná používáte herní režim, což je integrovaná funkce, kterou lze zobrazit v aplikaci Nastavení, ale nelze ji deaktivovat pomocí stejné. Lze jej však deaktivovat na herním panelu a měl by vám pomoci vyřešit problém, jako tomu bylo u ostatních uživatelů se stejným problémem.
- K vyvolání herního panelu použijte kombinaci kláves Windows + G.
- Pokud tato kombinace tlačítek nepřináší žádné výsledky, můžete aplikaci Nastavení otevřít kliknutím na tlačítko nabídky Start a kliknutím na ikonu ozubeného kola těsně nad tlačítkem nabídky Start. Kliknutím otevřete sekci Hry a přejděte na kartu Herní lišta.

- Ujistěte se, že je posuvník pod možností „Zaznamenávat herní klipy, snímky obrazovky a vysílání pomocí pruhu her“ zapnutý.
- Přejděte dolů a zkontrolujte, zda je zkratka „Otevřít panel her“ nastavena na Win + G. Pokud byla nastavena na něco jiného, měli byste místo toho použít tuto kombinaci kláves.

- Když se otevře okno Herní lišta, najděte tlačítko na samém konci a uprostřed by se měl objevit text Zapnout herní režim. Kliknutím na něj ji deaktivujte a zkontrolujte, zda jste nyní schopni hrát svou hru Steam.
Řešení 3: Ověřte integritu herních souborů
Toto je metoda, která by mohla být užitečná, pokud jste nedávno prošli aktualizací systému nebo aktualizací ve hře. Ověření integrity herních souborů je funkce Steam, protože umožňuje znovu stáhnout poškozené nebo chybějící soubory ze složky hry a případně vyřešit chybu 41 ve službě Steam.
- Otevřete Steam poklepáním na jeho zástupce na ploše nebo jeho vyhledáním v nabídce Start. Uživatelé systému Windows 10 jej mohou také vyhledat pomocí Cortany, která je vedle nabídky Start v závislosti na tom, jak je váš počítač nastaven.

- Přejděte na kartu Knihovna v klientovi Steam a vyhledejte hru, která vám přináší problémy, v seznamu her, které vlastníte ve své knihovně.
- Klepněte pravým tlačítkem na položku hry v knihovně a v místní nabídce, která se zobrazí, vyberte možnost Vlastnosti. V okně Vlastnosti přejděte na kartu Místní soubory a klikněte na tlačítko Ověřit integritu herních souborů.

- Počkejte na dokončení procesu, ukončete jej a zkuste spustit hru, abyste zjistili, zda se při spuštění stále zobrazuje chybový kód 41.
Řešení 4: Odstraňte složku mezipaměti hry
Steam uchovává složku pro každou hru, kde je její mezipaměť uložena ve složce AppData umístěné ve vašem počítači. Tímto způsobem, pokud hra uvízne s chybou, jako je chybový kód 41, můžete jednoduše smazat tuto složku a zkusit zjistit, zda se chyba stále objevuje. Tuto složku vyhledejte podle následujících pokynů.
- Chcete-li vyvolat dialogové okno Spustit, použijte kombinaci kláves Windows Logo + R. Nezapomeňte do pole bez uvozovek zadat „% appdata“ a kliknutím na OK toto umístění otevřít.

- Případně můžete v počítači otevřít Průzkumník souborů a přejít do složky AppData. Nejprve najděte tento počítač nebo tento počítač na pravé navigační obrazovce a klikněte na místní disk.
- Přejděte na Uživatelé >> AppData. Pokud nevidíte složku AppData, je to proto, že je složka skrytá a nemůžete ji zobrazit, aniž byste změnili určité nastavení v Průzkumníku souborů.
- V nabídce Průzkumníka souborů klikněte na kartu „Zobrazit“ a v části Zobrazit / skrýt zaškrtněte políčko „Skryté položky“. Průzkumník souborů nyní bude moci zobrazit složku AppData, takže ji poklepáním otevřete.

- Vyhledejte složku s názvem jako problematická hra, kterou se pokoušíte vyřešit. Klepněte na něj pravým tlačítkem myši a v místní nabídce vyberte možnost Odstranit. Zkuste hru znovu otevřít a zkontrolujte, zda chyba 41 nezmizela.
Řešení 5: Nastavte určité možnosti spuštění ve službě Steam
Tyto možnosti spuštění umožnily uživatelům vyřešit problém na několika různých hrách Steam, ale tato metoda je spíše řešením a měli byste počkat na novou hru nebo aktualizaci Steam, která by měla problém vyřešit. Po této metodě se hra spustí v okně, ale můžete ji jednoduše maximalizovat ručně.
- Otevřete Steam poklepáním na jeho zástupce na ploše nebo jeho vyhledáním v nabídce Start. Uživatelé systému Windows 10 jej mohou také vyhledat pomocí Cortany, která je vedle nabídky Start v závislosti na tom, jak je váš počítač nastaven.

- Přejděte na kartu Knihovna v klientovi Steam a vyhledejte hru, která vám přináší problémy, v seznamu her, které vlastníte ve své knihovně.
- Klepněte pravým tlačítkem na položku hry v seznamu a v místní nabídce vyberte Vlastnosti. Zůstaňte na kartě Obecné v okně Vlastnosti a stiskněte tlačítko Nastavit možnosti spuštění.

- V okně Možnosti spuštění zadejte „safemode, celá obrazovka = 0“. Pokud v okně byly dříve nějaké možnosti spuštění, nezapomeňte je oddělit čárkou. Zkontrolujte, zda se při spuštění problematické hry stále zobrazuje chyba 41.
- Hra se spustí v okně, ale její maximální využití po spuštění vrátí věci zpět do normálu. Pro stejný efekt můžete také použít kombinaci kláves Ctrl + Enter.
Řešení 6: Odhlášení ze služby Steam Beta
Program Steam Beta je určen pro lidi, kteří rádi získávají nové aktualizace a funkce dříve než kdokoli jiný, ale problém spočívá v tom, že tyto funkce jsou někdy chybné a nakonec jim zničí herní zážitek.
Odhlášení ze všech beta programů Steam dokázalo vyřešit problém u některých uživatelů, kteří se při spuštění hry ve službě Steam potýkali s chybou 41, takže si to také vyzkoušejte.
- Otevřete klienta Steam PC poklepáním na jeho zástupce na ploše nebo vyhledáním v nabídce Start a kliknutím na první výsledek.
- Klikněte na možnost Steam v nabídce v horní části obrazovky klienta a vyberte Nastavení. V okně Nastavení zůstaňte na kartě Účet a klikněte na tlačítko Změnit v části Účast v beta verzi.

- Mělo by se otevřít nové okno, takže znovu zkontrolujte v části Beta účast a kliknutím otevřete rozevírací nabídku. Vyberte možnost „POZNÁMKA - Odhlášení ze všech beta programů“ a použijte provedené změny. Zkuste hru znovu otevřít a zkontrolujte chybu.
Řešení 7: Aktualizujte grafický ovladač
Aktualizace grafického ovladače pro některé uživatele fungovala, protože problém s téměř jakoukoli videohrou může být někdy odstraněn a připsán vině z problému s grafickým ovladačem. Chyba 41 ve službě Steam je rozhodně podivný problém a řešení se někdy liší od hry ke hře, ale aktualizace ovladače rozhodně nepoškodí váš počítač a může problém také vyřešit.
Aktualizace ovladače:
- Otevřete nabídku Start kliknutím na její tlačítko v levé dolní části obrazovky, zadejte „Správce zařízení“ s otevřenou nabídkou Start a vyberte ji ze seznamu výsledků pouhým klepnutím na horní výsledek.
- Chcete-li vyvolat dialogové okno Spustit, můžete také použít kombinaci kláves Windows Key + R. Do příslušného pole zadejte „devmgmt.msc“ a kliknutím na OK jej spusťte.

- Jelikož je to ovladač grafické karty, který chcete ve svém počítači aktualizovat, rozbalte část Grafické adaptéry kliknutím na šipku směřující doprava vedle ní, klikněte pravým tlačítkem na grafickou kartu a vyberte možnost Odinstalovat zařízení.

- Potvrďte všechny dialogy, které vás mohou vyzvat k potvrzení odinstalování aktuálního grafického ovladače a počkejte na dokončení procesu.
- Vyhledejte ovladač grafické karty na webu výrobce zařízení a postupujte podle jeho pokynů, které by měly být k dispozici přímo na webu. Ujistěte se, že jste vybrali nejnovější dostupný ovladač. Uložte instalační soubor do počítače a spusťte jej odtud. Váš počítač se může během instalace několikrát restartovat.
- Zkontrolujte, zda se při spuštění hry stále zobrazuje chyba 41.
Ovladače Nvidia - Klikněte zde!
Ovladače AMD - Klikněte zde!
Poznámka: Nejnovější ovladače se často stahují a instalují s aktualizacemi systému Windows, takže udržujte operační systém počítače aktuální, ať se stane cokoli. Windows Update se má spouštět automaticky, ale cokoli, včetně vás, mohlo automatické aktualizace vypnout.
Bez ohledu na to, jakou verzi systému Windows používáte, aktualizujte svůj počítač podle následujících pokynů, protože tato metoda funguje pro všechny verze a verze systému Windows:
- Spusťte nástroj PowerShell kliknutím pravým tlačítkem na nabídku Start a kliknutím na možnost Windows PowerShell (správce) z kontextové nabídky.

- Pokud se v této místní nabídce zobrazí příkazový řádek namísto prostředí PowerShell, můžete také vyhledat prostředí PowerShell v nabídce Start nebo na vyhledávacím panelu vedle něj. Tentokrát nezapomeňte kliknout pravým tlačítkem na první výsledek a v nabídce zvolit Spustit jako správce.
- V konzole Powershell zadejte „cmd“ a buďte trpěliví, aby Powershell změnil své uživatelské rozhraní na okno podobné cmd.
- V konzole podobné „cmd“ zadejte příkaz zobrazený níže a poté klikněte na Enter:
wuauclt.exe / updatenow
- Nechte tento příkaz běžet alespoň hodinu a vraťte se zpět, abyste zjistili, zda byly ve vašem počítači nalezeny a nainstalovány nějaké aktualizace.
Řešení 8: Odpojte ovladač kola
Někteří uživatelé uvedli, že některé hry mají prostě problémy s ovladači her na kolečkách a pro správnou funkci musí být odpojeny od počítače.
Jednoduše odpojte ovladač od počítače a zkuste hru znovu otevřít, abyste zjistili, zda nyní bude fungovat. Pokud se chybový kód 41 neobjeví, našli jste viníka chyby!
Řešení 9: Přeinstalujte problematickou hru
Přeinstalování hry se jeví jako poslední možnost, protože hry v dnešní době obvykle zabírají na počítačích lidí stále více místa. To znamená, že procesy stahování a instalace jsou delší. Stojí to však za to, pokud z toho dostanete fungující hru, a to je přesně to, co se stane, pokud výše uvedené metody neprokázaly úspěch.
Odinstalace hry:
- Klikněte na tlačítko nabídky Start a vyhledáním otevřete Ovládací panely. Můžete také kliknout na ikonu ozubeného kola z nabídky Start a otevřít aplikaci Nastavení, pokud používáte Windows 10.
- V Ovládacích panelech přepněte na Zobrazit jako: Kategorie v pravém horním rohu a v části Programy klikněte na možnost Odinstalovat program.
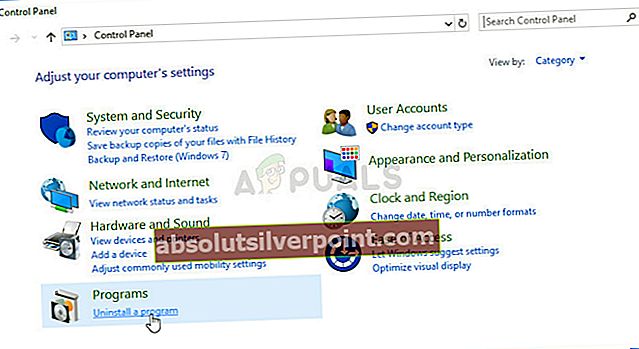
- Pokud používáte Nastavení ve Windows 10, kliknutím na Aplikace byste měli okamžitě otevřít seznam všech nainstalovaných nástrojů a programů v počítači.
- Vyhledejte problematickou hru v seznamu v části Nastavení nebo Ovládací panely, jednou na ni klikněte a v příslušném okně klikněte na tlačítko Odinstalovat. Steam by nyní měl spustit nebo maximalizovat výzvu k potvrzení vaší volby a hra by měla být odinstalována.
Alternativa pro uživatele Steam:
- Pokud jste hru nainstalovali přes Steam, otevřete svého klienta Steam poklepáním na jeho ikonu na ploše nebo vyhledáním v nabídce Start, pokud používáte Windows 7 nebo starší.

- Přejděte na kartu Knihovna v okně klienta Steam a vyhledejte hru, která se nespustí v seznamu her, které vlastníte ve své knihovně.
- Klepněte pravým tlačítkem myši na hru a v místní nabídce vyberte možnost Odinstalovat.
- Potvrďte dialogová okna, která se mohou objevit, a hra by měla pokračovat v odinstalaci.
Chcete-li hru znovu nainstalovat, budete si ji muset znovu stáhnout ze služby Steam. Hra bude stále umístěna ve vaší knihovně, takže na ni stačí kliknout pravým tlačítkem a zvolit možnost Instalovat. Zkontrolujte, zda se stále zobrazuje kód chyby Steam 41.