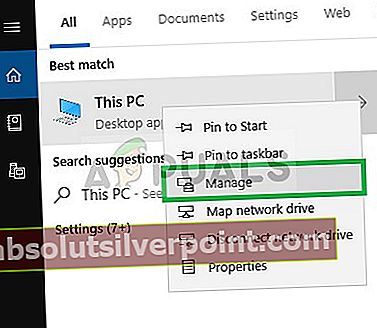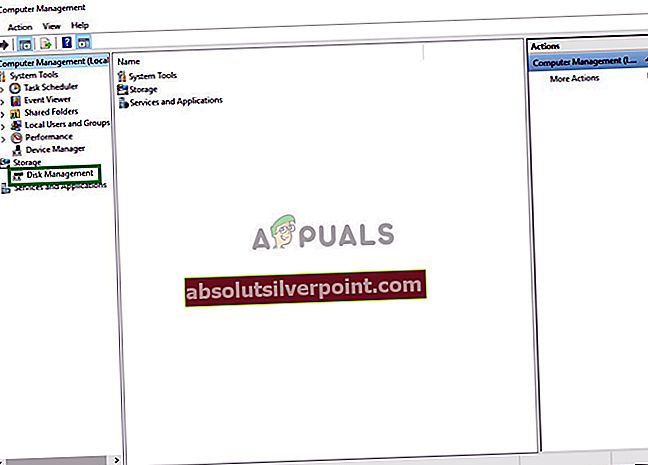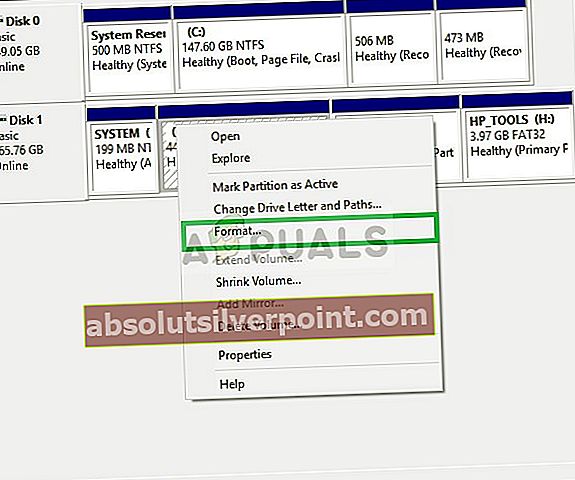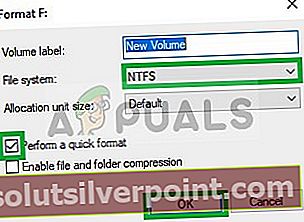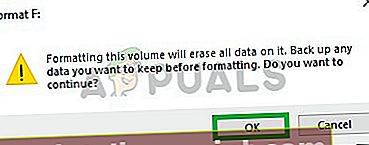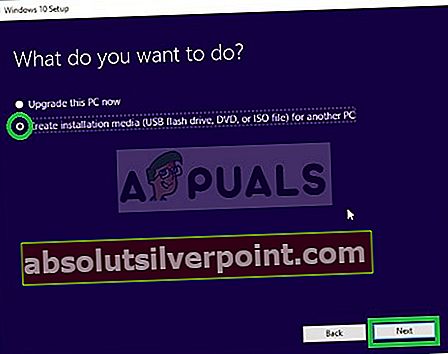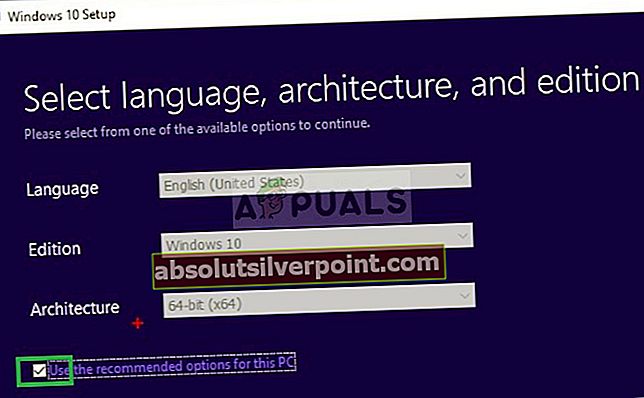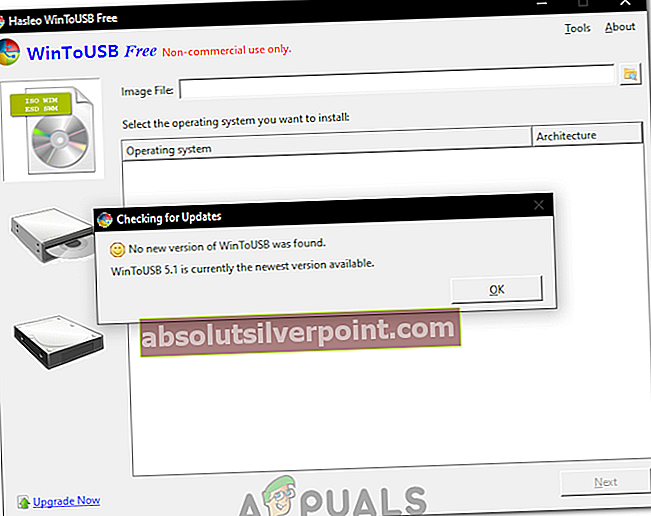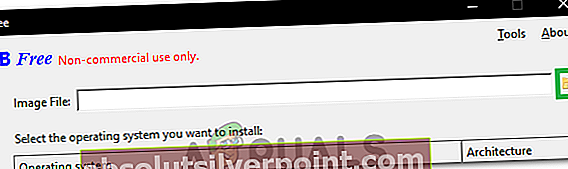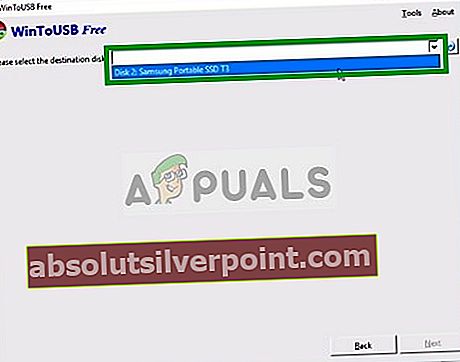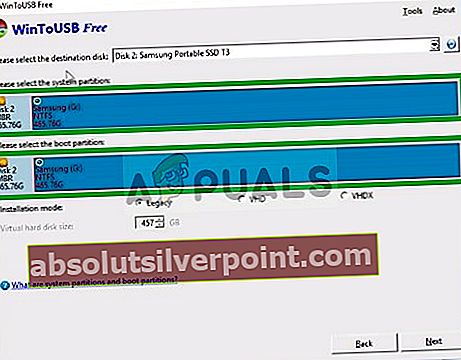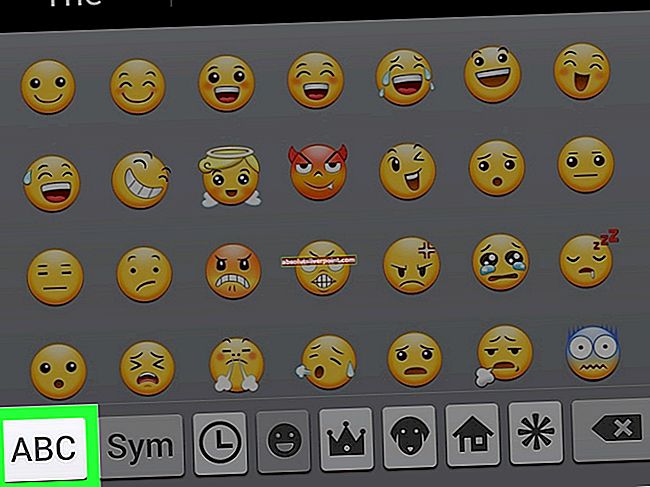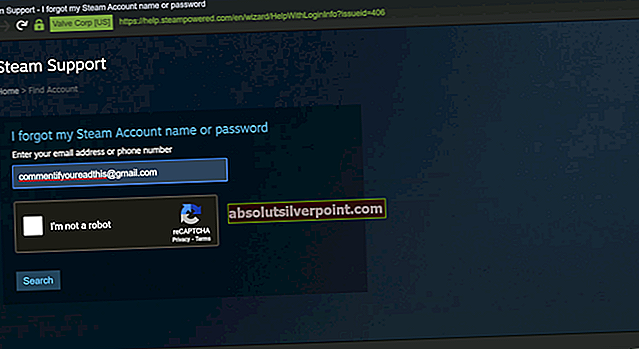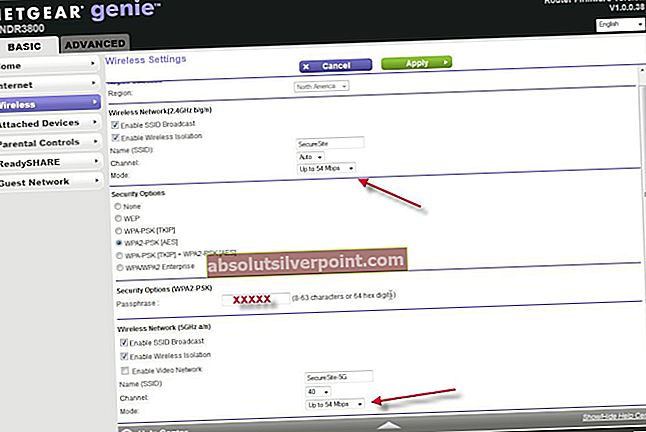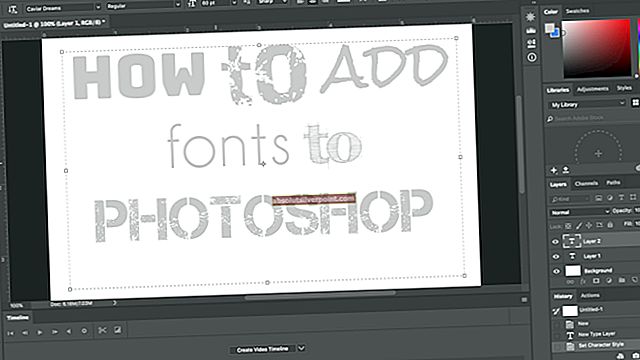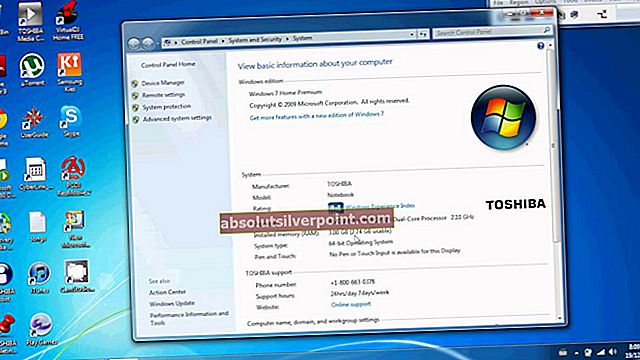Windows 10 je řada operačních systémů pro osobní počítače vyráběných společností Microsoft jako součást rodiny operačních systémů Windows NT. Jedná se o nástupce Windows 8.1 a do výroby byl propuštěn 15. července 2015 a pro maloobchodní prodej byl široce vydán 29. července 2015. Windows 10 dostává průběžně nové verze, které jsou uživatelům k dispozici bez dalších nákladů.

Windows 10 lze nainstalovat prostřednictvím oficiálního disku Microsoft nebo prostřednictvím jejich webových stránek. Podporované funkce operačního systému lze instalovat přes USB, DVD nebo CD. Instalace systému Windows 10 na externí pevný disk však může být složitá záležitost, proto vás v tomto článku naučíme nejjednodušší způsoby instalace operačního systému na externí pevný disk.
Jak nainstalovat Windows 10 na externí pevný disk?
Pokud se pokusíte použít nástroj pro vytváření médií k vytvoření zaváděcího externího pevného disku, může dojít k chybě. V tomto procesu proto zajistíme, aby byly odstraněny všechny chyby a úspěšně vytvořen zaváděcí pevný disk, u kterého proveďte následující kroky:
- Zapojit prostřednictvím externího pevného disku USB
- Nyní zformátujeme pevný disk na NTFS záloha jakákoli data na pevném disku
- Zadejte „Tento počítač“V vyhledávací lišta na hlavní panel

- Klikněte pravým tlačítkem myši na "Tento počítačIkona a vyberte „Spravovat”
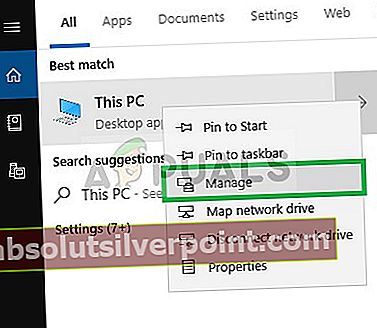
- V Počítačový management Okno, Dvojklik na "Správa disků”Možnost pod nadpisem Úložiště na levá strana
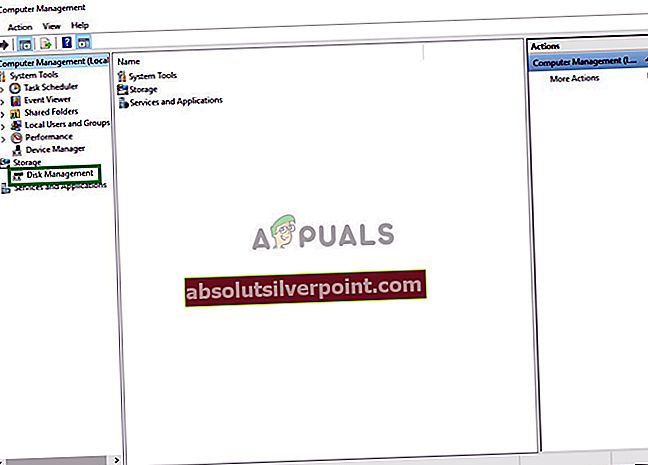
- Bude to chvíli trvat, než poznáte Pevné disky připojený k počítači
- Poté, co se zobrazí všechny pevné disky připojené k počítači, klikněte pravým tlačítkem myši na jméno tvého Externí pevný disk a klikněte na „Formát”
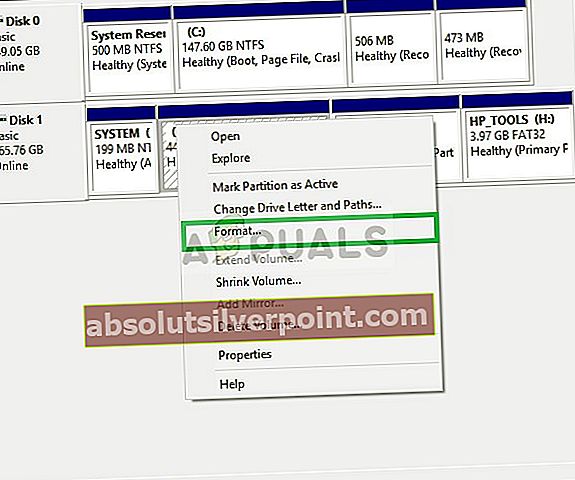
- Vyberte typ souboru jako „NTFS“A zaškrtněterychlý formát”Před kliknutím OK
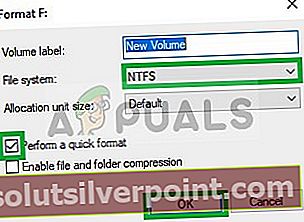
- A Varování vyskočí, které vám řekne, že všechny soubory na pevném disku budou ztraceny, vyberte OK pokud chcete pokračovat
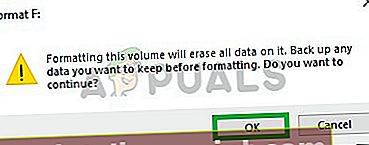
- Bude to trvat jen pár sekund a vaše Pevný disk bude naformátováno do NTFS
- Nyní, když je disk v Formát NTFS, stažení Windows 10 Media Creation Tool odtud
- Po stažení nástroje Media Creation Tool běh to
- Příprava věcí bude trvat několik minut, poté se vás zeptá, zda chcete „upgradujte počítač“Nebo„Vytvořte instalační médium“, Vybrat „Vytvořte instalační médium“Možnost.
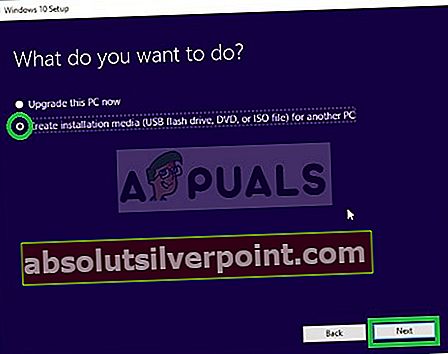
- Nyní vás vyzve k výběru Jazyk, architektura a Edice Windows.
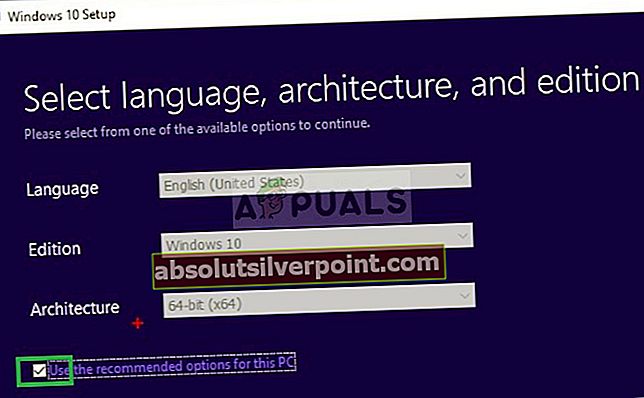
- Vybrat "použijte doporučené nastavení”Nebo jej upravte podle svých preferencí a klikněte na další
- Poté vás požádá o výběr média, které chcete použít, Vyberte možnost ISO možnost a klikněte na další

- Nyní vybrat the cesta ve kterém chcete stáhnout ISO a klikněte na Uložit
- Tím se stáhne Windows 10 ISO na místo, které jste vybrali
- Nyní stáhnout „wintousb" odtud
- Po stažení běh program a Nainstalujte to
- Po instalaci programu otevřeno a klikněte na OK při kontrole aktualizované výzvy
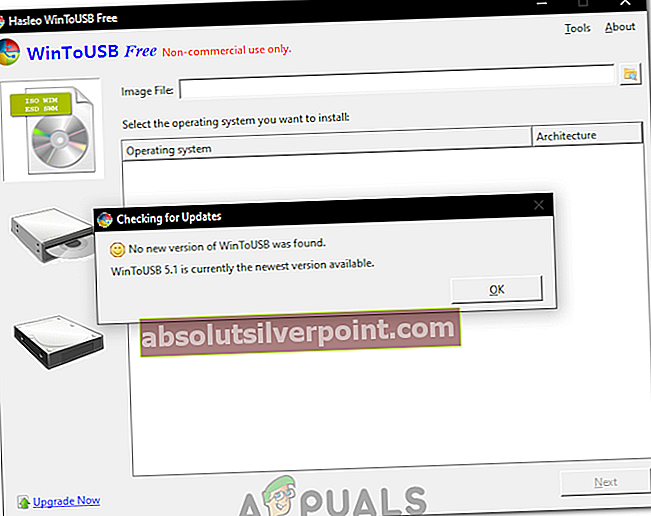
- Klikněte na „Vyhledejte složku”V pravém horním rohu a vyberte cesta kde jste si stáhli Windows 10 ISO
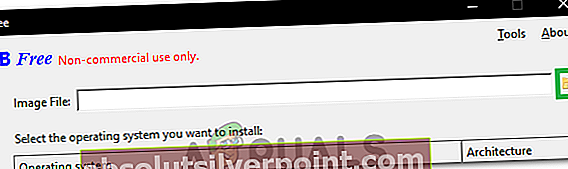
- Vyberte vydání Windows 10 kterou chcete nainstalovat a klikněte na „další“
- Klikněte na Rozevírací seznam a vyberte svůj Externí pevný disk
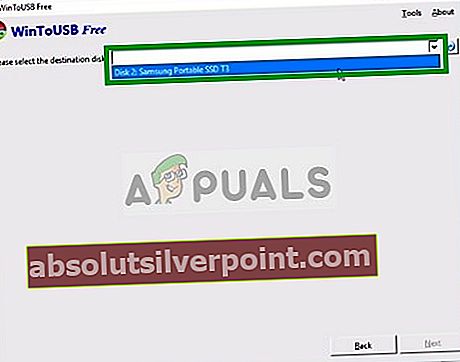
- Vyberte pevný disk v obou “Systémový oddíl" a "Spouštěcí oddíl„Možnosti, ujistěte se Starší režim je vybrána a klikněte na „další”
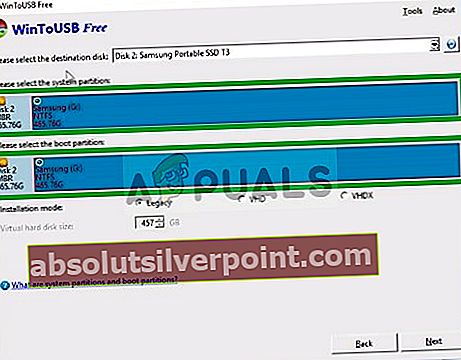
- Nyní Počkejte dokud Windows není nainstalován na pevném disku
- Jakmile je nainstalován, restartovat počítač a stiskněte F2, Del nebo F12 tlačítko pro vstup do bios
- V biosu přejděte na „možnosti spuštění”A vyberte„Režim spouštění" tak jako "Podpora starších verzí' a "Priorita spouštění" tak jako "Legacy First“.
- Nyní Uložit vaše změny a restartovat.
- Windows 10 by nyní měl být nainstalován naExterní pevný disk“
Tento proces nainstaluje Windows 10 na externí pevný disk a Windows se nyní mohou vzdáleně zavádět z libovolného počítače, který podporuje architekturu.