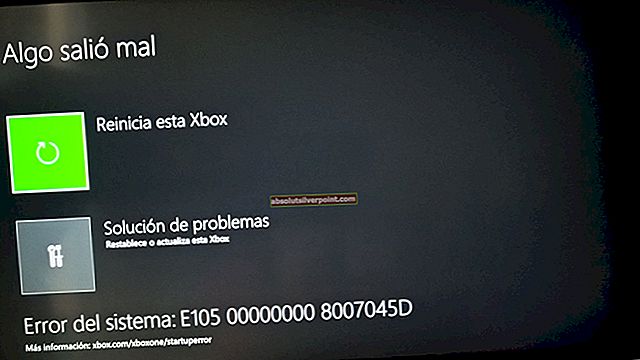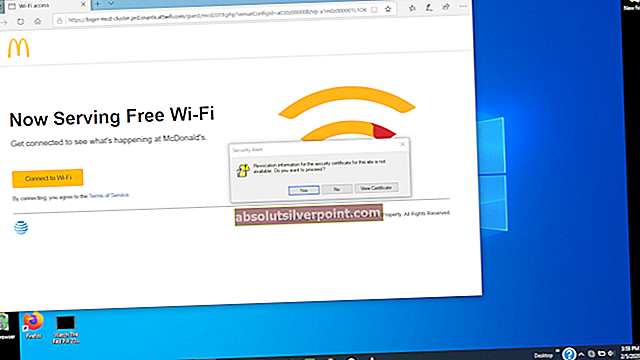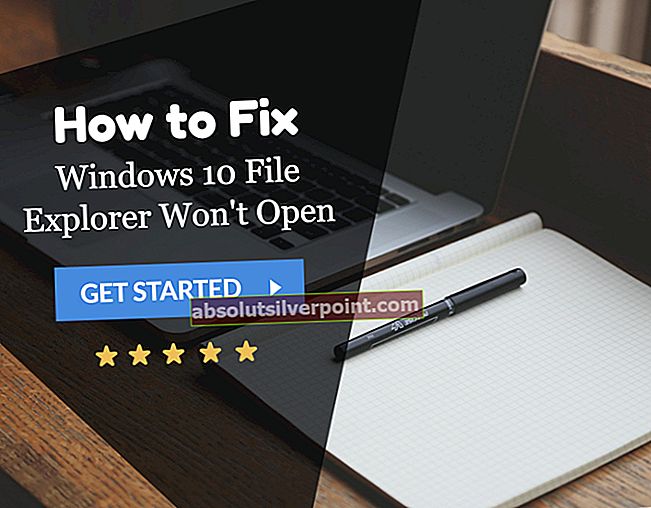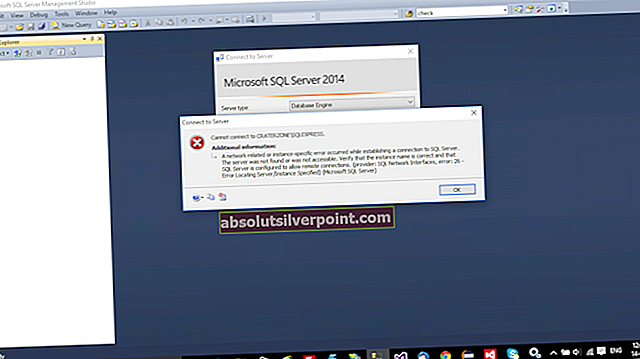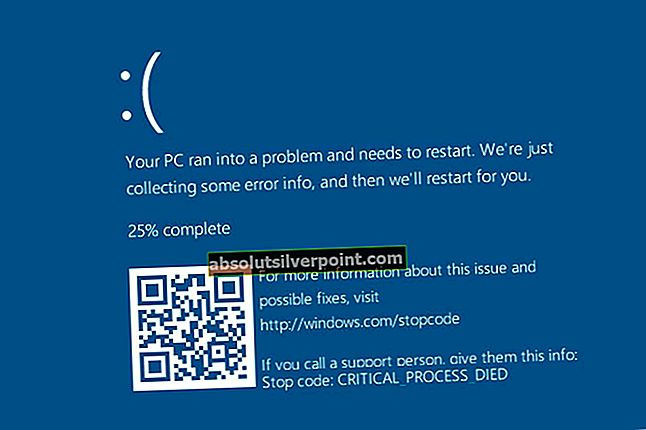Možná jste ten výraz slyšeli plynulé posouvání na internetu a přemýšleli, co přesně to je? Pokud si nejste jisti, plynulé posouvání, jak naznačuje jeho název, je funkce, která umožňuje plynulé posouvání. Obvyklé / normální posouvání je trochu trhané a může se náhle zastavit.
Proto hlavní aplikace, jako je Google Chrome, představily novou funkci nazvanou plynulé posouvání. Když je zapnuto plynulé posouvání, všimnete si, že posouvání je mnohem plynulejší a nezastaví se náhle, když přestanete posouvat, ale spíše se posunete trochu za bod posouvání, díky němuž bude posouvání mnohem plynulejší.
Nejlepším způsobem, jak popsat plynulé posouvání, je porovnat normální posouvání myší s posouváním po stisknutí rolovacího kolečka. Pokud stisknete kolečko myši, můžete pohybovat myší nahoru / dolů a posouvání bude velmi plynulé. Povolení plynulého posouvání vám umožňuje podobné posouvání pomocí běžného posouvání kolečka. Hladké posouvání je také užitečné u klávesových zkratek.
Když je tato funkce povolena, stisknutí tlačítka Page Down nepřeskočí přímo o jednu stránku dolů. S plynulým posouváním se plynule sklouzává dolů, takže vidíte, jak moc se posouvá.
To pro vás nemusí být velký problém, ale je to velký problém pro uživatele, kteří čtou spoustu dlouhých stránek. Trhaný svitek může být pro mnoho uživatelů nepříjemný, a proto se lidé pohybují směrem k možnosti plynulého posouvání.

Jak povolit plynulé posouvání?
Nejběžnější použití posouvání (obecně) je na internetu při čtení obsahu webové stránky. Proto jsou prohlížeče v čele, pokud jde o plynulé posouvání. Existuje několik různých způsobů povolení plynulého posouvání v závislosti na prohlížeči, který používáte.
Povolte v prohlížeči Google Chrome plynulé posouvání
Poznámka: Hladké posouvání je experimentální funkce prohlížeče Google Chrome. To znamená, že není stabilní a může způsobit nežádoucí účinky na váš systém nebo Google Chrome. Tuto funkci si tedy zapněte na své vlastní riziko.
Tady jsou kroky umožňující plynulé posouvání v prohlížeči Google Chrome.
- Otevřeno Google Chrome
- Typ chrome: // flags / # plynulé posouvání a stiskněte Enter

- V horní části stránky byste měli vidět plynulé posouvání
- Vybrat Povoleno z rozbalovací nabídka

- Klepněte na Znovu spusťte
To by mělo umožnit plynulé posouvání v prohlížeči Google Chrome. Pokud se vám tato funkce nelíbí nebo ji chcete jednoduše deaktivovat, postupujte podle výše uvedených kroků a v rozbalovací nabídce v kroku 4 vyberte možnost Zakázáno.
Povolte plynulé posouvání ve Firefoxu
Tady jsou kroky umožňující plynulé posouvání ve Firefoxu.
- Otevřeno Prohlížeč Firefox
- Typ o: preference v adresním řádku a stiskněte Enter
- Přejděte dolů na ikonu procházení sekce
- Šek krabice Použijte plynulé posouvání

A je to. To by mělo umožnit plynulé posouvání prohlížeče Firefox.
Poznámka: Pokud máte pocit, že plynulé posouvání ve Firefoxu není plynulé, možná budete muset vyladit několik nastavení, aby bylo mnohem plynulejší. Postupujte pečlivě podle pokynů a neměňte žádnou jinou hodnotu.
- Otevřete Firefox
- Typ about: config v adresním řádku a stiskněte Enter

- Nyní byste měli vidět seznam různých příznaků a nastavení. Typ smoothScroll.currentVelocityWeighting ve vyhledávacím panelu

- Měli byste vidět pouze jednu položku ze seznamu. Dvojklik a změňte hodnotu na 0.
- Klepněte na OK

- Typ smoothScroll.mouseWheel.durationMaxMS ve vyhledávacím panelu

- Dvojklik položku a změňte hodnotu na 250
- Klepněte na OK

- Typ smoothScroll.stopDecelerationWeighting ve vyhledávacím panelu

- Dvojklik položku a změňte hodnotu na 82
- Klepněte na OK

- Typ min_line_scroll_amount ve vyhledávacím panelu

- Dvojklik položku a změňte hodnotu na 25
- Klepněte na OK

A je to. Zkontrolujte, zda je rolování plynulejší nebo ne. Můžete zkusit trochu změnit hodnoty, abyste zjistili, zda to posouvání vylepšuje, ale udělejte to, pouze pokud jste si jisti, co děláte.
Povolit plynulé posouvání v Edge
Postupujte podle níže uvedených kroků a povolte plynulé posouvání v Edge
- Držet Klíč Windows a stiskněte R
- Typ pokročilé systémové vlastnosti a stiskněte Enter

- Klepněte na Nastavení z Výkon sekce

- Šek krabice seznamy s plynulým posouváním

- Klepněte na Aplikovat poté vyberte OK
- Klepněte na OK znovu
To by mělo umožnit plynulé posouvání prohlížeče Edge.