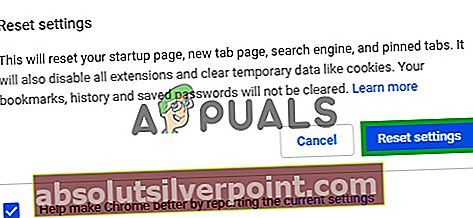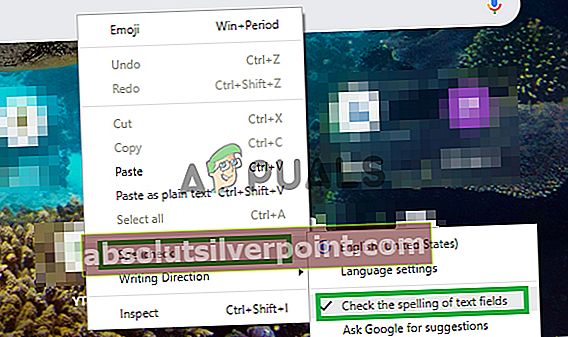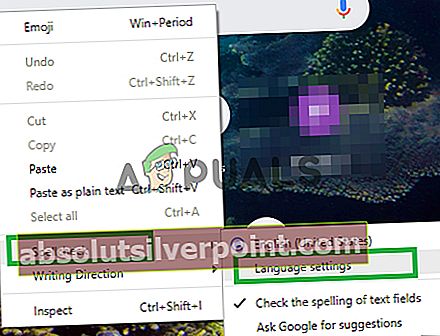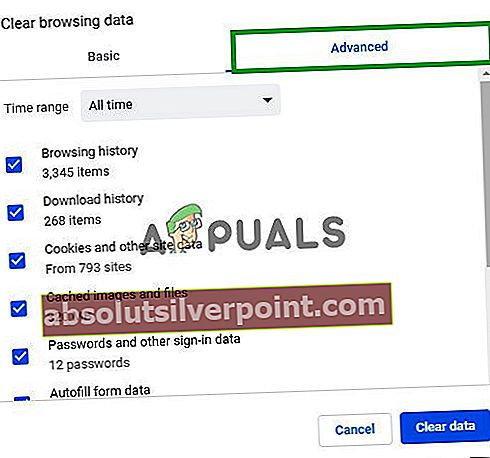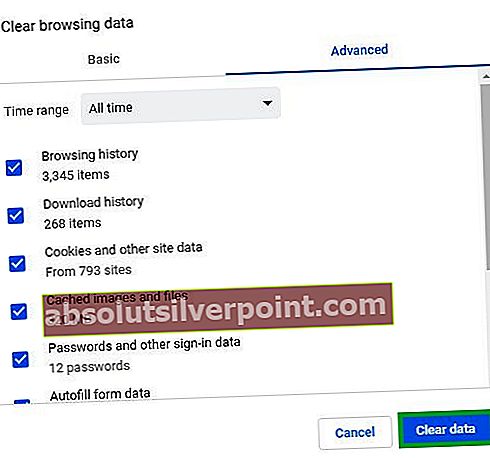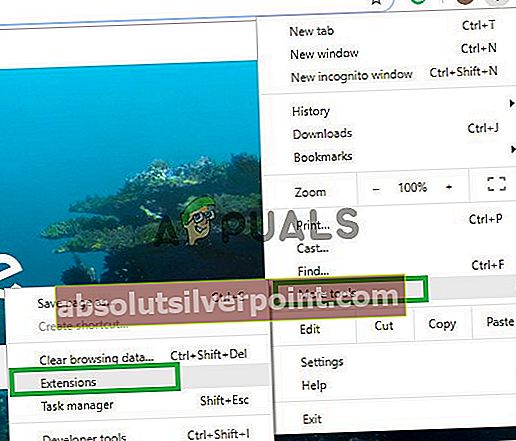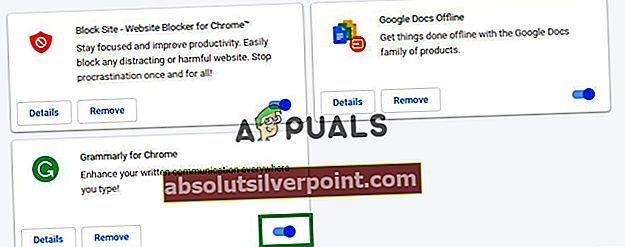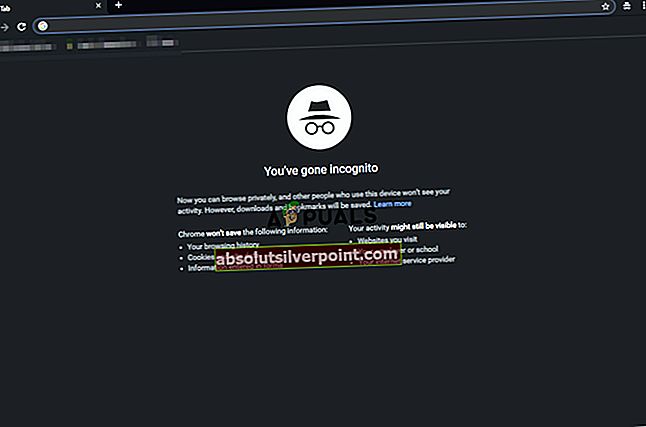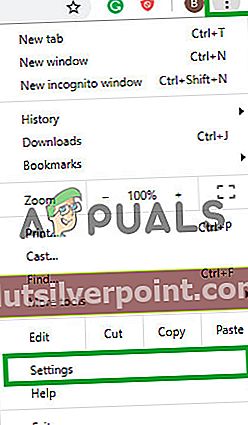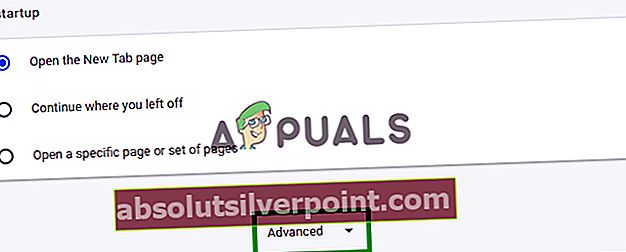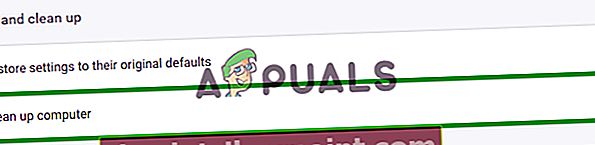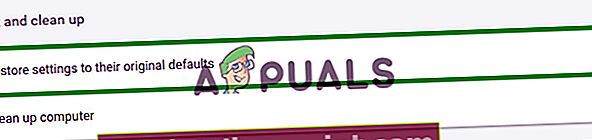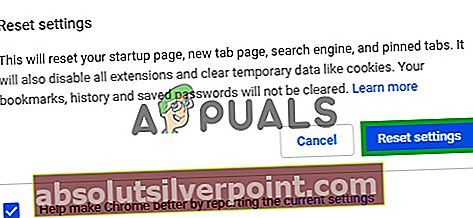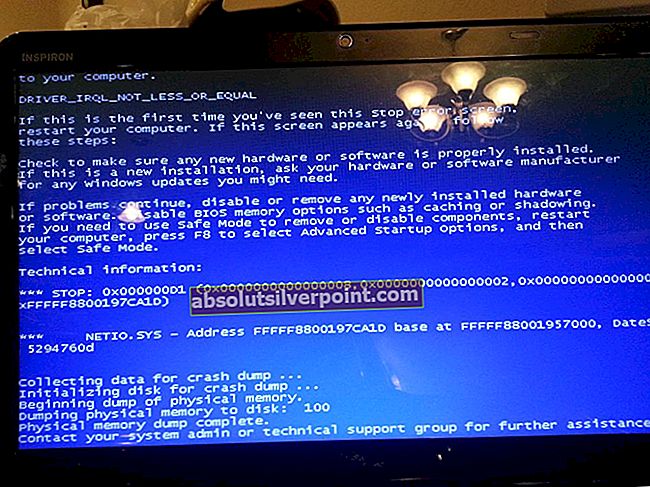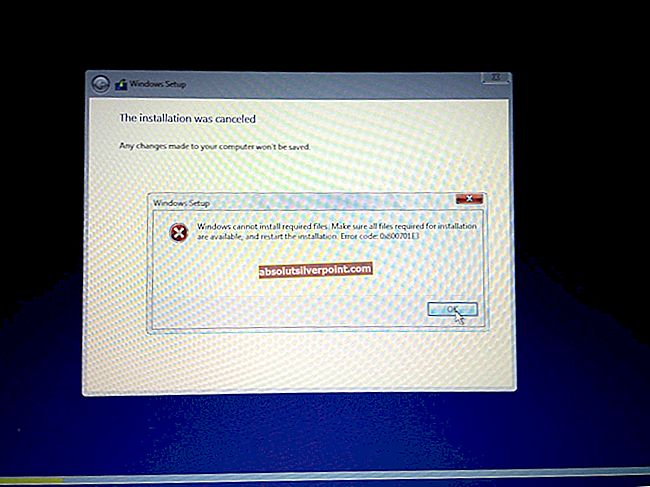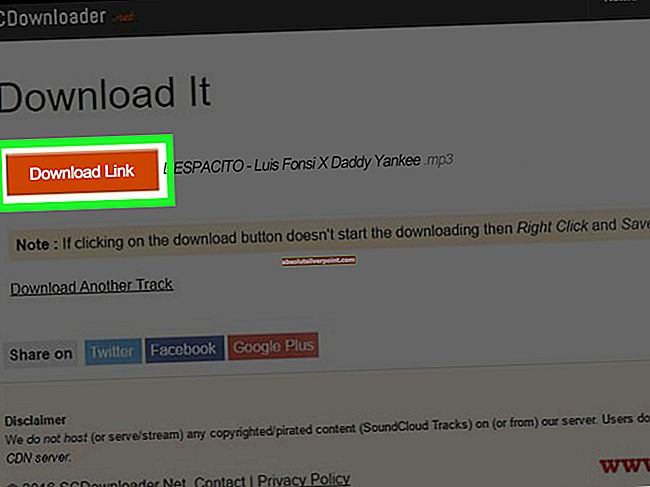Chrome je multiplatformní prohlížeč vyvinutý společností Google. Prohlížeč byl vydán v roce 2008 pro Microsoft Windows, ale později byl vydán pro IOS, Android, Linux a MacOS. Prohlížeč je také hlavní součástí systému ChromeOS. Chrome je nejpoužívanějším prohlížečem a od roku 2019 jej podle údajů používalo 62% lidí, kteří používají prohlížeče.

Poměrně nedávno však přichází spousta zpráv o tom, že funkce kontroly pravopisu v prohlížeči nefunguje. V tomto článku probereme některé z důvodů, kvůli kterým může tento problém vzniknout, a poskytneme vám životaschopná řešení, abychom zajistili úplné odstranění problému.
Co způsobí, že kontrola pravopisu přestane fungovat v prohlížeči Google Chrome?
Příčina problému není konkrétní a problém může vzniknout z mnoha důvodů, z nichž některé jsou:
- Mezipaměť a soubory cookie:Aplikace ukládají mezipaměť, aby se snížily doby načítání, a weby ukládají soubory cookie, aby poskytovaly plynulejší zážitek a poskytovaly lepší rychlosti připojení.
- Přípony:Pokud máte v prohlížeči nainstalována jakákoli rozšíření související s kontrolou pravopisu nebo gramatikou, mohou způsobit konflikt s integrovanou funkcí kontroly pravopisu a ve výsledku by žádná z nich nefungovala.
- Malware:Ve vašem počítači může být určitý malware, který narušuje funkčnost prohlížeče a brání vám v používání určitých funkcí. Proto způsobuje problémy s kontrolou pravopisu.
- Zakázaná kontrola pravopisu:V některých případech může být funkce kontroly pravopisu v prohlížeči Chrome automaticky deaktivována, takže se ujistěte, že je tato funkce povolena.
- Jazyk:Existuje také možnost, že jazyk kontroly pravopisu není angličtina a to může také způsobit problémy, pokud požadujete funkci kontroly pravopisu pro angličtinu.
Nyní, když máte základní znalosti o povaze problému, přejdeme k řešení.
Řešení 1: Zkontrolujte, zda je funkce povolena.
Někdy se funkce kontroly pravopisu může kvůli chybě automaticky deaktivovat. V tomto kroku se proto ujistíme, že je tato funkce povolena na chromu. Pro tohle:
- Otevřete novou kartu v prohlížeči.
- Klikněte pravým tlačítkem na prázdné textové pole a vyberte „Kontrola pravopisu“
- Ujistěte se, žeZkontrolujte pravopis textových polí”Je povolena volba.
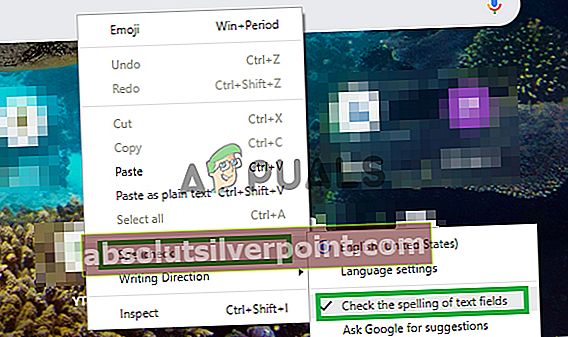
Řešení 2: Potvrzení jazyka.
Pokud jazyk vybraný v nastavení kontroly pravopisu a jazyk, pro který chcete funkci kontroly pravopisu použít, není stejný, nebude fungovat, proto v tomto kroku zajistíme, aby byla nastavení kontroly pravopisu nakonfigurována tak, aby kontrolovala pravopis správný jazyk.
- Otevřete novou kartu v prohlížeči.
- Klepněte pravým tlačítkem na prázdné textové pole, přesuňte kurzor na „Kontrola pravopisu“A vyberte„Nastavení jazyka“.
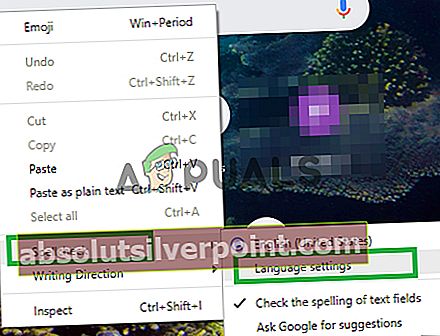
- Ujistěte se, že je nastavení jazyka nakonfigurováno pro správný jazyk.
- Rovněž nastavení kontroly pravopisu je povoleno pro jazyk, který jste vybrali.
Řešení 3: Vymazání mezipaměti Chrome a souborů cookie.
Aplikace ukládají mezipaměť, aby se snížily doby načítání, a weby ukládají soubory cookie, aby poskytovaly plynulejší zážitek a poskytovaly lepší rychlosti připojení. V tomto kroku proto budeme mazat mezipaměť a soubory cookie prohlížeče.
- Otevřeno Chrome v počítači a klikněte na „Tlačítko Další" na vrcholu že jo.

- Vyberte „Více nástrojůZe seznamu a klikněte na „Smazat údaje o prohlížení“.

- Otevře se nová karta, vyberte „Pokročilý“Na nové kartě.
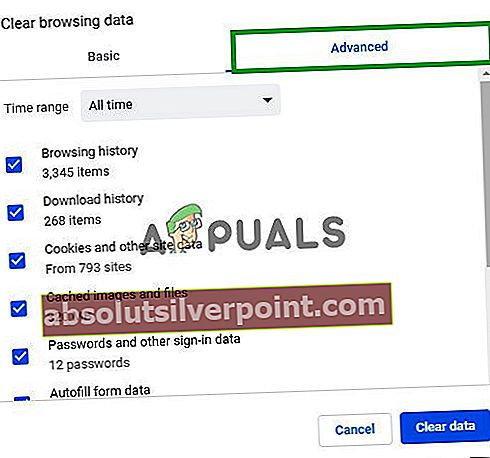
- Vyberte „Pořád„Jako časrozsah, a šek všechny krabice.
- Klikněte na "Vyčistit data".
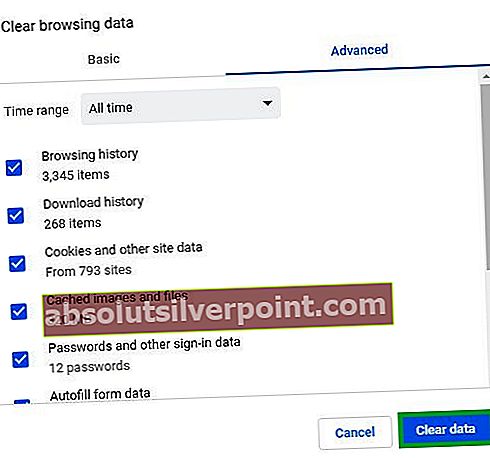
Řešení 4: Zakázání rozšíření.
Pokud máte v prohlížeči nainstalována jakákoli rozšíření související s kontrolou pravopisu nebo gramatikou, mohou způsobit konflikt s integrovanou funkcí kontroly pravopisu a ve výsledku by žádná z nich nefungovala. V tomto kroku proto deaktivujeme všechna rozšíření související s zápisem.
- Klepněte na na "Více”Nahoře že jo.

- Vyberte „Více nástrojů“A klikněte na„Rozšíření“V seznamu.
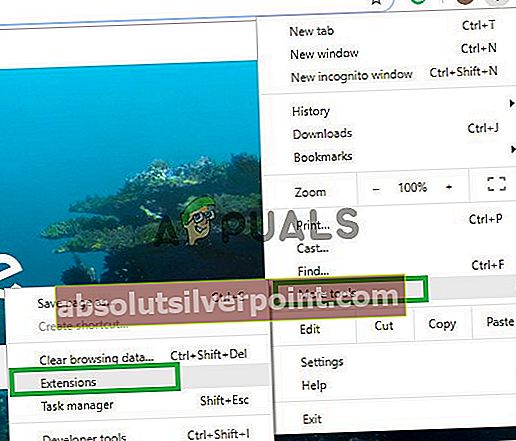
- Nyní se otoč vypnuto všechna rozšíření týkající se psaní a gramatiky.
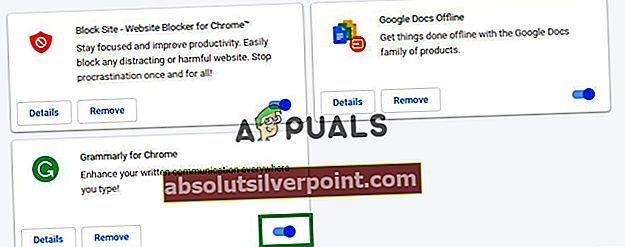
Řešení 5: Používání anonymního režimu.
Použití anonymního režimu zakáže určité funkce prohlížeče Chrome, například sledování historie a souborů cookie. O těchto funkcích je známo, že někdy narušují určité prvky prohlížeče a způsobují problémy. Jedním z takových prvků je funkce kontroly pravopisu, proto v tomto kroku budeme procházet v anonymním režimu, pro který:
- Otevřete prohlížeč a otevřete novou kartu.
- Jakmile jste v prohlížeči, stiskněte „Ctrl + shft + N“
- Otevře se karta inkognito.
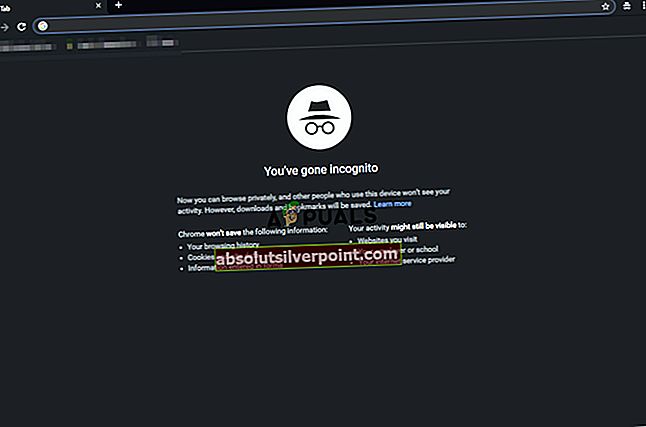
- Nyní zkontrolujte, zda v prohlížeči funguje funkce kontroly pravopisu.
Řešení 6: Skenování malwaru.
Ve vašem počítači může být určitý malware, který narušuje funkčnost prohlížeče a brání vám v používání určitých funkcí. Proto způsobuje problémy s kontrolou pravopisu. V tomto kroku použijeme prohlížeč, abychom zjistili, zda s ním nějaká aplikace nebo malware nezasahuje. Pro který:
- Klikněte na ikonu Menu vpravo nahoře a vyberte „Nastavení“.
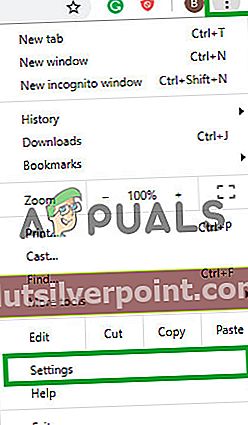
- Přejděte dolů dolů a kliknutím na „Pokročilé“ otevřete rozšířená nastavení.
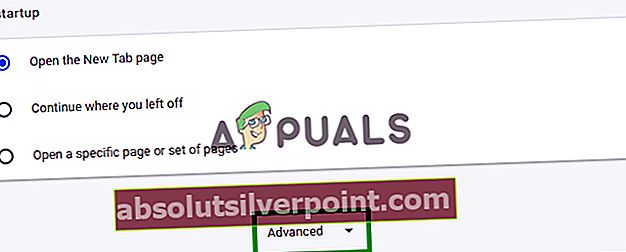
- Přejděte dolů dále na kartu „Obnovení a vyčištění“.
- Klikněte na tlačítko „Vyčistit počítač“.
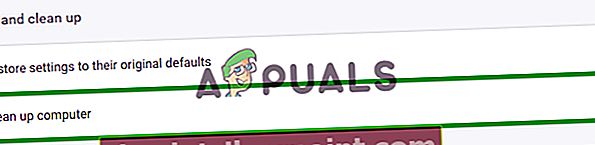
- Klikněte na tlačítko „Najít“ hned vedle „Najít a odebrat škodlivý software“

- Tím odstraníte veškerý software a malware, které narušovaly funkčnost prohlížeče.
Řešení 7: Resetování prohlížeče Chrome.
Pokud nemůžete přinést funkci kontroly pravopisu pro práci s některým z výše uvedených řešení jako poslední možnost, můžete zkusit obnovit původní nastavení chrome, což zcela znovu inicializuje každé nastavení, které jste kdy změnili, a může pomoci vyřešit problémy. Pro tohle:
- Klikněte na ikonu nabídky vpravo nahoře a vyberte tlačítko „Nastavení“.
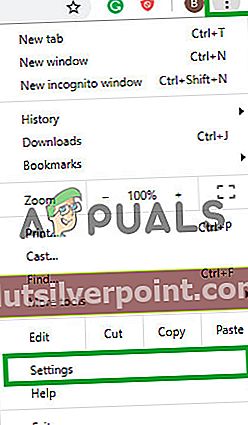
- Přejděte dolů a kliknutím na tlačítko „Pokročilé“ otevřete rozšířená nastavení.
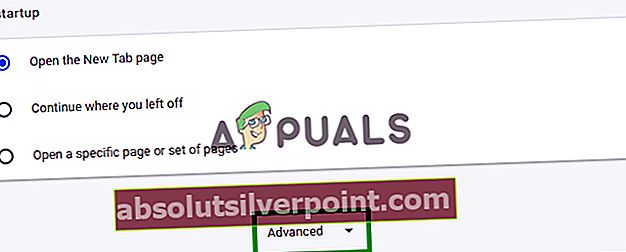
- Posuňte se dolů a na kartě „Obnovit a vyčistit“ klikněte na „Obnovit nastavení na původní výchozí hodnoty“.
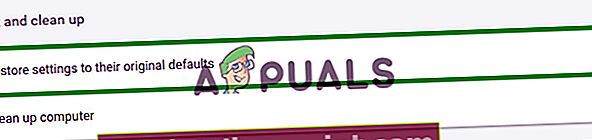
- Klikněte na „Obnovit nastavení“ a počkejte, až prohlížeč dokončí proces, a zkontrolujte, zda problém přetrvává.