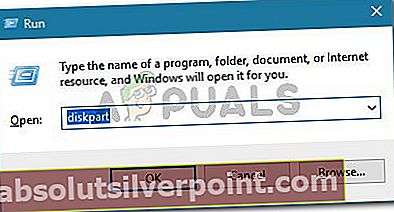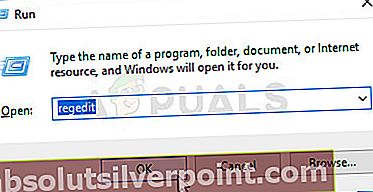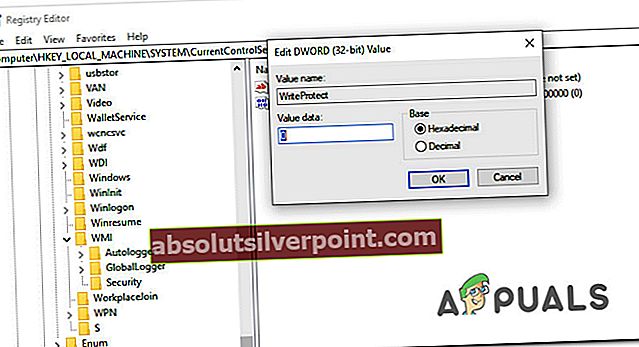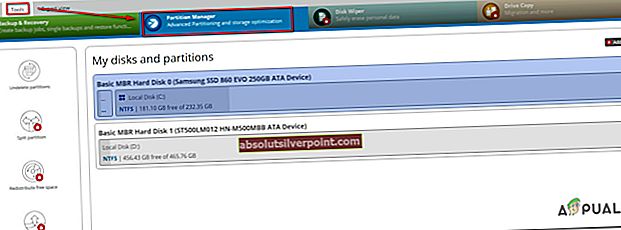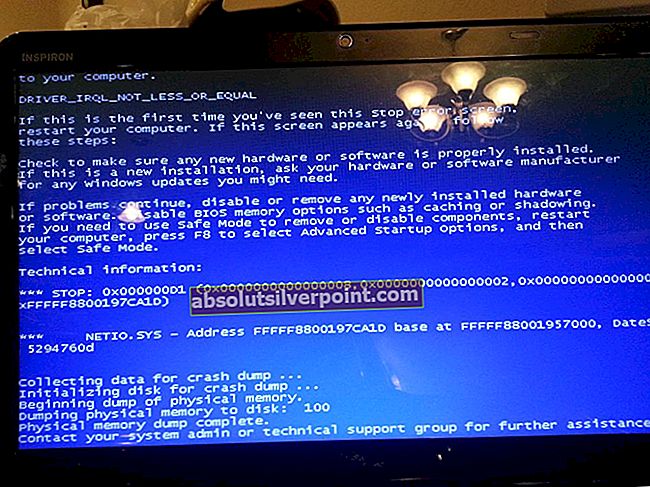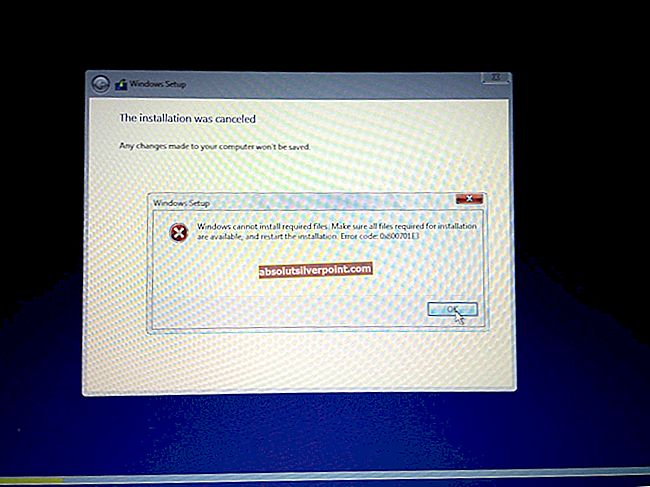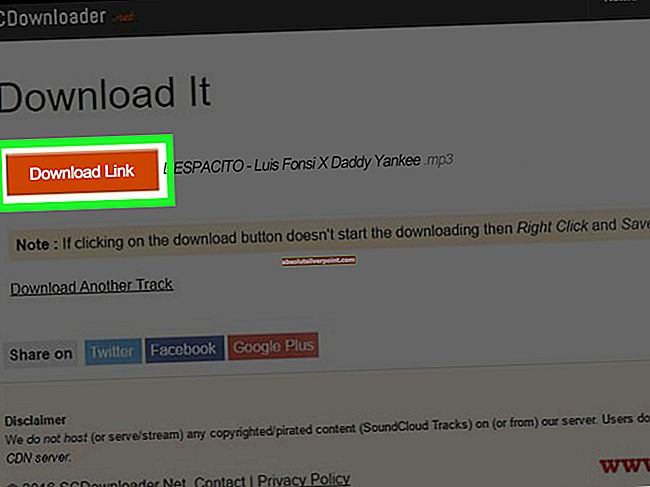Několik uživatelů Windows hlásí příjem „DiskPart zaznamenal chybu: přístup byl odepřen”Chyba při pokusu o provedení operace DiskPart, jako je změna velikosti oddílu nebo pokus o formátování jednotky. Údajně se problém vyskytuje ve více verzích systému Windows, takže problém není vázán na operační systém.

Co způsobuje chybu „DiskPart narazil na chybu: Přístup byl odepřen“?
Problém jsme podrobně prozkoumali analýzou různých uživatelských sestav a opravných strategií, které většina postižených uživatelů úspěšně nasadila, abychom problém vyřešili. Jak se ukázalo, existuje několik různých potenciálních viníků, kteří by mohli skončit spuštěním této konkrétní chybové zprávy:
- Příkazový řádek nemá oprávnění správce - Nejběžnějším důvodem, proč k tomuto problému dochází, je to, že v příkazovém řádku chybí oprávnění správce. Ve většině případů je opravou jednoduše otevřít příkazový řádek s přístupem správce.
- Pro jednotku je povolena ochrana proti zápisu - Dalším oblíbeným viníkem, který spustí tuto konkrétní chybu, když je disk zpracován DiskPart, je ochrana proti zápisu. Pokud je tento scénář použitelný, můžete jej obejít deaktivací funkce zabezpečení z DiskPart přímo nebo prostřednictvím Editoru registru.
Pokud v současné době hledáte potenciální řešení, která vám umožní obejít„DiskPart zaznamenal chybu: Přístup byl odepřen“ chyba, tento článek vám poskytne několik průvodců řešením problémů. Níže najdete několik různých metod, které ostatní uživatelé v podobné situaci potvrdili jako účinné při řešení tohoto problému.
Pro dosažení nejlepších výsledků doporučujeme postupovat podle níže uvedených metod v pořadí, v jakém jsou uvedeny. Jeden z nich je povinen problém vyřešit ve vašem konkrétním scénáři.
Metoda 1: Spuštění příkazového řádku s oprávněními správce
Hlavním důvodem, proč k tomuto problému dochází, je to, že uživatelé zapomínají, že DiskPart vyžaduje oprávnění správce, aby mohl provádět určité příkazy. Jinými slovy, musíte se ujistit, že otevřete zvýšený příkazový řádek, který používáte jako správce DiskPart, abyste„DiskPart zaznamenal chybu: Přístup byl odepřen“ chyba.
Nejrychlejší způsob, jak toho dosáhnout, je:
- lis Klávesa Windows + R. otevřete dialogové okno Spustit. Poté zadejte „Cmd“ a stiskněte Ctrl + Shift + Enter otevřete zvýšený příkazový řádek.

- Na výzvu UAC (Řízení uživatelských účtů) Vybrat Ano udělit oprávnění správce.
- V právě otevřeném příkazovém řádku se zvýšeným oprávněním spusťte znovu nástroj DiskPart a zkontrolujte, zda stále dochází ke stejnému chování.
Pokud stále vidíte„DiskPart zaznamenal chybu: Přístup byl odepřen“ chyba, přejděte dolů na další metodu níže.
Metoda 2: Odebrání ochrany proti zápisu z jednotky
Další metoda, která vám může umožnit dokončit operaci DiskPart, aniž byste viděli„DiskPart zaznamenal chybu: Přístup byl odepřen“ Chyba je použít odebrat Ochrana proti zápisu. Můžete to udělat přímo přes DiskPart nástroj nebo pomocí editoru registru.
Postupujte podle toho, který průvodce je pro vaši aktuální situaci pohodlnější, abyste odstranili ochranu proti zápisu a vyřešili problém:
Zakázání ochrany proti zápisu přes Diskpart
- lis Klávesa Windows + R. otevřít Běh dialogové okno. Poté zadejte „Diskpart“ a stisknutím klávesy Enter otevřete DiskPart nástroj.
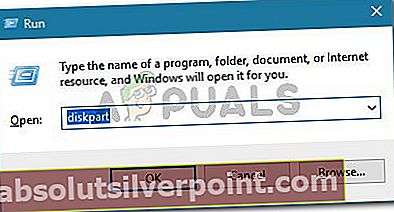
- Zadejte následující příkaz a stiskněte Enter seznam všech dostupných disků:
seznam disku
- Zadejte následující příkaz a stiskněte Enter vybrat konkrétní jednotku:
Vyberte Disk X Poznámka: X je pouze zástupný symbol. Nahraďte jej číslem disku, který chcete vybrat.
- Jakmile je disk vybrán, zadejte následující příkaz a deaktivujte pro něj ochranu proti zápisu:
atribut disk vymazat pouze pro čtení
- Restartujte počítač a zjistěte, zda byl problém vyřešen, a operaci DiskPart můžete dokončit bez zobrazení„DiskPart zaznamenal chybu: Přístup byl odepřen“ chyba.
Zakázání ochrany proti zápisu pomocí Editoru registru
- lis Klávesa Windows + R. otevřete dialogové okno Spustit. Poté zadejte „Regedit“ a stiskněte Enter otevřít Editor registru. Na výzvu UAC (Řízení uživatelských účtů), klikněte Ano k velkým správním oprávněním.
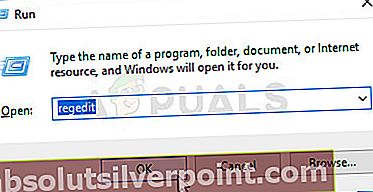
- V editoru registru přejděte v levém podokně na následující cestu:
HKEY_LOCAL_MACHINE \ SYSTEM \ CurrentControlSet \ Control \ StorageDevicePolicies
Poznámka: Můžete tam buď navigovat ručně, nebo vložit adresu přímo do navigačního panelu.
- Přejděte do pravého podokna, poklepejte na WriteProtect a změňte hodnotu na 0 za účelem deaktivace zásady zápisu.
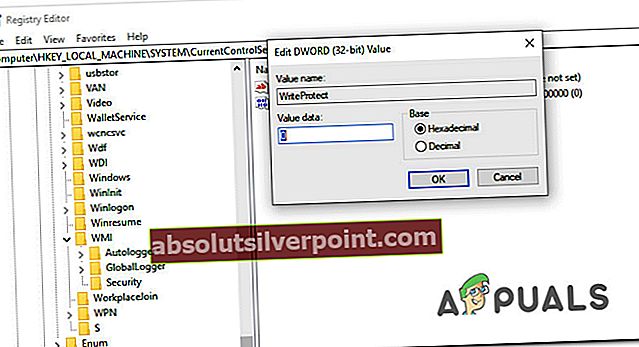
Pokud se stále setkáváte s„DiskPart zaznamenal chybu: Přístup byl odepřen“ chyba, přejděte dolů na další metodu níže.
Metoda 3: Použití nástroje třetí strany ke změně velikosti oddílu (je-li k dispozici)
Existuje několik opravdu dobrých bezplatných nástrojů třetí strany, které vám umožní změnit velikost oddílů bez použití programu DiskPart. Několik postižených uživatelů uvedlo, že jít touto cestou jim umožnilo dokončit operaci bez narušení„DiskPart zaznamenal chybu: Přístup byl odepřen“ chyba.
Po otestování různých freewarových nástrojů schopných tuto práci dokončit, jsme se rozhodli pro Partition Manager Free jako nejlepší nástroj pro naše konkrétní potřeby. Zde je stručný průvodce instalací a používáním Správce oddílů zdarma změnit velikost oddílu:
Poznámka: Úpravy oddílů mohou způsobit ztrátu dat. Než se tím rozhodnete projít, doporučujeme vám zálohovat disk.
- Navštivte tento odkaz (tady) a klikněte na Stažení tlačítko pro stažení nejnovější verze Správce oddílů zdarma.

- Po dokončení stahování otevřete instalační soubor a postupujte podle pokynů na obrazovce Správce pevného disku Paragon (nástroj, který drží Správce oddílů zdarma).
- Po instalaci nástroje otevřete Správce pevného disku Paragon nástroj a vytvořte účet pro přihlášení pomocí svých přihlašovacích údajů k dokončení online aktivace. Po dokončení aktivace přejděte na Nástroje a klikněte na Správce oddílů.
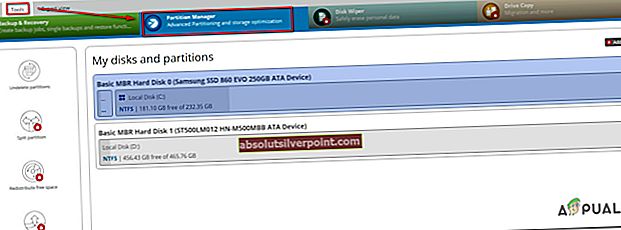
- Dále použijte tento nástroj k dokončení stejného procesu, který dříve selhal uvnitř DiskPart (slučování, formátování, rozdělení atd.