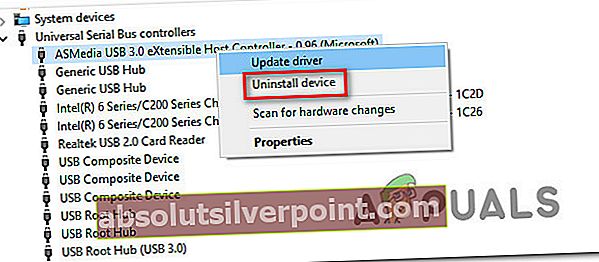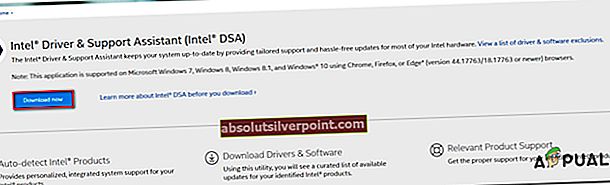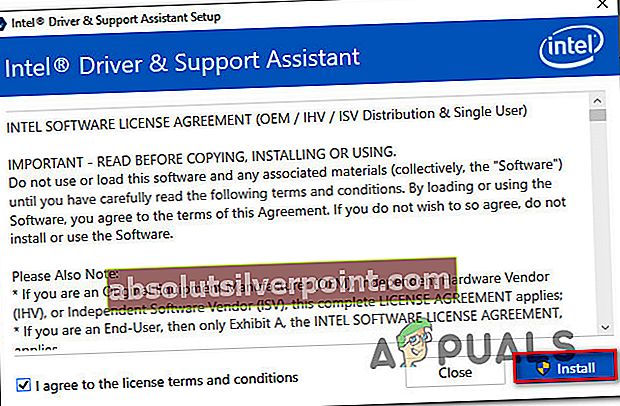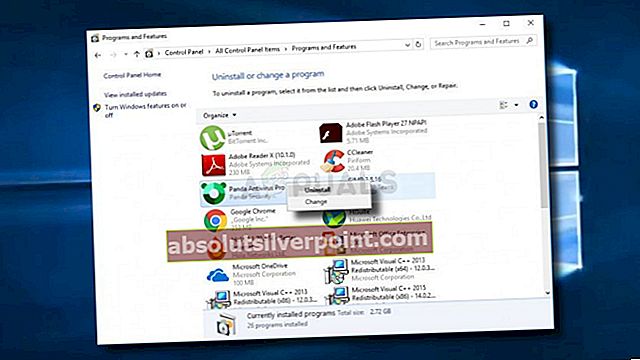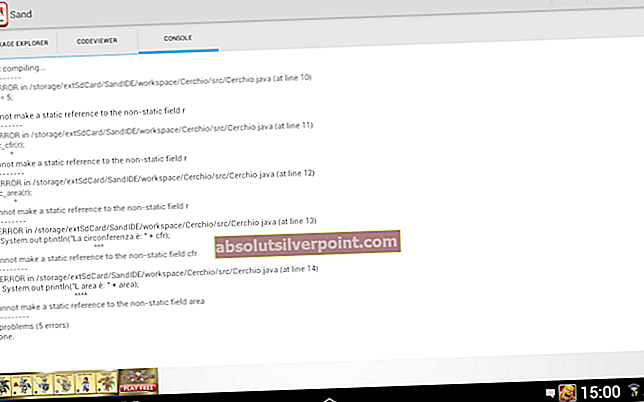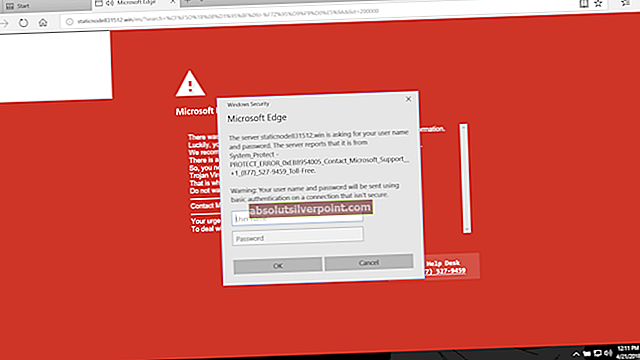Několik uživatelů se na nás obracelo s otázkami poté, co se stalo konstantní BSOD (modrá obrazovka smrti) narazí na ten bod směrem k iusb3xhc.sys jako viník zodpovědný za kritické vypnutí systému. Nejvíce ovlivnění uživatelé k tomuto závěru dospějí poté, co viděli iusb3xhc.sysuvedeno na obrazovce selhání nebo po zobrazení protokolu selhání pomocí Prohlížeče událostí. Problém není specifický pro určitou verzi systému Windows, protože je běžně hlášen v systémech Windows 7, Windows 8.1 a Windows 10.

Co je příčinou BSOD chyby systému iusb3xhc.sys?
Zkoumali jsme tento konkrétní problém tím, že jsme se podívali na různé zprávy uživatelů a strategie oprav, které se běžně používají k opravě této konkrétní chybové zprávy. Jak se ukázalo, existuje několik příčin, které by mohly vést k BSOD tohoto druhu. Zde je užší seznam potenciálních viníků, kteří mohou způsobit neustálé Modré obrazovky iusb3xhc.sys:
- Poškozené / nekompatibilní ovladače USB Host Controller - Jak se ukázalo, tento konkrétní problém může nastat také kvůli poškozenému nebo nekompatibilnímu ovladači hostitelského řadiče USB. Pokud je tento scénář použitelný, měli byste být schopni problém vyřešit odinstalováním ovladačů hostitelského řadiče USB pomocí Správce zařízení a jejich opětovnou instalací při příštím spuštění systému.
- Ovladače čipové sady Intel nejsou nainstalovány - Chybějící čipové sady Intel mohou být také potenciální příčinou tohoto problému - zejména pokud používáte základní desku navrženou pro práci s těmito ovladači. V takovém případě byste měli být schopni vyřešit problém pomocí nástroje Intel Support Assistant k instalaci chybějícího firmwaru.
- Poškození systémového souboru - Poškození systémových souborů je další možnou příčinou, která může vést k neočekávaným chybám BSOD souvisejícím se souborem iusb3xhc.sys. Pokud je tento scénář použitelný pro váš konkrétní případ, můžete problém vyřešit opravením poškozeného systémového souboru pomocí nástroje, jako je DISM nebo SFC.
- Nadměrně ochranná sada zabezpečení - Soudě podle různých zpráv uživatelů, tento konkrétní problém může být také způsoben AV nebo bránou firewall, která interferuje s ovladačem hostitelského řadiče. Ve většině případů je Karsperksly vybrán jako viník schopný karantény závislost ovladače řadiče Host. V takovém případě můžete problém vyřešit odinstalováním sady zabezpečení třetí strany a odebráním všech zbývajících souborů.
- Problém s pamětí v mezipaměti - Další možností je, že máte co do činění se špatně uloženými daty týkajícími se využití vaší paměti. Pokud je tento scénář použitelný, budete moci problém vyřešit jednoduše otevřením pouzdra vaší jednotky a vyjmutím baterie CMOS.
Metoda 1: Opětovná instalace ovladačů hostitelského řadiče USB
Ve většině případů je tento konkrétní problém způsoben nesprávným nebo poškozeným ovladačem hostitelského řadiče USB. Několik uživatelů, s nimiž se také setkáváme, uvedlo, že problém byl vyřešen poté, co znovu nainstalovali všechny ovladače řadiče USB Host.
Je možné, že jeden nebo více řadičů USB bylo poškozeno poškozením souboru. V takovém případě byste měli být schopni problém vyřešit pomocí Správce zařízení k odebrání nebo přeinstalování hostitelského řadiče USB odpovědného za kritické selhání.
Zde je stručný průvodce odinstalací a opětovnou instalací řadičů USB pomocí Správce zařízení:
- Otevřete dialogové okno Spustit stisknutím Klávesa Windows + R.. Potom do pole pro spuštění zadejte „Devmgmt.msc“ a stiskněte Enter otevřete Správce zařízení. Pokud se zobrazí výzva od Řízení uživatelských účtů (UAC), klikněte na Ano udělit oprávnění správce.

- Jakmile se dostanete do Správce zařízení, přejděte dolů seznamem nainstalovaných zařízení a otevřete rozevírací nabídku přidruženou k Universal Serial Bus řadiče.
- Dále klepněte pravým tlačítkem na každý hostitelský řadič pod řadiči Serial Bus a vyberte Odinstalujte zařízení z kontextové nabídky. Poté klikněte Ano na výzvu k potvrzení odinstalujte hostitelský řadič.
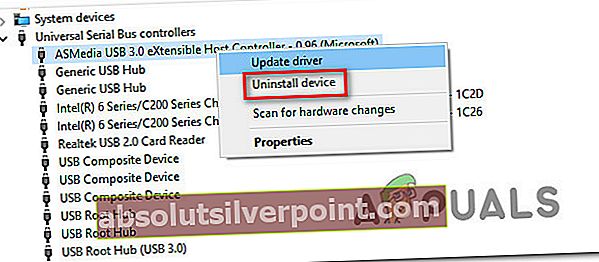
- Opakujte krok 3 s každým hostitelským řadičem USB, dokud nebude odinstalován každý ovladač. Poté zavřete Správce zařízení a restartujte počítač.
- Při další spouštěcí posloupnosti systém Windows automaticky nainstaluje nové ovladače, které nahradí ty, které jste odinstalovali dříve.
Poznámka: Pokud máte Windows 7 nebo starší, nemusí WU tyto ovladače nainstalovat automaticky. V takovém případě budete muset přejít na web výrobce a stáhnout ovladače. Dále můžete přeinstalovat ovladače z instalačního média, které jste obdrželi se základní deskou. Nebo můžete použít obecnou jednotku Intel eXtensible Host Controller - Stáhnout (tady)
- Po přeinstalování všech ovladačů běžně používejte počítač a zkontrolujte, zda stále dochází ke stejnému BSOD.
Pokud stále dochází ke stejnému problému, přejděte dolů k další metodě níže.
Metoda 2: Instalace ovladačů čipové sady Intel (jsou-li k dispozici)
Jak se ukázalo, tento konkrétní problém může nastat také v případech, kdy používáte základní desku, která je navržena pro práci s ovladačem čipové sady Intel. Pokud používáte Windows 10, měli byste operační systém automaticky nainstalovat požadované ovladače čipové sady. Ale u starších verzí systému Windows (nebo pokud není vaše kopie systému Windows aktivována) je pravděpodobné, že to budete muset udělat ručně, abyste vyřešili iusb3xhc.syssouvisející BSOD.
Zde je stručný průvodce automatickou instalací požadovaných ovladačů čipové sady Intel pomocí nástroje Intel Driver & Support Assistant (Intel DSA):
- Navštivte tento odkaz (tady) a klikněte na Stáhnout teď tlačítko ke stažení asistenta Inter Driver Support.
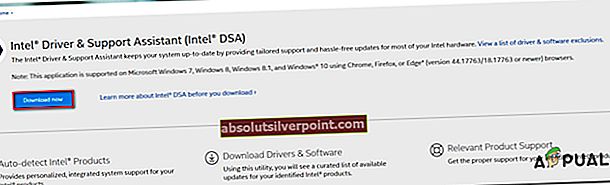
- Počkejte, až se stáhne instalační spustitelný soubor, poté na něj dvakrát klikněte a podle pokynů na obrazovce proveďte instalaci Intel Support Assistant na tvém počítači. Začněte zaškrtnutím políčka přidruženého k Souhlasím s licenčními podmínkami, poté klikněte na Nainstalujte a udeřit Ano na výzvu UAC.
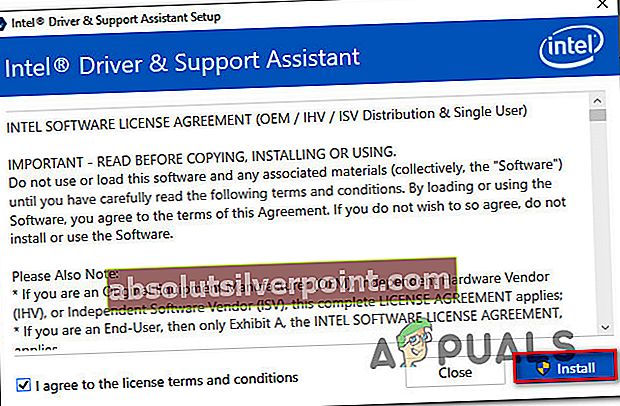
- Počkejte, až bude instalace dokončena, a poté otevřete Intel Support Assistant a podle pokynů na obrazovce nainstalujte všechny čekající ovladače Intel.
- Po instalaci všech čekajících ovladačů ukončete obslužný program a restartujte počítač. Při příštím spuštění zkontrolujte, zda byl problém vyřešen.
Pokud stále narazíte na poruchy BSOD související s iusb3xhc.syssoubor, přejděte dolů na další metodu níže.
Metoda 3: Spuštění kontroly SFC a DISM
Jak se ukázalo, neočekávané BSOD související s iusb3xhc.sysmůže také nastat v důsledku základní instance poškození systémového souboru. Je možné, že řidič nebo jiný prvek, který funguje ve vztahu k iusb3xhc.sysdošlo k poškození a zhroucení operačního systému, kdykoli se tento scénář opakuje.
Několik uživatelů, kterých se tento problém také týkal, uvedlo, že se jim problém podařilo vyřešit pomocí několika integrovaných nástrojů. Po úspěšném provedení velká část z nich uvedla, že kritické pády již přestaly nastat.
SFC (Kontrola systémových souborů) a DISM (Deployment Image Servicing and Management)jsou dva integrované nástroje systému Windows schopné opravit poškození systémových souborů. Jediným rozdílem je, že to dělají různými způsoby.
Protože DISM se většinou používá v případech, kdy SFC není schopen problém vyřešit sám, důrazně doporučujeme provést obě kontroly, aby se vyřešilo možné poškození systémového souboru, které by mohlo problém způsobit.
Tady je podrobný průvodce spuštěním skenování SFC a DISM ze zvýšeného příkazového řádku:
- lis Klávesa Windows + R. k otevření dialogového okna Spustit. Dále zadejte nebo vložte „Cmd“ a stiskněte Ctrl + Shift + Enter otevřete příkazový řádek s oprávněními správce.

Poznámka: Když uvidíte UAC (Řízení uživatelských účtů) v okně klikněte na Ano udělit oprávnění správce.
- Jakmile se vám podaří dostat se do vyvýšeného příkazového řádku, zadejte nebo vložte následující příkaz a stiskněte Enter zahájení skenování SFC:
sfc / scannow
Poznámka: NEZAVÍREJTE okno CMD, když probíhá skenování. Pokud tak učiníte, riskujete, že dojde k dalšímu poškození systémových souborů. S ohledem na to počkejte, až bude proces dokončen, aniž byste zavřeli okno CMD nebo restartovali počítač.
- Po dokončení operace restartujte počítač a počkejte na dokončení další spouštěcí sekvence.
- Při příštím spuštění postupujte podle kroku 1 znovu a otevřete další zvýšenou CMD, poté zadejte / vložte následující příkaz a spusťte skenování DISM:
DISM / Online / Vyčištění obrazu / Obnovit zdraví
Poznámka: Společnost DISM použila ke stažení čerstvých kopií součást WU (Windows Update), aby nahradila poškozené systémové soubory, které dokáže identifikovat. S ohledem na to se ujistěte, že je váš počítač připojen k síti se stabilním připojením k internetu.
- Po dokončení postupu znovu restartujte počítač a zkontrolujte, zda je problém vyřešen při příštím spuštění systému.
Pokud stále narazíte na selhání BSOD související s iusb3xhc.sys, přejít dolů na další metodu níže.
Metoda 4: Odinstalování sady zabezpečení třetí strany (je-li k dispozici)
Jak uvedlo několik uživatelů, selhání tohoto druhu může také spustit bezpečnostní sada třetí strany nebo brána firewall. Kaspersky je běžně spojován s poruchami BSOD souvisejícími s iusb3xhc.sys.Pokud je tento scénář použitelný a skutečně používáte AV sadu třetí strany, je pravděpodobné, že budete moci zastavit zhroucení odinstalováním sady zabezpečení třetí strany a zajištěním, že po sobě nezanecháte žádné zbytkové soubory.
Několik postižených uživatelů, kteří se potýkají se stejným problémem, uvedlo, že zhroucení BSOD se náhle zastavilo poté, co odinstalovali AV sadu třetí strany a přešli na integrované řešení (Windows Defender).
Zde je stručný průvodce instalací sady zabezpečení třetí strany:
- Otevřete a Běh dialogové okno stisknutím Klávesa Windows + R.. Dále zadejte „Appwiz.cpl“ a stiskněte Enter otevřít Programy a funkce. Když se zobrazí výzva Řízení uživatelských účtů (UAC), klikněte Ano.

- Uvnitř Programy a funkce obrazovky, projděte si seznam aplikací, které jsou aktuálně nainstalovány, a vyhledejte sadu třetích stran, kterou chcete nainstalovat. Jakmile ji uvidíte, klikněte na ni pravým tlačítkem a vyberte Odinstalovat.
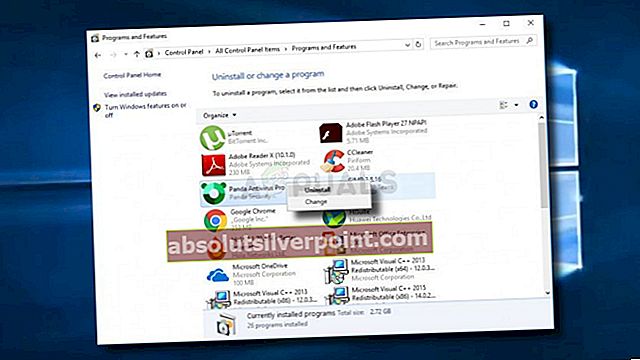
- Na obrazovce odinstalace dokončete odinstalování softwaru podle pokynů na obrazovce.
- Po dokončení procesu restartujte počítač a počkejte na dokončení dalšího spuštění.
- Chcete-li z AV sady odstranit jakýkoli zbytkový soubor, postupujte podle této příručky (tady) abyste zajistili, že po sobě nezanecháte žádné zbylé soubory.
- Restartujte počítač ještě jednou a zkontrolujte, zda je problém vyřešen při příštím spuštění systému.
Pokud stále dochází ke stejnému problému, přejděte dolů k další metodě níže.
Metoda 5: Vymazání paměti CMOS
Pokud je problém způsoben problémem s pamětí, resetujte CMOS (Doplňkový kov-oxid-polovodič) vám možná umožní vyřešit iusb3xhc.syssouvisející pády. Mějte však na paměti, že tento postup může obnovit některá vlastní nastavení systému BIOS na výchozí hodnoty. Pokud jste tedy dříve přetaktovali frekvence vašeho řadiče, změny se ztratí po vyjmutí baterie CMOS.
Zde je stručný průvodce pro vyčištění baterie CMOS:
Poznámka: Níže uvedené pokyny platí, pouze pokud narazíte na problém na stolním počítači.
- Vypněte počítač úplně a zkontrolujte, zda je odpojený od zdroje napájení.
- Sejměte skříň jednotky a vybavte ji statickým řemínkem na zápěstí (pokud jej máte), aby nedošlo k poškození jakýchkoli součástí.
Poznámka:Statický náramek vás uzemní k rámu počítače a vyvede elektrickou energii.
- Analyzujte svou základní desku a identifikujte baterii CMOS. Když to uvidíte, použijte nehet (nebo nevodivý šroubovák, abyste jej z něj odstranili).

- Před opětovným vložením na místo počkejte alespoň 10 sekund.
- Jakmile je baterie CMOS zpět do slotu, připojte počítač ke zdroji napájení a zapněte jej.
- Počkejte, až bude spouštěcí sekvence dokončena, poté počítač běžně používejte a zkontrolujte, zda k problému stále dochází.