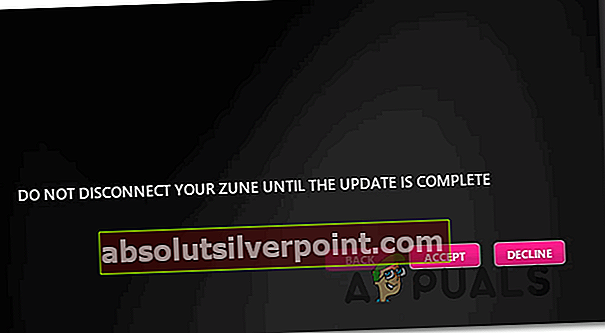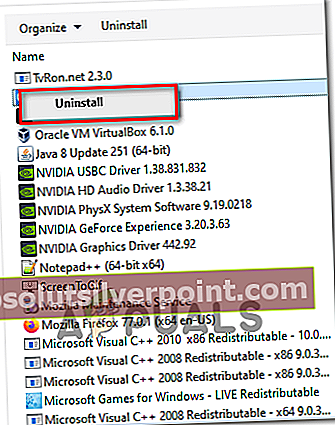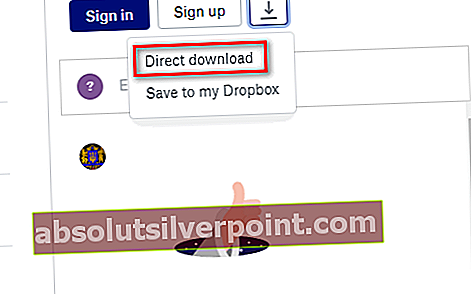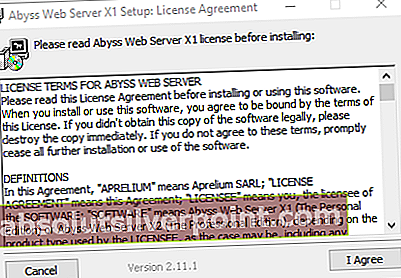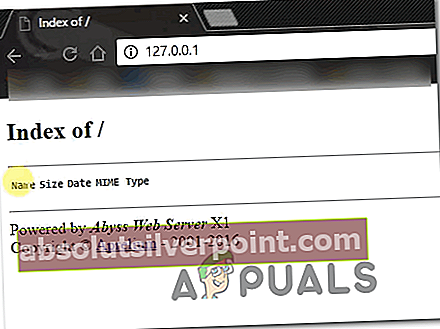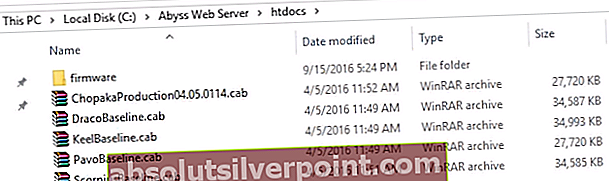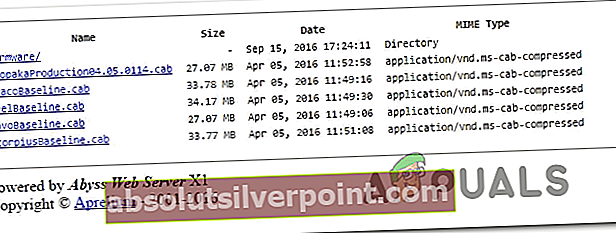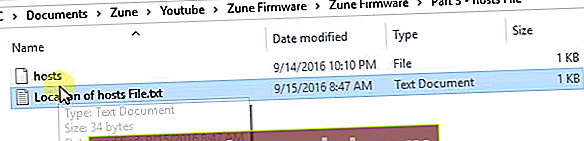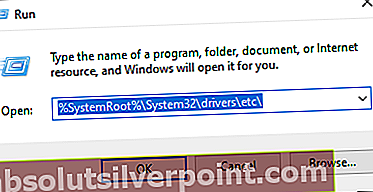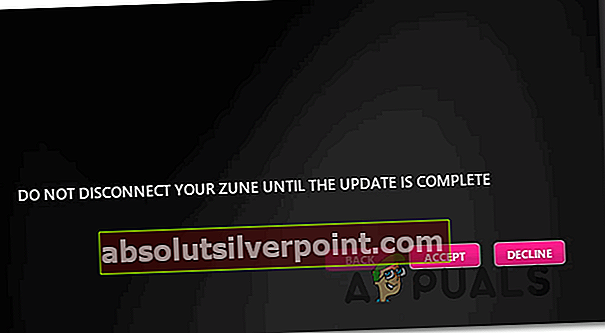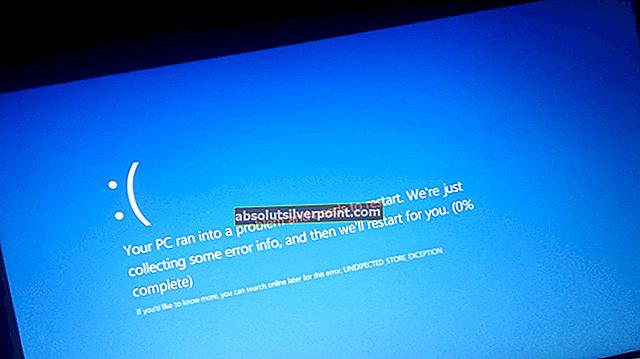The Kód chyby C00D133C (80190194) se v systému Windows vyskytne, když se uživatelé pokusí aktualizovat zařízení Zune na nejnovější verzi softwaru. Produkty Zune byly ukončeny v roce 2012, ale někteří uživatelé je stále aktivně používají. Potvrzuje se, že k tomuto problému dochází v systémech Windows 7, Windows 8.1 a Windows 10.

Mějte na paměti, že produkty Zune byly ukončeny od roku 2012, takže lze očekávat problémy. Pokud máte software Zune nainstalovaný po dlouhou dobu, měli byste tuto příručku pro řešení potíží spustit odinstalováním aktuální verze a následnou instalací softwaru Zune z oficiálních kanálů.
Pokud to nefungovalo, je pravděpodobné, že to vidíte Kód chyby C00D133Ckvůli problému s firmwarem. Jinými slovy, aktualizaci firmwaru nelze nainstalovat, protože byly vypnuty servery Zune. V tomto případě budete muset nastavit svůj vlastní virtuální webový server s Abyss (nebo jiným ekvivalentem) a provést několik dalších úprav, které přimějí Zune Sofware, aby věřil, že webové servery stále fungují, aby mohla proběhnout aktualizace firmwaru.
Přeinstalování softwaru Zune
V případě, že jste se pokusili zařízení Zune připojit vícekrát a konečný výsledek je stejný, je pravděpodobné, že máte co do činění s nějakým typem poškození, které nakonec ovlivní instalaci sady Zune. Několik postižených uživatelů vidí Kód chyby C00D133C (80190194)potvrdili, že se jim tento problém podařilo vyřešit odinstalováním aktuální verze softwaru Zune a opětovnou instalací nejnovější verze pomocí oficiálních kanálů.
Pokud je tento scénář použitelný, přeinstalujte software Zune podle pokynů níže a zjistěte, zda to nakonec vyřeší Kód chyby C00D133C:
- Nejprve nejdříve fyzicky odpojte zařízení Zune od počítače.
- lis Klávesa Windows + R. otevřít p a Běh dialogové okno. Dále zadejte ‚Appwiz.cpl ' a stiskněte Enter otevřít Programy a funkce Jídelní lístek.

- Jakmile jste uvnitř Programy a funkce V nabídce přejděte na seznam nainstalovaných aplikací a vyhledejte software Zune.
- Když to uvidíte, klikněte na něj pravým tlačítkem a vyberte Odinstalovat z nově zobrazené kontextové nabídky a poté dokončete odinstalování podle pokynů na obrazovce.
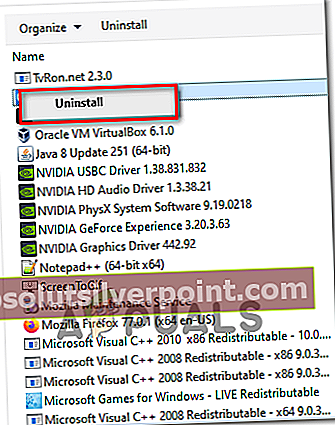
- Po dokončení odinstalování restartujte počítač a počkejte na dokončení dalšího spuštění.
- Po dokončení dalšího spuštění si stáhněte nejnovější verzi Zune, klikněte na Ano na UAC (Řízení uživatelských účtů), poté dokončete instalaci podle pokynů na obrazovce.
Poznámka: Je pravděpodobné, že instalace bude muset stáhnout další software - pokud k tomu dojde, klikněte na Stažení a počkejte na dokončení procesu.
- Po dokončení instalace znovu připojte zařízení Zune a zkontrolujte, zda je problém nyní vyřešen.
Aktualizujte firmware Zune
Pokud přepnutí na nejnovější verzi nefungovalo, je velká šance, že se vám zobrazí C00D133Ckvůli problému s firmwarem. Mějte na paměti, že servery Microsoft Zune jsou ukončeny, takže již neexistuje automatizovaný způsob aktualizace firmwaru Zune. Místo toho to tedy budete muset udělat ručně.
Pokud je tento scénář použitelný, budete moci tento problém vyřešit ručním stažením a extrahováním nejnovější verze firmwaru Zune a ručním blikáním aktuálního firmwaru zařízení Zune na vlastní.
V případě, že tento scénář vypadá, že by mohl být použitelný, postupujte podle následujících pokynů:
- Navštivte tento odkaz na schránku obsahující nejnovější firmware Zune a stáhněte si ZuneFirmware.zip archiv. Jakmile jste uvnitř, klikněte na ikonu stahování a poté klikněte na Přímé stažení a počkejte na dokončení operace.
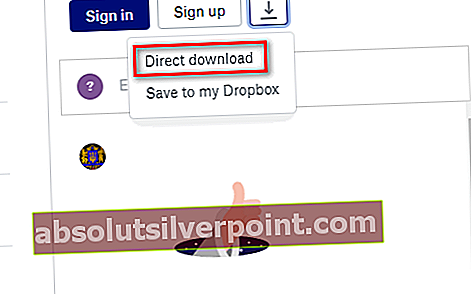
- Po dokončení stahování extrahujte obsah z nástroje jako 7zip, WinZip nebo WinRar ZuneFirmware.zip.
- Dále se podívejte do nabídky na liště a zavřete vše, co publikuje Microsoft (jako Skype, Oneplus, OneNote, Office atd.). Ponechání takto otevřených programů může narušit operaci, kterou se chystáme provést.
- Dále přejděte do složky, kterou jste právě extrahovali, poklepejte na ni Část 1 - Abyss Web Server, poklepejte na soubor setup.exe, klepněte na tlačítko Ano na výzvu UAC a podle pokynů na obrazovce nainstalujte Nástroj Abyss Webserver. Instalace je docela přímá, takže byste neměli mít žádné problémy s jejím dokončením.
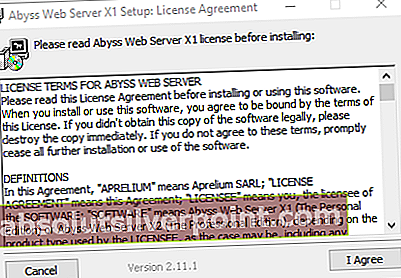
- Po dokončení instalace byste měli vidět vyskakovací ikonu na liště, která vám řekne, že software byl úspěšně nainstalován. Nechejte nástroj otevřený, otevřete výchozí prohlížeč, do navigační lišty zadejte následující adresu a stiskněte Zadejte:
127.0.0.1
- Pokud se vám nakonec zobrazí stránka, jejíž podpis říká Poháněno Abyss Web Server X1, jste na správném místě.
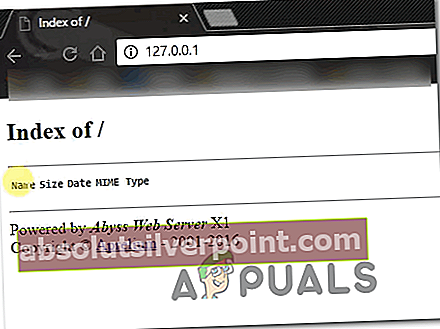
Poznámka: Pokud tuto stránku nevidíte, restartujte počítač, aby software Abyss mohl převzít kontrolu při příštím spuštění počítače.
- Dále se vraťte do složky, kterou jste dříve extrahovali v kroku 2, poklepejte na část 2 - Soubory firmwaru Zune.
- Jakmile jste uvnitř, stiskněte Ctrl + A vyberte vše, pak klepněte pravým tlačítkem na vybranou položku a výběrem Kopírovat proveďte výběr.
- Dále přejděte do následujícího umístění a vložte soubory, které jste dříve zkopírovali v kroku 8, dovnitř:
Local Disk (C :)> Abyss Web Server> htdocs
Poznámka: Umístění webového serveru Abyss se bude lišit, pokud jste jej nainstalovali do vlastního umístění.
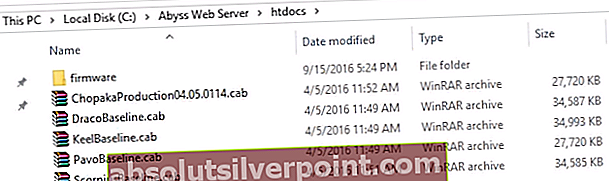
- Pokud chcete potvrdit, že operace byla úspěšně dokončena, vraťte se do svého prohlížeče, přejděte 127.0.0.1 a zjistěte, zda se zobrazí soubory, které jste právě nahráli. Pokud ano, je vše v pořádku!
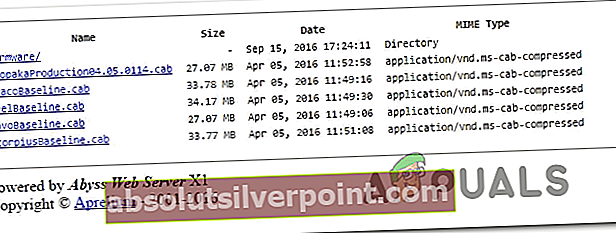
- Až to dokončíte, vraťte se do složky Zune Firmware, poklepejte na ZuneFirmware a zkopírujte hostitelé soubor.
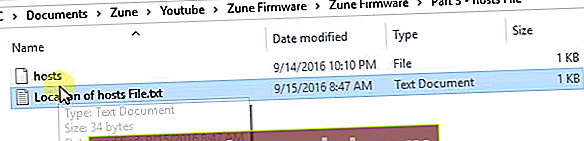
- Dále stiskněte Klávesa Windows + R. otevřít Běh dialogové okno. Do textového pole vložte „% SystemRoot% \ System32 \ drivers \ etc \„A udeřil Enter automaticky navigovat na místo hosts.text soubor.
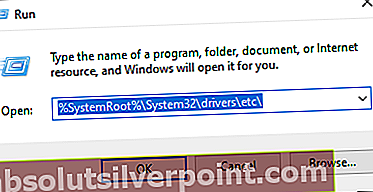
Poznámka: Toto umístění bude stejné bez ohledu na konfiguraci vašeho počítače nebo verzi systému Windows.
- Jakmile jste ve správné složce, klikněte pravým tlačítkem na prázdné místo a vložte soubor hostitelů, který jste dříve zkopírovali v kroku 11. Když budete dotázáni, zda chcete soubor nahradit, klikněte na Nahraďte soubor v cílovém umístění, udělejte přístup administrátorovi a počkejte na dokončení procesu.
- Dále znovu otevřete aplikaci Zune. Tentokrát nebudete vyzváni stejným způsobem Kód chyby C00D133C.
- Místo toho se zobrazí výzva na jiné obrazovce s výzvou k aktualizaci. Udělejte to kliknutím Akceptovat, pak počkejte na dokončení procesu a užívejte si používání svého zařízení Zune.