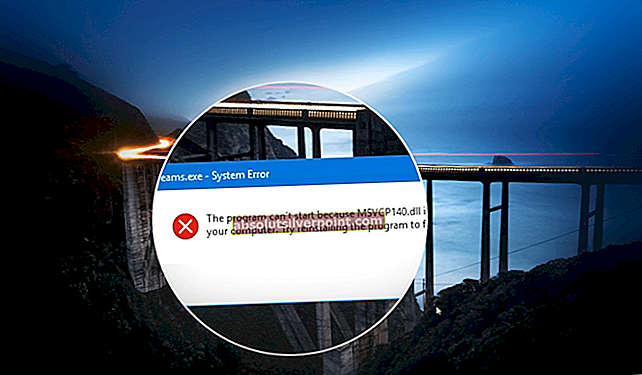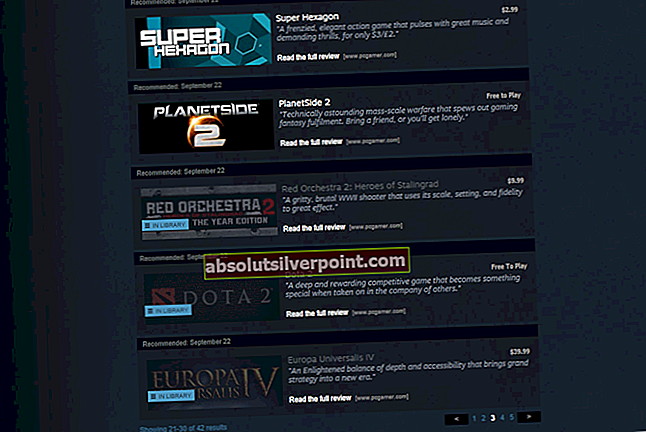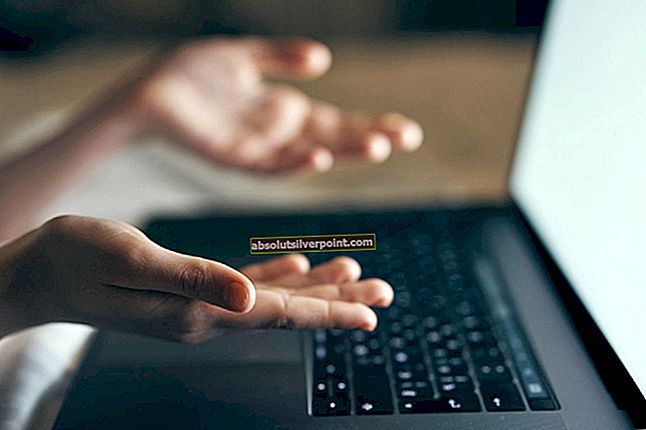Toto je pravděpodobně jedna z nejpodivnějších chyb, které můžete ve svém počítači se systémem Windows obdržet, a možná nikdy nezjistíte, co to způsobuje, pokud problém neodstraníte, jakmile jej začnete dostávat. Existuje mnoho příčin tohoto problému a jedna z nich dokonce zahrnuje napadení vašeho počítače škodlivými aplikacemi.
Na druhou stranu program nebo aplikace, kterou se pokoušíte spustit, může být jednoduše nekompatibilní s vaším operačním systémem. Existují i další věci, takže se ujistěte, že budete postupovat podle níže uvedených pokynů, abyste mohli vyzkoušet všechny možné scénáře.
Řešení 1: Zkontrolujte, zda nebyl počítač napaden
Toto řešení je číslo jedna na vašem seznamu, protože je to nejnebezpečnější příčina problému, který by měl být odstraněn co nejdříve. Tuto chybu lze projevit mnoha způsoby. Někdy uživatelé dostávají nepřetržitá vyskakovací okna, která říkají:
Program nebo funkci (název nebo umístění souboru) nelze spustit nebo spustit z důvodu nekompatibility s 64bitovými verzemi systému Windows. Kontaktujte prosím dodavatele softwaru a zeptejte se, zda je k dispozici 64bitová verze kompatibilní s Windows.
Pokud se umístění souboru zdá podezřelé, například C >> Windows nebo C >> Windows >> System32, měli byste okamžitě pokračovat v odstraňování problémů. I když se umístění jeví jako normální, ale nepamatujete si instalaci ani stahování něčeho podobného, měli byste počítač ihned prohledat podle následujících pokynů:
Nejlepším řešením je zbavit se škodlivého softwaru pomocí Malwarebytes Anti-Malware, což je skvělý antivirový nástroj s bezplatnou zkušební verzí. Naštěstí program po vyřešení tohoto problému nebudete potřebovat, takže si odtud stáhněte bezplatnou verzi.
- Vyhledejte spustitelný soubor, který jste právě stáhli, a poklepáním jej otevřete.
- Vyberte, kam chcete nainstalovat MBAM, a podle pokynů na obrazovce dokončete proces instalace.

- Otevřete MBAM a vyberte možnost Skenovat dostupnou na domovské obrazovce skeneru.
- Nástroj spustí svou aktualizační službu za účelem aktualizace virové databáze a poté bude pokračovat skenováním. Buďte trpěliví, dokud to neskončí.

- Po dokončení procesu restartujte počítač a zkontrolujte, zda se vám vyskakovací okno stále zobrazuje
Poznámka: Měli byste také použít jiné nástroje, pokud určitě poznáte typ malwaru, který máte v počítači (ransomware, junkware atd.), Protože jeden nástroj nezaregistruje všechny typy škodlivých aplikací. Pokud všechny neprodukují nic, postupujte podle následujících kroků:
- Přejděte do umístění, na které se vztahuje chybová zpráva, a povolte zobrazení skrytých souborů. V nabídce Průzkumníka souborů klikněte na kartu „Zobrazit“ a v části Zobrazit / skrýt zaškrtněte políčko „Skryté položky“. Průzkumník souborů zobrazí skryté soubory a bude si tuto možnost pamatovat, dokud ji znovu nezměníte.

- Smažte podezřelý soubor a vše kolem něj, což se také může zdát podezřelé. Soubor a další soubory ve stejné složce můžete vygooglit, abyste zkontrolovali jejich integritu.
- Dále použijte kombinaci kláves „Windows + R“ na klávesnici. V dialogovém okně „Spustit“ zadejte „MSCONFIG“ a klikněte na „OK“. Na kartě Po spuštění klikněte na „Otevřít Správce úloh“. V okně Správce úloh na kartě Po spuštění vyhledejte cokoli podezřelého (obvykle soubor skriptu), klepněte na něj pravým tlačítkem a zvolte Otevřít umístění souboru. Odstraňte soubor odtud.

- Pokud se zobrazí chyba, že soubor, který se pokoušíte odstranit, je aktuálně otevřený, pokud jste stále ve Správci úloh, zkuste jej vyhledat nebo něco podezřelého a ukončete proces kliknutím pravým tlačítkem na něj a výběrem možnosti Ukončit úlohu. Poté opakujte proces mazání.
Důvodem, proč se nemůžete viru zbavit pouhým odstraněním, je to, že se na pozadí spouští také skript, který se spouští při každém spuštění počítače. Doufejme, že chyba by měla být vyřešena hned teď. Protože se chybová zpráva objevila na prvním místě, zdá se, že virus byl vyvinut pro jinou architekturu počítače a pravděpodobně nebyl schopen infikovat váš počítač.
Řešení 2: Došlo k chybě u důležitého systémového souboru
Pokud se tato chyba objeví u legitimního systémového souboru (který můžete zkontrolovat vyhledáním názvu a umístění souboru), může to být problém poškozeného systémového souboru, který také (ve většině případů) zabrání tomu, aby se váš počítač vůbec správně zavedl. Vzhledem k tomu, že SFC obvykle problém správně nevyřeší, bude pravděpodobně nutné zkopírovat poškozený soubor ručně. Než budete pokračovat v této metodě, budete potřebovat několik věcí:
- Zaváděcí jednotka DVD nebo USB vašeho operačního systému (především DVD, které jste použili k instalaci OS). Pokud používáte Windows 10, můžete si jej dokonce vytvořit sami, což bude vysvětleno níže.
- Další flash disk obsahující funkční systémový soubor v kořenové složce (není umístěn v žádné jiné podsložce).
Pokud jste uživatelem systému Windows 10, můžete snadno vytvořit zaváděcí disk DVD nebo USB pro obnovení pomocí následujících kroků:
- Stáhněte si Nástroj pro tvorbu médií z oficiálních webových stránek společnosti Microsoft. Poklepáním na stažený soubor s názvem MediaCreationTool.exe spustíte průvodce. Klepněte na Přijmout.
- Na úvodní obrazovce vyberte možnost Vytvořit instalační médium (USB flash disk, DVD nebo soubor ISO) pro jiný počítač.

- Jazyk, architektura a vydání zaváděcí jednotky budou vybrány na základě konfigurace vašeho počítače, ale měli byste zrušit zaškrtnutí políčka Použít doporučené možnosti pro toto nastavení počítače, abyste mohli vybrat správné nastavení pro váš nefunkční počítač (pravděpodobně vytváříte tento na jiném PC).
- Klikněte na Další a po zobrazení výzvy k výběru mezi USB nebo DVD klikněte na možnost USB flash disk nebo DVD, podle toho, které zařízení chcete použít.

- Klikněte na Další a vyberte jednotku ze seznamu, který zobrazuje úložná zařízení připojená k vašemu počítači.
- Klikněte na Další a nástroj pro vytváření médií bude pokračovat ve stahování souborů nezbytných k instalaci systému Windows 10.
Chcete-li získat poškozený systémový soubor, můžete jej zkopírovat z funkčního počítače pomocí jednotky flash nebo si jej stáhnout odtud. V obou případech si uvědomte, že budete muset získat verzi pro stejný operační systém se stejnou architekturou.
Kvůli zjednodušení řekněme, že název souboru je BrokenFile.exe a je umístěn v C >> Windows >> System32. To se může lišit, proto při řešení problému nezapomeňte odpovídajícím způsobem upravit svůj proces nahrazením skutečného názvu souboru a jeho skutečného umístění.
- Vložte jednotku flash se souborem BrokenFile.exe do kořenové složky a vložte také jednotku pro obnovení, kterou vlastníte nebo kterou jste vytvořili pro svůj operační systém, a spusťte počítač.
WINDOWS XP, VISTA, 7: Měla by se otevřít instalační okna systému Windows s výzvou k zadání nastavení jazyka a času a data. Zadejte je a po dokončení vyberte ve spodní části možnost Opravit počítač. Po zobrazení výzvy Používat nástroje pro obnovení nebo Obnovit počítač nechte zaškrtnutý první přepínač a klikněte na Další. Pokud se zobrazí obrazovka Vyberte nástroj pro obnovení, vyberte příkazový řádek.
OKNA 8, 8.1, 10: Zobrazí se obrazovka Vyberte rozložení klávesnice, takže vyberte preferované. Zobrazí se obrazovka Vyberte možnost, takže klikněte na Poradce při potížích >> Pokročilé možnosti >> Příkazový řádek.

- Následující dva příkazy použijte k odstranění aktuálního souboru BrokenFile.exe v počítači a ke zkopírování pracovního souboru současně. Název souboru se liší a umístění se může lišit, což byste měli odpovídajícím způsobem opravit:
C: \ Windows \ System32> del LogonUI.exe F:> copy LogonUI.exe C: \ Windows \ System32
- Ukončete příkazový řádek a pokračujte v bootování počítače. Nyní by měl být problém vyřešen.
Řešení 3: Přijetí chyby běžným programem
Tato příčina je pravděpodobně nejmírnější, protože jste schopni spustit operační systém a pracovat normálně, ale něco vám brání v normálním spuštění určitého programu. Pokud k chybě dojde při pokusu o spuštění programu, je docela možné, že některý z jeho souborů byl poškozen, a lze s jistotou říci, že jediným řešením je přeinstalovat jej.
- Klikněte na nabídku Start a otevřete ovládací panel tak, že jej jednoduše vyhledáte zadáním pomocí nabídky Start. Případně můžete kliknout na ikonu ozubeného kola v levé dolní části nabídky Start a otevřít aplikaci Nastavení, pokud používáte Windows 10.

- V Ovládacích panelech vyberte možnost Zobrazit jako: Kategorie v pravém horním rohu a klikněte na Odinstalovat program v části Programy.
- Pokud používáte aplikaci Nastavení, kliknutím na Aplikace byste měli okamžitě otevřít seznam všech nainstalovaných programů v počítači, takže chvíli počkejte, aby se mohla načíst
- Vyhledejte program, který chcete opravit, v Ovládacích panelech nebo v Nastavení a klikněte na Odinstalovat / Opravit. Postupujte podle pokynů, které se objeví později, abyste jej mohli úplně nainstalovat.
- Po dokončení procesu si program stáhněte znovu z Internetu nebo z paměťového zařízení, které jste použili k jeho první instalaci, a zkontrolujte, zda se problém stále vyskytuje.