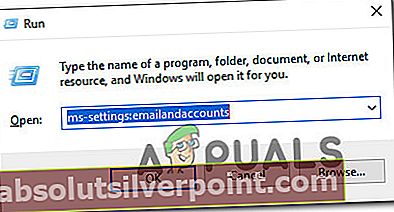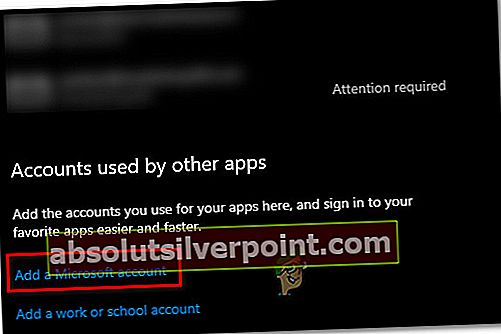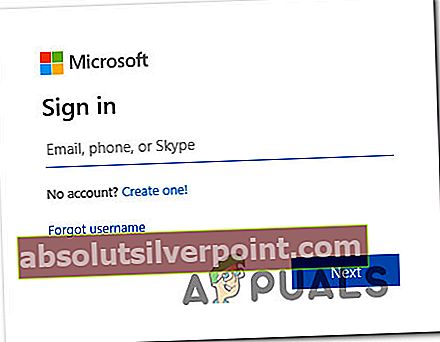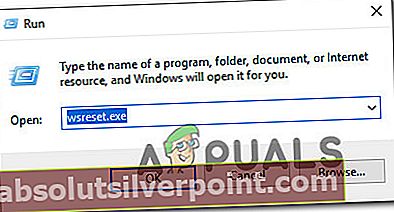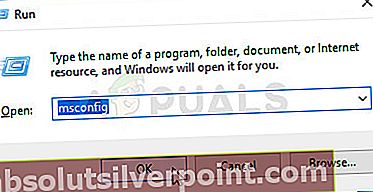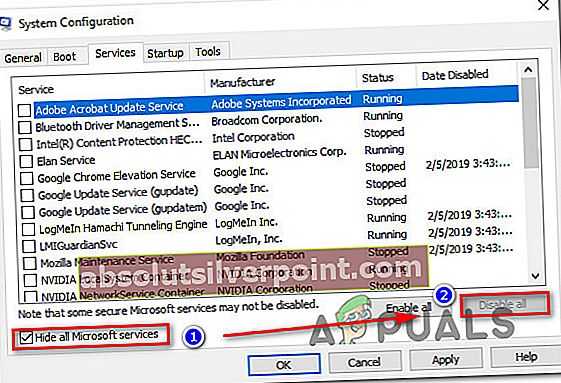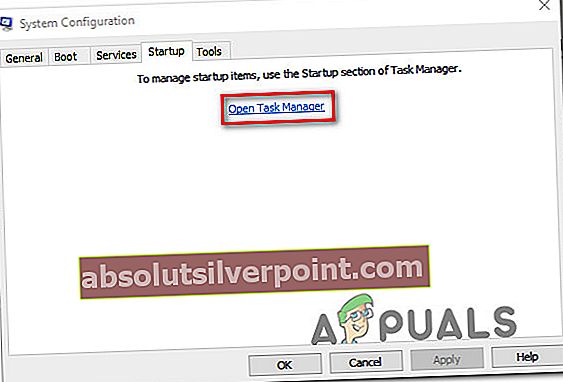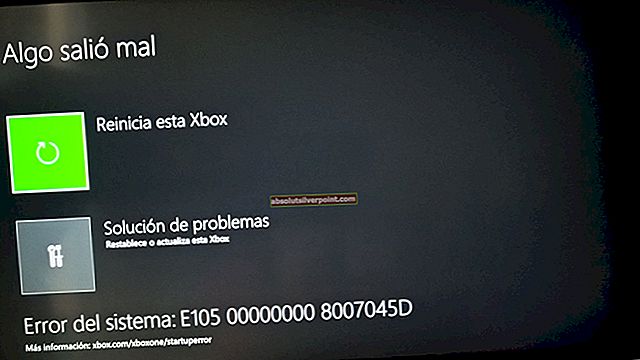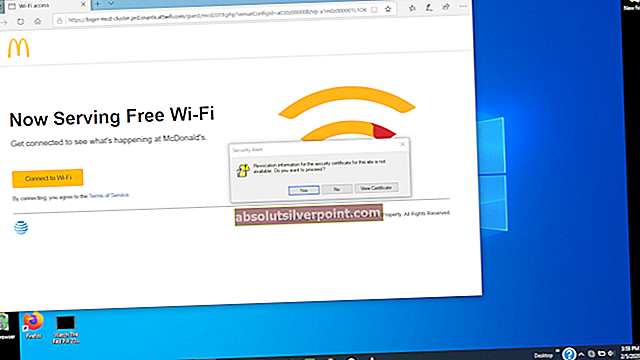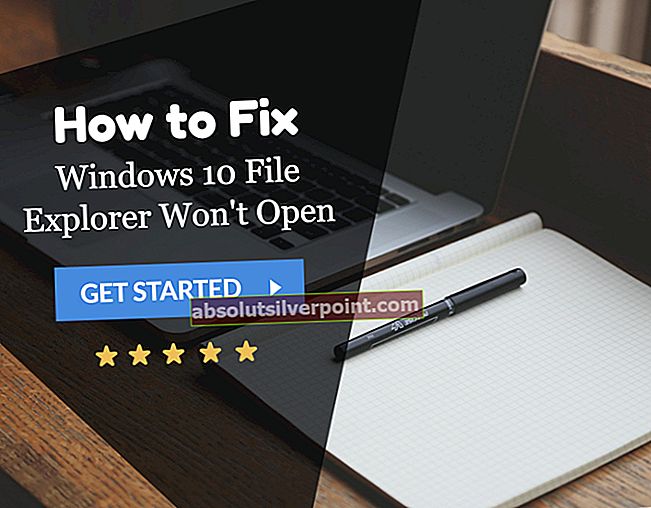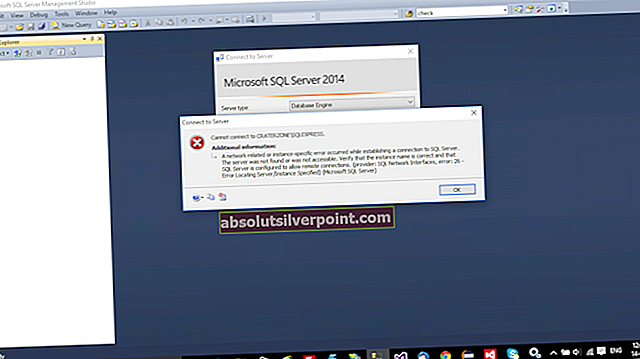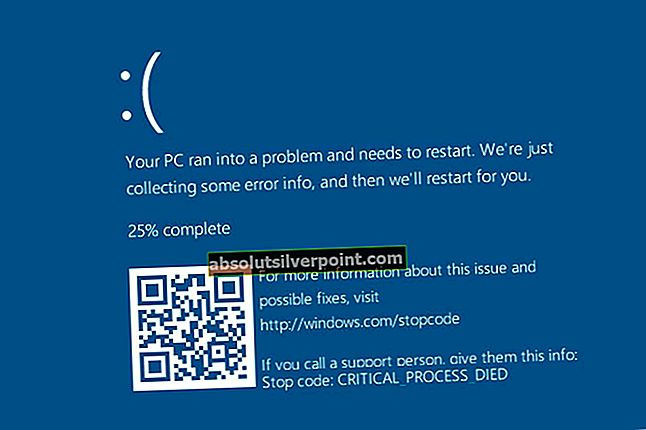Několik uživatelů systému Windows 10 hlásí, že si nemohou stáhnout určité hry nebo aplikace z obchodu Microsoftu. Zobrazí se chybový kód 0x87E10BD0.Ve většině případů předchází chybovému kódu chybová zpráva „Něco se stalo a váš nákup nelze dokončit“. Ve většině případů se chybová zpráva objeví několik sekund poté, co uživatel zahájí stahování hry nebo aplikace. Jak je známo, problém se zdá být exkluzivní pro Windows 10.

Co je příčinou chybového kódu 0x87E10BD0?
Zkoumali jsme tento konkrétní problém zkoumáním různých zpráv uživatelů a strategií oprav, které se běžně používají k opravě tohoto chybového kódu. Jak se ukázalo, existuje několik různých potenciálních viníků, kteří mají potenciál spustit tento chybový kód:
- Uživatel není přihlášen pomocí účtu Microsoft - Ačkoli to vývojáři nedávají jasně najevo, musíte se přihlásit pomocí účtu Microsoft, abyste se mohli účastnit většiny programů Insider dostupných v Microsoft Storu. Ve většině případů to je příčinou chybového kódu 0x87E10BD0. V takovém případě byste měli být schopni problém vyřešit přihlášením pomocí svého účtu Microsoft.
- Závada Microsoft Store - Jak se ukázalo, tento konkrétní problém může být také způsoben opakující se závadou, která spouští tento chybový kód u aplikací nebo her, které mají beta verzi. Pokud je tento scénář použitelný, měli byste být schopni problém obejít tak, že si nejprve stáhnete jinou aplikaci.
- Poškozený nebo chybějící AUInstallAgent - Dalším potenciálním viníkem, který by mohl tuto chybu spustit, je AUInstallAgent. Několik postižených uživatelů nahlásilo, že se jim problém podařilo vyřešit opětovným vytvořením složky AUInstallAgent.
- Poškozená mezipaměť obchodu Windows - Za tuto konkrétní chybu může být zodpovědná i korupce ve složce Windows Store Cache. Pokud je tento scénář použitelný, měli byste být schopni problém vyřešit úplným vyčištěním mezipaměti Windows Store pomocí nástroje WSReset.
- Konflikt aplikací - Je také možné, že aplikace nebo služba třetí strany je v konfliktu se stahováním, které chybu spouští. V takovém případě byste měli být schopni identifikovat a vyřešit konflikt provedením čistého spuštění a vynutit, aby systém Windows začal s minimální sadou ovladačů a spouštěcích programů.
Pokud se v současné době snažíte vyřešit chybový kód 0x87E10BD0, tento článek vám poskytne několik potenciálních strategií řešení potíží. Níže najdete soubor potenciálních opravných strategií, které někteří uživatelé v podobné situaci úspěšně použili k vyřešení této chybové zprávy.
Nejlepších výsledků dosáhnete, pokud budete postupovat v pořadí, v jakém jsou uvedeny, a zahodíte kroky, které pro váš konkrétní scénář neplatí. Jedna z možných oprav by měla skončit vyřešením problému bez ohledu na viníka, který jej způsobuje.
Metoda 1: Přihlaste se pomocí svého účtu Microsoft
Pokud při pokusu o stažení hry Sea of Thieves narazíte na problém, je pravděpodobné, že dojde k chybě, protože nejste přihlášeni pomocí svého účtu Microsoft. Několik postižených uživatelů nahlásilo, že se jim problém podařilo vyřešit přístupem na kartu Účty a přihlášením pomocí svého účtu Microsoft.
Toto řešení není zřejmé, protože Microsoft nedělá dobrou práci, když vás nasměruje na viníka. Pokud se však při pokusu o stažení z obchodu Microsoft Store setkáte s problémem s Sea of Thieves nebo s jinou hrou, postupujte podle následujících pokynů a ujistěte se, že jste přihlášeni pomocí svého účtu Microsoft.
Tady je třeba se přihlásit pomocí účtu Microsoft:
- lis Klávesa Windows + R. otevřete dialogové okno Spustit. Poté zadejte „ms-nastavení: emailové účty„Uvnitř textového pole a stiskněte Enter otevřít E-mailové účty a účty aplikací záložka Nastavení aplikace.
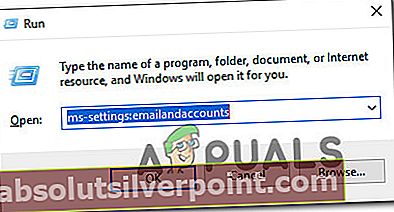
- Jakmile jste uvnitř E-mail a účty Na kartě přejděte do sekce Účty používané jinými aplikacemi a klikněte na Přidejte účet Microsoft (nebo Přihlaste se místo toho pomocí účtu Microsoft).
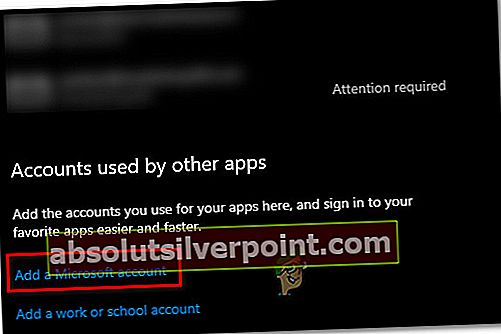
- Dále se podle pokynů na obrazovce připojte ke svému účtu Microsoft.
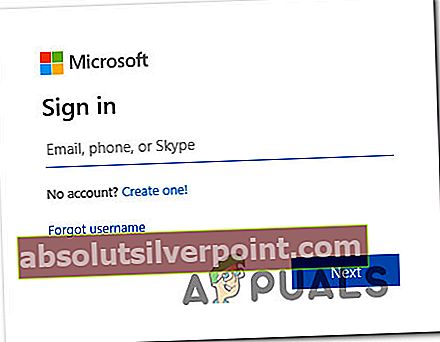
Poznámka: Pokud nemáte účet, klikněte na Vytvořit jeden! hypertextový odkaz a dokončete postup ověřením svého e-mailu.
- Po připojení k účtu Microsoft restartujte počítač a počkejte, až bude dokončena další spouštěcí sekvence.
- Znovu otevřete Microsoft Store a zkuste stáhnout hru nebo aplikaci, která dříve spouštěla 0x87e10bd0.
Pokud se s tímto problémem setkáváte i po přihlášení pomocí účtu Microsoft, přejděte dolů k další metodě níže.
Metoda 2: Nejprve si stáhněte jinou aplikaci
Ačkoli se jedná spíše o řešení než o skutečnou opravu, mnoho postižených uživatelů uvedlo, že se jim podařilo vyhnout 0x87e10bd0Chybový kód zcela stažením nejprve jiné aplikace a jejím spuštěním na několik sekund před zahájením stahování, které dříve selhalo.
Jakkoli může tato oprava znít divně, existují desítky uživatelů, kteří tento postup potvrdili jako efektivní při řešení chybového kódu. Zdá se, že to vyřeší poměrně běžnou závadu Sea of Thieves, která se zdá nastat u uživatelů, kteří se pokoušejí stáhnout hru přímo z obchodu Microsoft Store.
Zde je stručný průvodce, jak vynutit dokončení stahování nejprve stažením jiné aplikace, abyste se vyhnuli 0x87e10bd0chybový kód:
- lis Klávesa Windows + R. otevřete dialogové okno Spustit. Poté zadejte „Ms-windows-store: // home“ a stiskněte Enter otevřete Microsoft Store.
- Jakmile jste v obchodě Microsoft, klikněte na funkci Hledat (v pravém horním rohu) a vyhledejte Netflix, Xbox Insider Hub nebo Deep Rock Galatic - to jsou 3 aplikace, které ovlivnili uživatele, kteří úspěšně použili k oklamání Microsoft Store při stahování Hra Sea of Thieves bez problémů.
- V seznamu výsledků hledání klikněte na Získat / nainstalovat a počkejte, až bude postup dokončen.
- Jakmile je instalace fiktivní aplikace dokončena, pomocí funkce vyhledávání znovu vyhledejte Sea of Thieves Beta a zjistěte, zda si ji můžete stáhnout bez výskytu chyby.

Pokud 0x87e10bd0kód chyby stále dochází, přejděte dolů na další metodu níže.
Metoda 3: Obnovení AUInstallAgent
Jak se ukázalo, tento konkrétní problém může nastat také kvůli poškozené složce AUInstallAgent. Několik postižených uživatelů uvedlo, že byli schopni problém vyřešit po provedení kroku, který byl vyhrazen k opětovnému vytvoření složky AUInstallAgent - v podstatě nutí Windows k vytvoření nové zdravé složky od nuly.
Většina problémů souvisejících s Microsoft Store je ve skutečnosti způsobena poškozeným AuInstallAgent. Zde je stručný průvodce, jak přeinstalovat složku AUInstallAgent a vyřešit problém 0x87e10bd0chybový kód:
- lis Klávesa Windows + R. otevřete dialogové okno Spustit. Poté zadejte „% Windir%“ uvnitř textového pole a stiskněte Enter otevřete složku Windows.
- Jakmile jste ve složce Windows, přejděte dolů seznamem složek a vyhledejte AUInstallAgent. Pokud se vám to nepodaří zobrazit, klikněte pravým tlačítkem na prázdné místo a vyberte Nové> Složka z nově objevené kontextové nabídky. Pokud se zobrazí výzva UAC (Řízení uživatelských účtů), klikněte Ano udělit oprávnění správce.
Poznámka: Pokud se vám podaří vidět AUInstallAgent složku, klepněte na ni pravým tlačítkem a v místní nabídce vyberte příkaz Odstranit, než se pokusíte vytvořit novou složku.
- Klikněte pravým tlačítkem na novou složku a vyberte Přejmenovat z místní nabídky a pojmenujte složku „AUInstallAgent“.
- Restartujte počítač a zjistěte, zda jste schopni nainstalovat aplikaci, která dříve selhala 0x87e10bd0chybový kód.

Pokud stále dochází ke stejné chybové zprávě, přejděte dolů k další metodě níže.
Metoda 4: Resetování mezipaměti Windows Store
Jak se ukázalo, tento konkrétní problém může nastat také kvůli poškození uvnitř složky Windows Store Cache. Pokud je tento scénář použitelný pro vaši situaci, měli byste být schopni problém vyřešit úplným vyčištěním mezipaměti Windows Store pomocí nástroje WSReset.
Několik postižených uživatelů uvedlo, že jim tento postup konečně umožnil nainstalovat hru / aplikaci, aniž by narazili na 0x87e10bd0chybový kód. Zde je stručný průvodce provedením resetu mezipaměti Windows Store:
- lis Klávesa Windows + R. otevřete dialogové okno Spustit. Poté zadejte „Wsreset.exe“ uvnitř textového pole a stiskněte Enter spustit nástroj pro čištění mezipaměti.
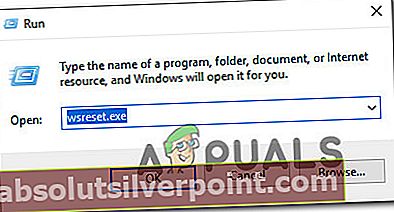
- Počkejte, až se okno CMD zavře a otevře se váš obchod. Poté restartujte počítač a po dokončení další spouštěcí sekvence zkontrolujte, zda byl problém vyřešen.
Pokud se stále setkáváte s 0x87e10bd0 kód chyby, přejděte dolů na další metodu níže.
Metoda 5: Provedení čistého spuštění
Je také možné, že narazíte na 0x87e10bd0 chybový kód kvůli nějakému druhu konfliktu aplikací nebo služeb. Chcete-li vyloučit tuto možnost, můžete vynutit spuštění systému Windows s minimální sadou ovladačů a spouštěcích programů. Tento typ spuštění (čisté spuštění) vám umožní identifikovat a eliminovat softwarové konflikty, které mohou být zodpovědné za tento konkrétní problém.
Zde jsou kroky provedení čistého spuštění v systému Windows 10:
- Ujistěte se, že jste jej podepsali pomocí účtu Windows, který má oprávnění správce.
- lis Klávesa Windows + R. otevřete dialogové okno Spustit. Poté zadejte „Msconfig“ a udeřit Enter otevřít Konfigurace systému okno.
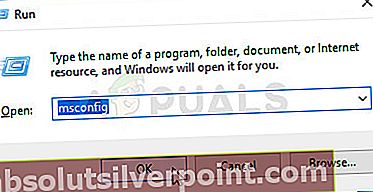
Poznámka: Pokud se zobrazí výzva Řízení uživatelských účtů (UAC), přijměte výzvu kliknutím Ano za účelem udělení správních oprávnění.
- Když jste uvnitř Konfigurace systému okno, klikněte na Služby kartu a zaškrtněte políčko přidružené k Skrýt všechny služby společnosti Microsoft. Tím zajistíte, že nezakážete žádné důležité služby, které operační systém potřebuje.
- Dále deaktivujte všechny zbývající služby najednou kliknutím na Vypnout všechno knoflík. Tím zabráníte jakýmkoli službám třetích stran a dalším nepodstatným integrovaným službám způsobit konflikt aplikací, který by mohl vést k Chyba 0x87e10bd0.
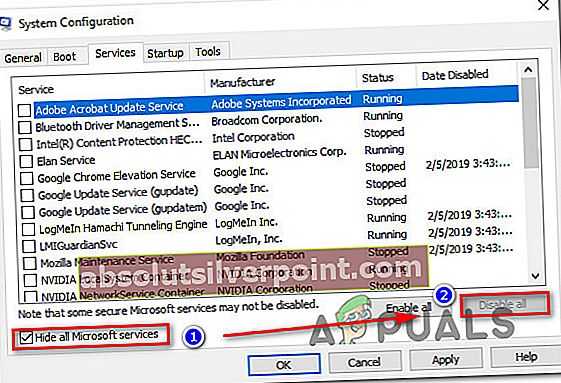
- Po deaktivaci všech služeb klikněte na Aplikuj změny, pak přejděte na Spuštění kartu a klikněte na Otevřete Správce úloh.
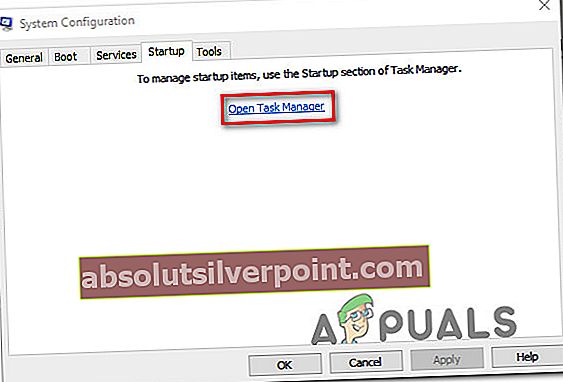
- Jakmile se vám podaří dosáhnout cesty k Karta Stav Správce úloh začněte vybírat každou službu zvlášť a klikněte na Zakázat aby se zabránilo jeho spuštění při příštím spuštění.

- Po deaktivaci všech služeb třetí strany zavřete okno Správce úloh a restartujte počítač, abyste dosáhli hodnoty Clean Boot režimu.
- Po dokončení další spouštěcí sekvence otevřete Microsoft Store a zkontrolujte, zda jste schopni stáhnout aplikaci nebo hru, která dříve selhala. Pokud tomu tak není, můžete identifikovat konfliktní aplikaci nebo službu systematickým opětovným povolením všech položek, které byly dříve deaktivovány, spárovat s častými restarty, abyste zjistili, která z nich způsobuje chybový kód.