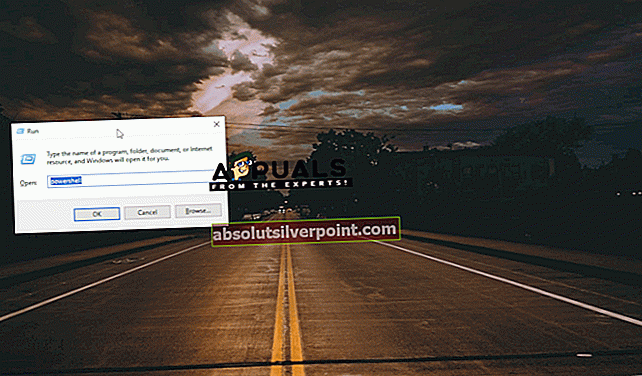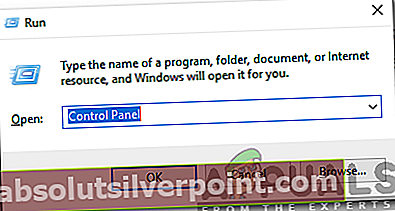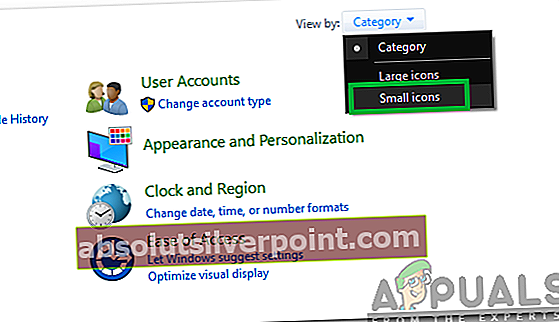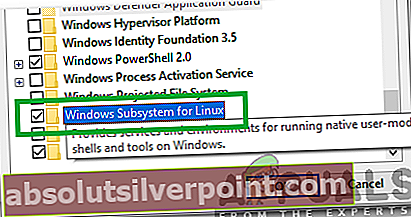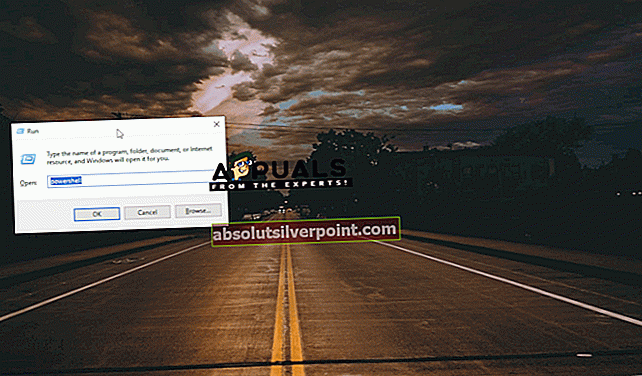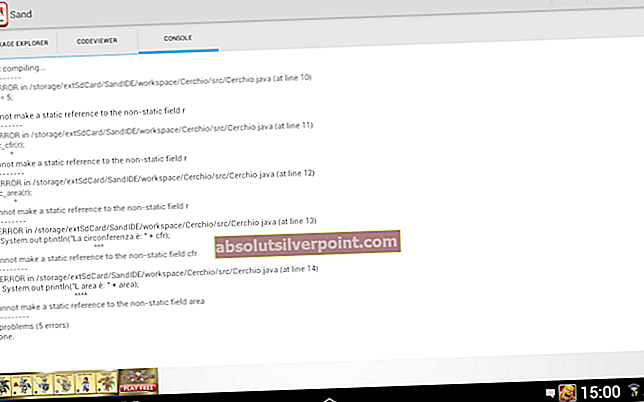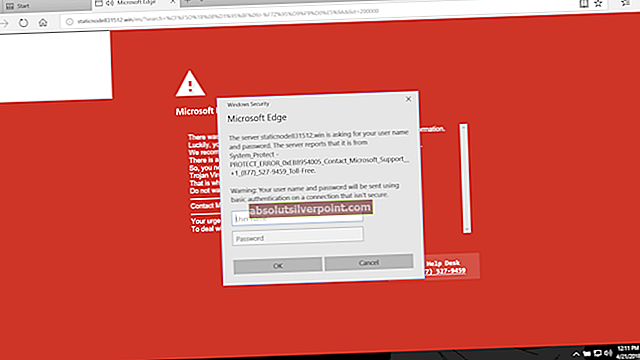Ubuntu je distribuce založená na Linuxu, která je zcela bezplatná a otevřená. Program také poskytuje podporu pro Windows 10 a je používán mnoha lidmi pro účely vývoje softwaru. Poměrně nedávno však přichází spousta zpráv, kde jej uživatelé nemohou používat, a chyba „TVolitelná součást WSL není povolena. Povolte to a zkuste to znovu“Je vidět při pokusu o to.

Co způsobuje „Volitelná součást WSL není povolena. Prosím povolte to a zkuste to znovu “Chyba v Ubuntu?
Po obdržení mnoha zpráv od více uživatelů jsme se rozhodli problém prozkoumat a vymysleli jsme sadu řešení, jak jej zcela odstranit. Podívali jsme se také na důvod, kvůli kterému je tento problém spuštěn, a uvedli jsme jej následovně.
- Zakázaná komponenta:Jak naznačuje chybová zpráva, chyba se aktivuje, pokud je zakázán subsystém Windows pro Linux. Subsystém Windows pro Linux je velmi důležitá funkce a je třeba jej povolit, aby Ubuntu správně fungoval v systému Windows 10, protože poskytuje všechny důležité konfigurace a distribuce potřebné pro správné fungování Ubuntu.
Nyní, když máte základní znalosti o povaze problému, přejdeme k řešení. Nezapomeňte implementovat řešení pečlivě, aby nedocházelo ke konfliktům.
Metoda 1: Zapnutí WSL prostřednictvím ovládacího panelu
Existuje několik metod, které můžeme použít k nápravě problému. V tomto kroku se však vydáme nejjednodušší cestou a povolíme WSL prostřednictvím ovládacího panelu. Pro to:
- lis "Okna" + “R”Současně otevřete výzvu Spustit.
- Vepište "ŘízeníPanel“A stiskněte„Posun” + “Ctrl” + “Enter„Poskytnout oprávnění správce.
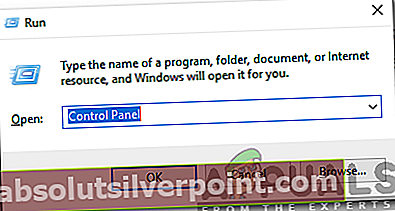
- Klikněte na „PohledPodle”A vyberte“MalýIkony“.
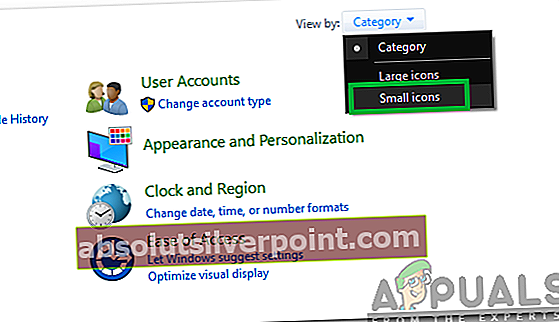
- Klikněte na „ProgramyaFunkce“Možnost.
- Vybrat "Zapnout nebo vypnout funkce Windows”V levém podokně.
- Přejděte dolů a vyberte „Subsystém Windows pro Linux“.
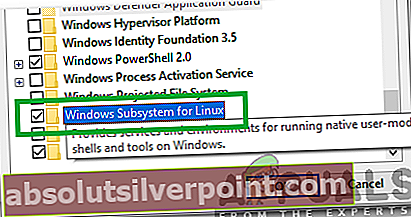
- Klepněte na na „OK„Pro povolení této funkce.
- Šek zjistit, zda problém přetrvává.
Řešení 2: Zapnutí WSL prostřednictvím prostředí PowerShell
Můžeme také povolit funkci WSL pomocí příkazového řádku. Proto v tomto kroku budeme implementovat příkaz v příkazovém řádku k povolení funkce WSL. Pro to:
- Lis "Okna” + “R”Současně otevřete výzvu Spustit.
- Vepište "Powershell“A stiskněte„Posun“+ “Ctrl” + “Enter„Poskytnout oprávnění správce.
- Zadejte následující příkaz a stiskněte „Enter“.
Enable-WindowsOptionalFeature -Online -FeatureName Microsoft-Windows-Subsystem-Linux
- Počkejte pro provedení příkazu a zkontrolujte, zda problém přetrvává.