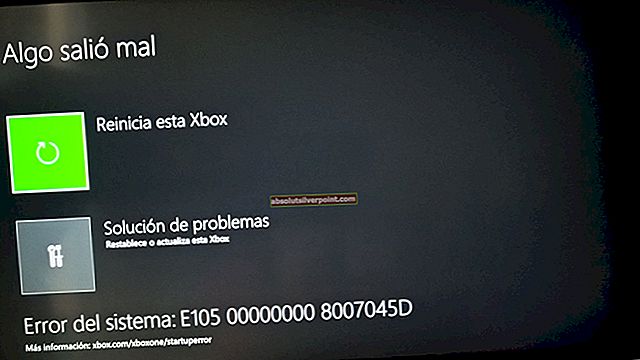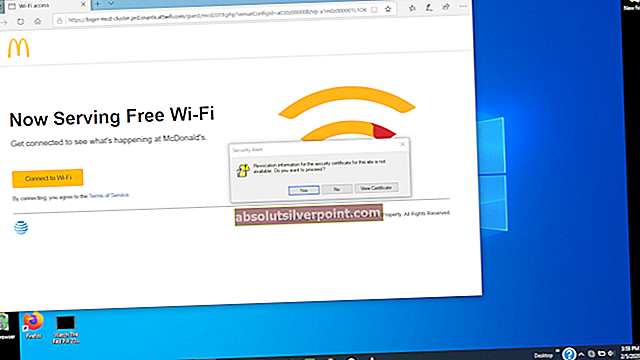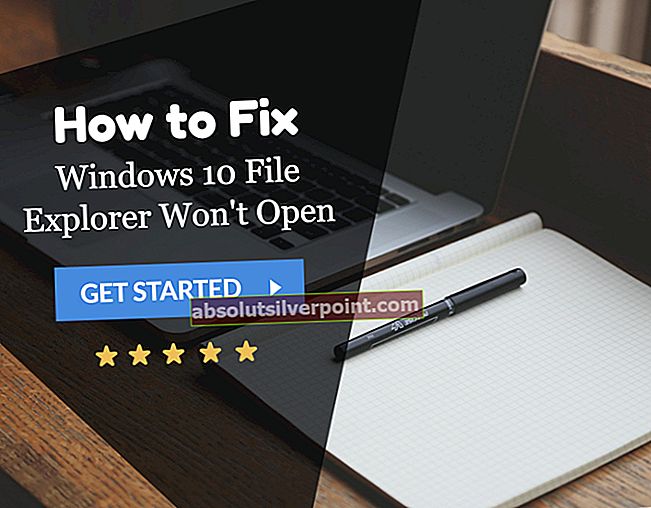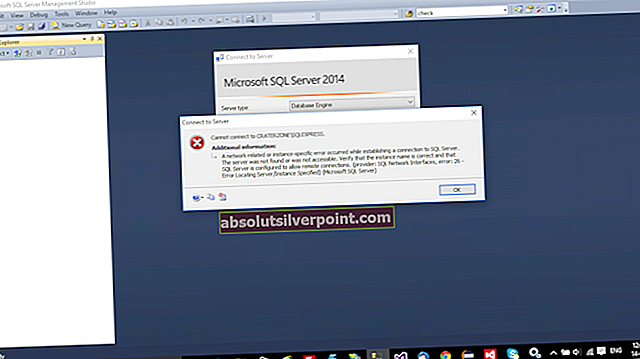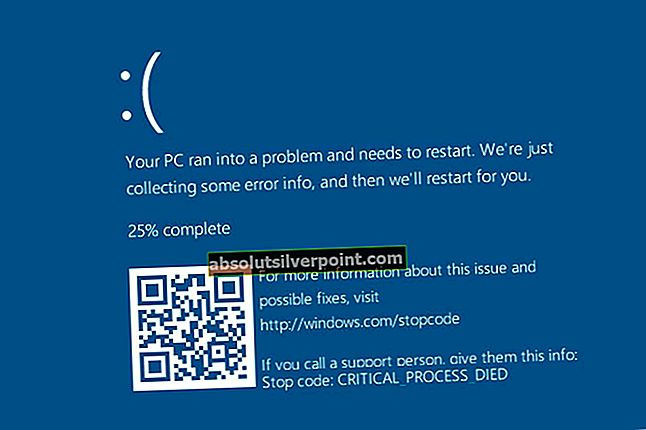Tato chyba se zobrazí při pokusu o spuštění videohry nebo programu nainstalovaného v počítači a nedovolí vám ji otevřít z důvodu aktuálně neznámých příčin. Důvodem existence této chyby je, že nástroj, který se nespustí, analyzuje vaši paměť pro debuggery, aby chránil jejich zdrojový kód před přístupem.

Jak již bylo řečeno, chyba nesouvisí s ničím nebezpečným a lze ji opravit pomocí některého z níže uvedených řešení. Hodně štěstí!
Řešení 1: Přidejte hru nebo program do seznamu výjimek vašeho antiviru
Toto je jedno z nejlepších řešení, které pomohlo mnoha uživatelům vypořádat se s touto ošklivou chybou, zejména těch, kterým se tato chyba zobrazila při pokusu o spuštění nebo instalaci nové hry. To znamená, že za tento výskyt je většinou odpovědný antivirový program a měli byste jej deaktivovat podle toho, který jste nainstalovali do počítače. Zde jsou některé z nejpopulárnějších:
- Antivirové uživatelské rozhraní otevřete poklepáním na jeho ikonu na hlavním panelu (pravá část hlavního panelu v dolní části okna) nebo vyhledáním v nabídce Start.
- Nastavení Výjimka je umístěno na různých místech s ohledem na různé antivirové nástroje. Často jej lze najít jednoduše bez větších potíží, ale zde je několik rychlých návodů, jak jej najít v nejpopulárnějších antivirových nástrojích:
Kaspersky Internet Security: Domů >> Nastavení >> Další >> Hrozby a vyloučení >> Vyloučení >> Určete důvěryhodné aplikace >> Přidat.
AVG: Domů >> Nastavení >> Komponenty >> Webový štít >> Výjimky.
Avast: Domů >> Nastavení >> Obecné >> Vyloučení.

- Do pole, které se zobrazí s výzvou k navigaci k souboru, budete muset přidat hlavní spustitelný soubor hry nebo programu. Mělo by to být ve stejném adresáři, kam jste jej nainstalovali. Pokud máte zástupce na ploše, klikněte na něj pravým tlačítkem a zvolte Otevřít umístění souboru.
- Zkontrolujte, zda jste nyní schopni soubor otevřít. Pokud to stále nefunguje, zkuste restartovat počítač a zkuste to znovu.
Řešení 2: Aktualizujte systém Windows úplně
Pokud je chyba způsobena chybou v instalaci systému Windows, je jen otázkou času, než si profesionálové v Microsoftu všimnou problému a okamžitě vydají opravu, která jej opraví. Oprava již pravděpodobně byla vydána a možná jste tam nebyli, abyste si ji stáhli včas.
Může to mít něco společného s instalací aktualizací do vašeho počítače. V obou případech postupujte podle pokynů níže, abyste mohli okamžitě nainstalovat všechny aktualizace.
- Otevřete nástroj PowerShell kliknutím pravým tlačítkem na tlačítko nabídky Start a kliknutím na možnost Windows PowerShell (správce) v místní nabídce.

- Pokud se na tomto místě zobrazí příkazový řádek namísto prostředí PowerShell, můžete jej také vyhledat v nabídce Start nebo na vyhledávacím panelu vedle něj. Tentokrát nezapomeňte kliknout pravým tlačítkem na první výsledek a zvolit Spustit jako správce.
- V konzole Powershell zadejte „cmd“ a buďte trpěliví, aby Powershell přepnul do okna podobného cmd, které se uživatelům příkazového řádku může zdát přirozenější.
- V konzole podobné „cmd“ zadejte příkaz zobrazený níže a poté klikněte na Enter:
wuauclt.exe / updatenow
- Nechte tento příkaz dělat svou věc alespoň hodinu a vraťte se zpět, abyste zjistili, zda byly nalezeny a nainstalovány nějaké aktualizace bez problémů. Tuto metodu lze použít na všechny operační systémy Windows, včetně Windows 10.
Alternativa pro uživatele Windows 10:
- Vyhledejte Nastavení v nabídce Start a klikněte na první výsledek, který se objeví. Můžete také klepnout na tlačítko podobné ozubenému kolu v levé dolní části nabídky Start.

- Vyhledejte sekci Aktualizace a zabezpečení ve spodní části okna Nastavení a kliknutím na ni otevřete mimo jiné možnosti Windows Update.
- Zůstaňte na kartě Windows Update a klikněte na tlačítko Zkontrolovat aktualizace v části Stav aktualizace, abyste zkontrolovali, zda je pro uživatele k dispozici nová verze systému Windows ke stažení.

- Pokud existuje, měl by Windows spustit proces stahování a instalace automaticky. Ujistěte se, že zůstanete trpěliví a po výzvě restartujete počítač. Zkontrolujte, zda je problém s otevřením problematické aplikace vyřešen.
Řešení 3: Restartujte počítač
Restartování počítače se zdá být příliš zřejmé a pravděpodobně jste tak učinili alespoň dvakrát. Dokonce i první dvě řešení zmiňují alespoň jednou restartování počítače. Existuje však podivné prohlášení několika uživatelů, kteří měli stejnou chybu jako několikrát restartování počítače, zatímco je chyba aktivní, podařilo se problém vyřešit.
Může to znít jako řešení, ale faktem je, že chyba zmizí a poté se nevrátí, což je velký úspěch.
- Klikněte na tlačítko nabídky Start v levé dolní části obrazovky a poté na tlačítko napájení umístěné poblíž tlačítka nabídky Start.

- Měli byste vidět tři možnosti. Vyberte restart a počkejte, až se počítač úplně restartuje. Zkuste znovu spustit hru nebo nástroj. Pokud se objeví stejná chyba, restartujte počítač znovu. Udělejte to několikrát.
Řešení 4: Proveďte Obnovení systému
Existuje několik nešťastných uživatelů, kterým se nepodařilo problém vyřešit pomocí poněkud snadných metod, které jsou dosud v článku uvedeny. Dokonce se jim však podařilo vyřešit problém jednoduše provedením obnovení systému do stavu před tím, než došlo k chybě.
Důrazně doporučujeme, abyste si vyzkoušeli výše uvedená řešení, než vyzkoušíte toto, protože jsou mnohem jednodušší a na vašem počítači nic nezmění.
- Nejprve zapneme nástroj Obnovení systému na vašem PC. Vyhledejte Obnovení systému pomocí tlačítka Hledat v systému Windows 10 nebo v nabídce Start. Odtud klikněte na Vytvořit bod obnovení.

- Zobrazí se okno Vlastnosti systému, které zobrazí požadovaná nastavení. V tomto okně otevřete sekci Nastavení ochrany a ujistěte se, že je na vašem místním disku C (systémová jednotka) povolena ochrana.
- Pokud je vypnutá, vyberte daný disk a kliknutím na tlačítko Konfigurovat aktivujte ochranu. Měli byste také vyhradit dostatečné množství místa na disku pro ochranu systému. Můžete jej nastavit na libovolnou požadovanou hodnotu, pokud je tato hodnota alespoň pár gigabajtů. Nastavení použijete kliknutím na Použít a poté na OK.

- Nyní systém automaticky vytvoří bod obnovení, kdykoli je nainstalován nový program nebo v počítači došlo k důležité změně.
Po úspěšném povolení vrátíme váš počítač zpět do stavu, ve kterém k chybě ladicího programu nedošlo. Pro jistotu si nezapomeňte poznamenat některé důležité dokumenty a aplikace, které jste mezitím vytvořili nebo nainstalovali.
- Vyhledejte Obnovení systému pomocí tlačítka Hledat vedle nabídky Start a klikněte na Vytvořit bod obnovení. V okně Vlastnosti systému klikněte na Obnovení systému.

- V okně Obnovení systému vyberte možnost Vyberte jiný bod obnovení a klikněte na tlačítko Další.
- Vyberte konkrétní bod obnovení, který jste dříve uložili. Můžete také vybrat libovolný bod obnovení dostupný v seznamu a stisknutím tlačítka Další inicializovat proces obnovy. Po dokončení procesu se vrátíte do stavu, ve kterém byl počítač v daném časovém období. Zkuste nechodit daleko ani do blízka. Zkontrolujte, zda je problém vyřešen!
Řešení 5: Odstraňování problémů v nouzovém režimu
Chyba by měla být vyřešena spuštěním počítače v nouzovém režimu a deaktivací všeho, co není pro výkon počítače zásadní. Tímto způsobem, když jednou spustíte počítač v nouzovém režimu a chyba přestane mizet, můžete zúžit hledání problematického nástroje, který tuto chybu způsobuje.
- Pomocí kombinace kláves Windows + R na klávesnici otevřete dialogové okno Spustit a před kliknutím na OK zadejte „msconfig“. Klikněte na kartu Boot a zaškrtněte možnost Safe Boot.

- Na kartě Obecné klepnutím vyberte možnost Selektivní spuštění a klepnutím zrušte zaškrtnutí políčka Načíst položky po spuštění.
- Na kartě Po spuštění klikněte na „Otevřít Správce úloh“. V okně Správce úloh na kartě Po spuštění klikněte pravým tlačítkem na každou spouštěcí položku, která je povolena, a vyberte možnost Zakázat.

- Klikněte na OK a potom klikněte na Restartovat. Zkontrolujte, zda se problém stále objevuje. Pokud se problém přestal objevovat, zkuste postupně povolit spouštěcí položky ve Správci úloh a restartovat počítač. Zkuste program spustit pokaždé, dokud se nezobrazí stejná chybová zpráva. Toto je problematický program, proto jej zkuste opravit nebo odinstalovat.
- Ať tak či onak, nezapomeňte vrátit zpět provedené změny a restartovat počítač, abyste mohli počítač běžně používat.