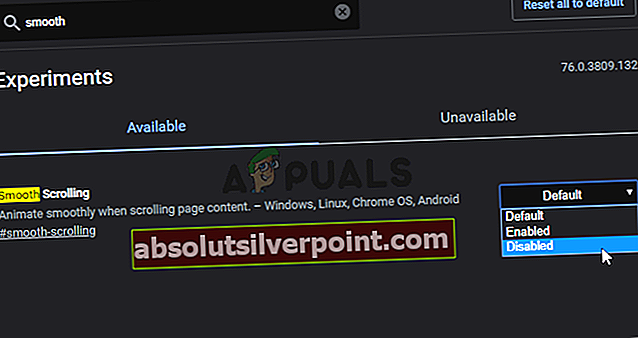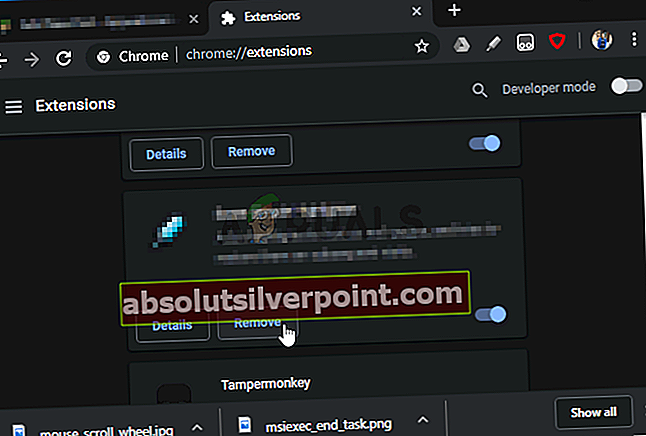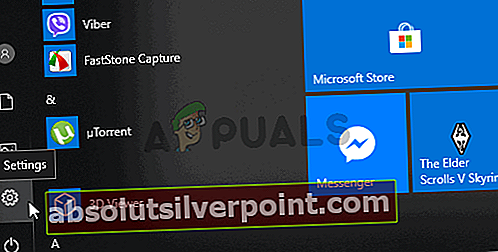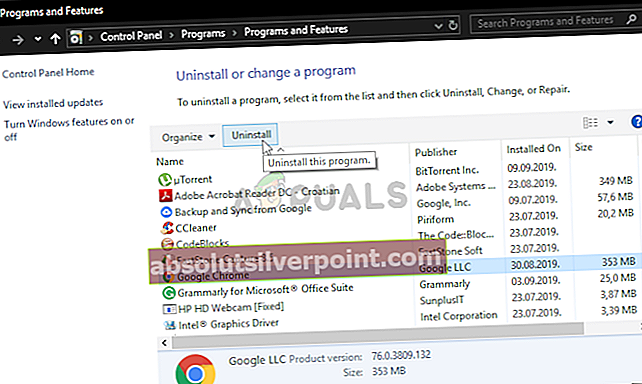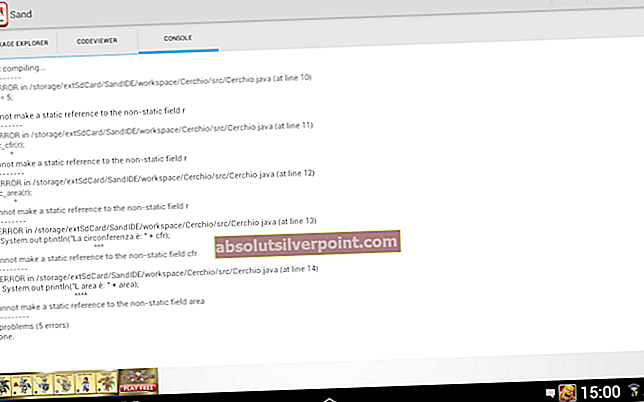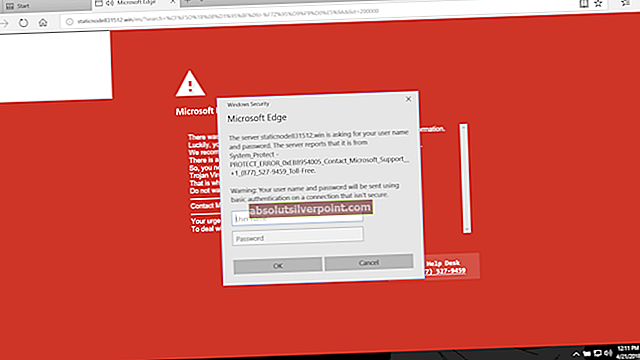To je docela podivný problém, kterému musíte ve svém počítači čelit, protože se zdá, že rolovací kolečko na myši vašeho počítače nefunguje, když používáte Google Chrome. Ukončení nebo minimalizace Google Chrome způsobí, že problém zmizí, ale mnoho uživatelů si klade otázku, co mohlo tento problém způsobit a jak jej vyřešit.

Naštěstí mnoho uživatelů zveřejnilo metody, které použili k vyřešení tohoto problému online, a my jsme se rozhodli shromáždit ty nejužitečnější v tomto článku, abyste se mohli podívat!
Co způsobí, že rolovací kolečko přestane fungovat v prohlížeči Google Chrome?
Existuje několik různých věcí, které mohou v prohlížeči Google Chrome způsobit, že rolovací kolečko přestane fungovat. Rozhodli jsme se vytvořit užší seznam možných příčin, které byste mohli vyzkoušet. Určení správné příčiny vám pomůže rychleji najít perfektní metodu, takže se podívejte na níže uvedený seznam.
- Hladké posouvání - Hladké posouvání pravděpodobně již zvládl program pro správu myši nainstalovaný výrobcem. Proto je důležité v experimentálních funkcích deaktivovat plynulé posouvání v prohlížeči Google Chrome.
- Rozšíření - Rozšíření Google Chrome, která zpracovávají pohyb myši a posouvání, mohou také způsobit problémy, proto je deaktivujte a zkontrolujte, zda problém přetrvává.
Řešení 1: Zakažte plynulé posouvání v prohlížeči Google Chrome
Plynulé posouvání je experimentální funkcí prohlížeče Google Chrome. Mnoho uživatelů, kteří zažili problém s rolovacím kolečkem v prohlížeči Google Chrome, uvedlo, že deaktivací této možnosti došlo k úplnému vyřešení problému a opětovnému fungování kolečka. Při řešení tohoto problému postupujte podle pokynů níže!
- Otevřeno Google Chrome poklepáním na jeho ikonu na ploše nebo vyhledáním v nabídce Start. Chcete-li otevřít, zadejte do adresního řádku níže uvedenou adresu Experimenty:
chrome: // příznaky
- Vyhledejte Hladké posouvání uvedené níže uvnitř Experimenty okno pod K dispozici záložka. K vyhledání můžete použít vyhledávací lištu v horní části okna, protože seznam je velmi dlouhý. Ujistěte se, že hledáte Hladké posouvání, vyhledejte související nastavení a nastavte jej na Zakázáno.
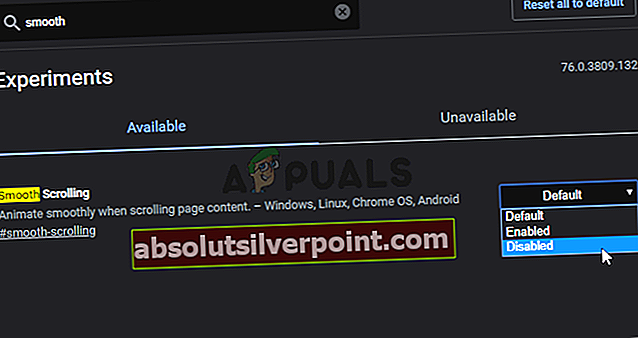
- Restartujte Google Chrome a zkontrolujte, zda je používání rolovacího kolečka stále problém!
Řešení 2: Odinstalujte rozšíření Google Chrome související s myší
Používání rozšíření a pluginů, které mění chování vaší myši při používání Google Chrome, se nedoporučuje. Bez ohledu na to, jakou myš používáte, pravděpodobně jste nainstalovali jejich ovladače a programy pro správu, které se zabývají posouváním a pohybem myši. Používání rozšíření Chrome také může způsobit, že se tento problém pouze objeví a vy to pravděpodobně nechcete!
- Otevřeno Google Chrome poklepáním na jeho ikonu na ploše nebo vyhledáním v nabídce Start. Chcete-li otevřít, zadejte do adresního řádku níže uvedenou adresu Rozšíření:
chrome: // rozšíření
- Zkuste najít příponu, která by mohla způsobit problémy s myší (např. SmoothScroll nebo CRxmouse), nebo příponu, která byla přidána nedávno a klikněte na tlačítko Odebrat vedle něj trvale odebrat z Google Chrome.
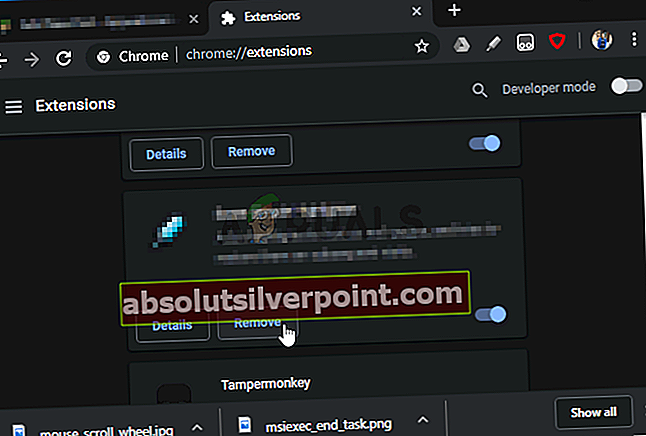
- Restartujte Google Chrome a zkontrolujte, zda si při používání prohlížeče Google Chrome na počítači stále všimnete, že rolovací kolečko myši nefunguje!
Řešení 3: Přeinstalujte Google Chrome
Přeinstalování Google Chrome je skvělý způsob, jak vyřešit mnoho různých problémů týkajících se mnoha různých věcí. Tím také zajistíte, že máte v počítači nainstalovanou nejnovější verzi prohlížeče a mnoho uživatelů uvedlo, že se zdá, že nejnovější verze tento problém vyřešily úplně! Podle následujících pokynů přeinstalujte Google Chrome.
- Klikněte na ikonu Nabídka Start a otevřít Kontrolní panel vyhledáním jednoduše zadáním s otevřeným oknem nabídky Start. Případně můžete kliknout na ikonu ozubené kolo ikonu v levé dolní části nabídky Start otevřete Nastavení aplikace, pokud používáte Windows 10.
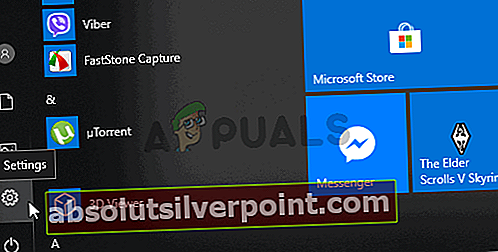
- v Kontrolní panel, vybrat Zobrazit jako: Kategorie v pravém horním rohu okna Ovládací panely a klikněte na Odinstalujte program pod Programy sekce.
- Pokud používáte Nastavení kliknutím na Aplikace by měl okamžitě otevřít seznam všech nainstalovaných programů v počítači, takže chvíli počkejte, než se načte
- Lokalizovat Google Chrome v Ovládacích panelech nebo Nastavení a klikněte na Odinstalovat / opravit. Postupujte podle pokynů, které se objeví později, a úplně jej odinstalujte.
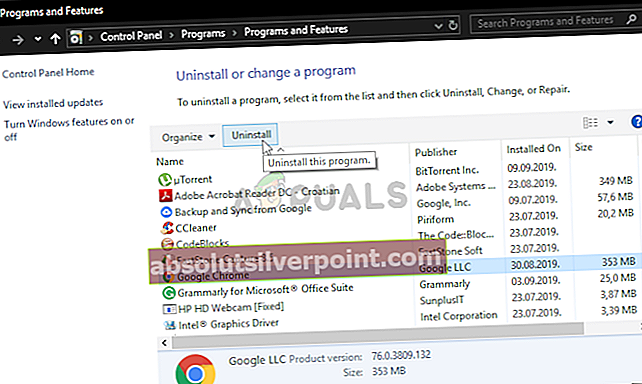
- Stáhněte si nejnovější verzi Google Chrome na stránce tento odkaz. Stáhněte si jeho instalační soubor, spusťte jej ze složky Stažené soubory, postupujte podle pokynů na obrazovce a po přeinstalování prohlížeče zkontrolujte, zda problém přetrvává!
Řešení 4: Použijte pouze emulaci posouvání Microsoft Office
Tato užitečná možnost umístěná v nastavení myši v Ovládacích panelech dokázala vyřešit problém u mnoha uživatelů. Tato možnost bohužel není k dispozici ve Windows 10 a 8, takže z této metody mohou těžit pouze starší verze operačního systému Windows. Podívejte se níže.
- Otevřeno Kontrolní panel vyhledáním v nabídce Start nebo pomocí Kombinace kláves Windows + R, psaní na stroji "control.exe“V poli Spustit a kliknutím OK běžet Kontrolní panel.
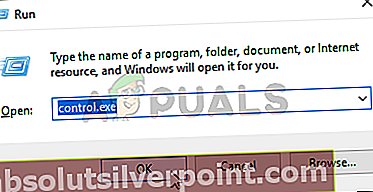
- V Ovládacích panelech vyberte možnost Zobrazit jako: Velké ikony v pravém horním rohu a klikněte na ikonu Myš tlačítko pro otevření této sekce. Přejděte na kartu Kolo a zkontrolujte, zda je políčko vedle „Používejte pouze emulaci posouvání Microsoft Office”Políčko je zaškrtnuto!

- Zkuste nyní procházet prohlížečem Google Chrome a zjistit, zda funguje správně!
Řešení 5: Přidejte výjimku pro Google Chrome v nastavení myši
Tato metoda je také určena pro starší verze systému Windows, kde se tento problém vyskytuje nejčastěji. Přidání výjimky pro Google Chrome znamená, že se s ní bude zacházet odlišně a aktuální nastavení se nepoužije. To ponechává prostor pro převzetí aplikace nebo rozšíření, které aktuálně ovládá Google Chrome. To by mělo problém nadobro vyřešit, takže pečlivě postupujte podle následujících kroků!
- Vyhledejte zástupce Google Chrome kdekoli na ploše. Můžete jej také vyhledat v nabídce Start kliknutím na nabídku Start nebo na tlačítko Hledat a zadáním textu. V obou případech klikněte pravým tlačítkem na položku Google Chrome a vyberte Otevřít umístění souboru z kontextového menu, které se objeví.

- Složka obsahující chrome.exe spustitelný soubor by se měl otevřít. Ve výchozím nastavení by to mělo být C: \ Program Files (x86) \ Google \ Chrome \ Application.
- Bez ohledu na to, která složka se otevře, klikněte levým tlačítkem na adresní řádek ve složce, klikněte pravým tlačítkem na výběr a vyberte možnost Kopírovat z kontextové nabídky, která se zobrazí. Můžete také použít kombinaci kláves Ctrl + C.

- Otevřeno Kontrolní panel vyhledáním v nabídce Start nebo pomocí Kombinace kláves Windows + R, psaní na stroji "řízení.exe“V poli Spustit a klikněte na OK běžet Kontrolní panel.
- V Ovládacích panelech vyberte možnost Zobrazit jako: Velké ikony v pravém horním rohu a klikněte na ikonu Myš tlačítko pro otevření této sekce. Přejděte na Kolo kartu a vyberte Výjimka v sekci Kolo.

- Mělo by se zobrazit vyskakovací okno, takže si vyberte Přidat když se otevře. Pod Název aplikace, napsat Google Chrome a pod Cesta programu, klikněte pravým tlačítkem a vyberte Vložit možnost z nabídky. Můžete použít Kombinace kláves Ctrl + V také. Klikněte na Použít >> OK a ukončete nastavení myši.
- Zkuste nyní procházet prohlížečem Google Chrome a zjistit, zda funguje správně!