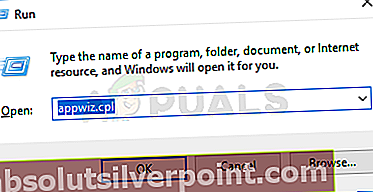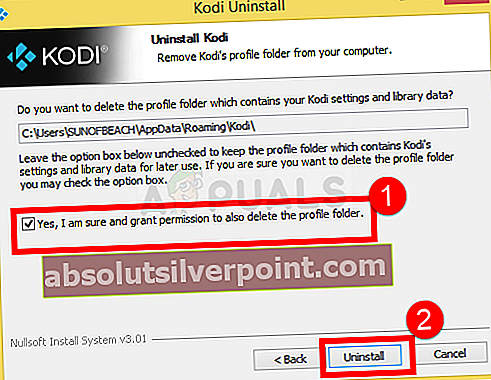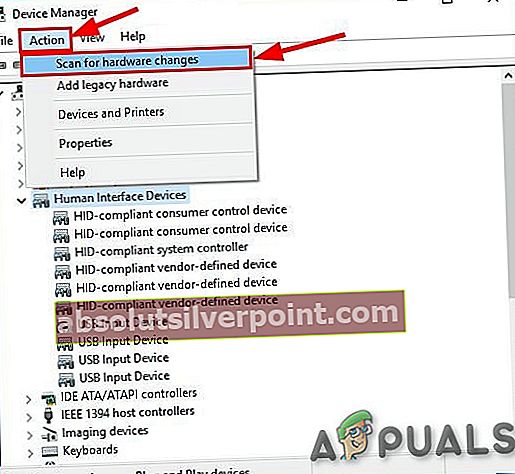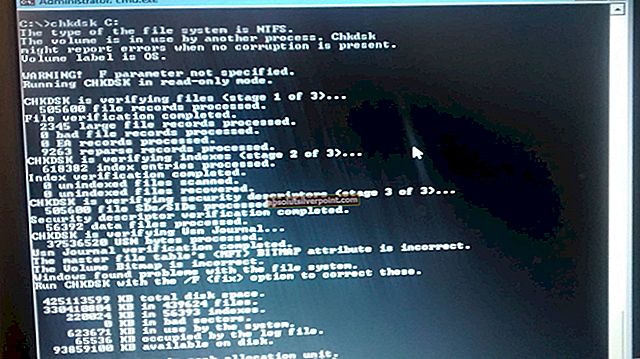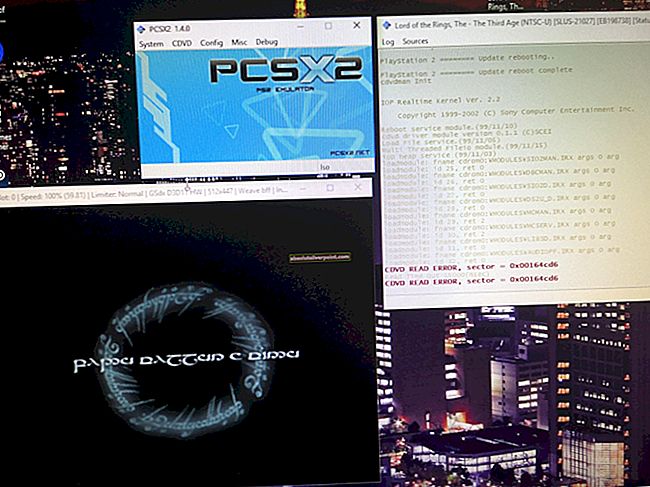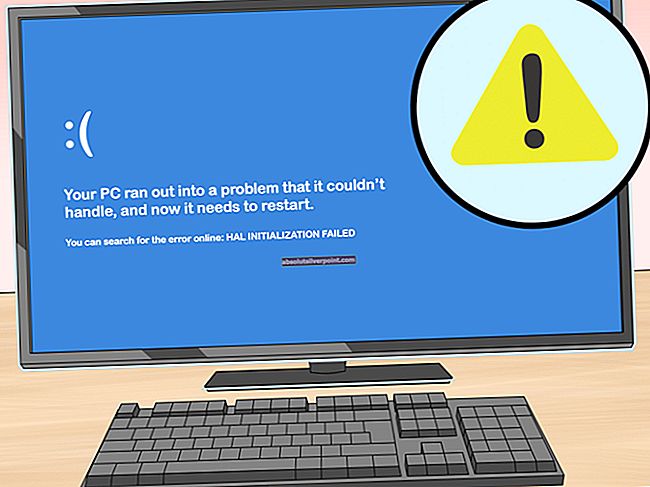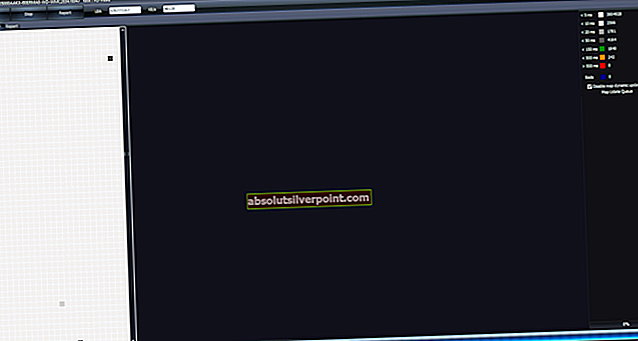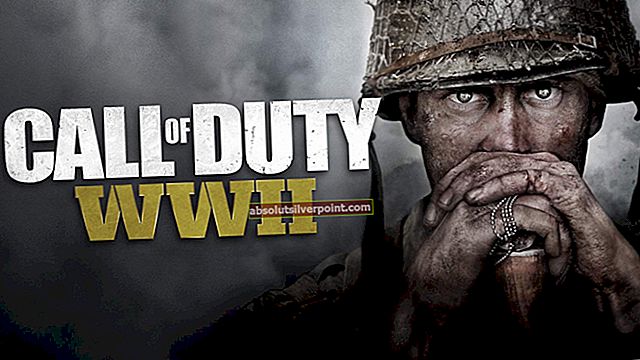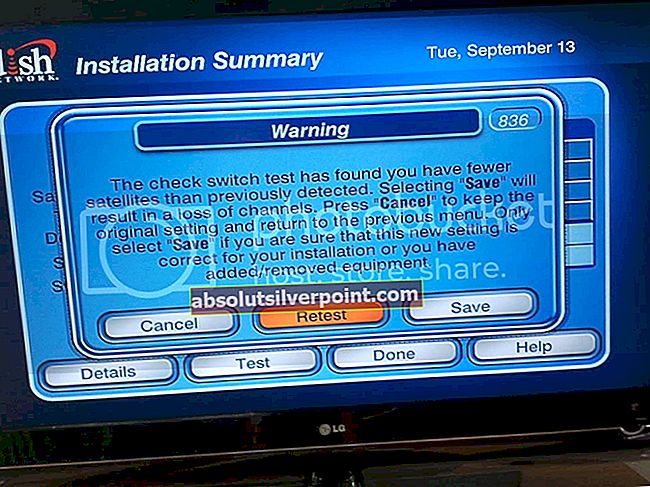Kodi je jednou z nejpopulárnějších platforem, které v současné době sledují filmy nebo televizi na různých platformách. V zásadě jde o softwarovou aplikaci pro přehrávání médií s otevřeným zdrojovým kódem. Můžete snadno přidat řadu doplňků od vývojářů třetích stran, abyste vylepšili své prostředí jako celek.

Vzhledem k tomu, že Kodi se používá na mnoha platformách a je otevřeným zdrojem, existuje řada problémů, se kterými se setkává. Jedním z těchto problémů je situace, kdy neustále naráží na operační systém Windows. Toto je velmi častý problém a obvykle nemá mnoho společného s interními moduly vašeho počítače. Tady v tomto článku projdeme všemi různými důvody, proč k problému dochází, a jaké jsou možné způsoby řešení.
Co způsobuje zhroucení Kodi v systému Windows?
Poté, co jsme si všimli drastického nárůstu problému, jsme začali vyšetřovat a zjistili jsme, že k problému došlo z několika různých důvodů. Všechny z nich nemusí být ve vašem případě použitelné, protože konfigurace každého počítače se liší. Zde jsou některé z příčin:
- Firewall: Vzhledem k tomu, že Kodi je streamovací aplikace, přímo interaguje s internetem a musí procházet bránou firewall. Pokud přístup není udělen, nemusí být schopen navázat spojení a místo toho selhat.
- Zastaralý software: Další hlavní příčinou, proč by mohlo dojít k selhání, je zastaralá verze Kodi. Každá aktualizace přináší opravy chyb a nová vylepšení, takže je důležité, abyste ji neustále aktualizovali.
- Poškozené doplňky: Protože doplňky vyvíjejí vývojáři třetích stran, existuje řada případů, kdy doplněk není kompatibilní s vaším Kodi. Jejich deaktivace by mohla vyřešit problém se zhroucením.
- Hardwarová akcelerace: Kodi má funkci hardwarové akcelerace, kde využívá tuto funkci ke zlepšení kvality videa. To však může někdy selhat a selhat. Když dojde k chybě, dojde také k chybě hry.
- Grafický ovladač: V neposlední řadě, pokud je váš grafický ovladač zastaralý nebo poškozený, počítač nebude schopen zobrazit vše správně. Grafické ovladače proto musí být neustále aktualizovány.
Než přejdeme k řešení, ujistěte se, že jste přihlášeni jako správce. Také máte aktivní připojení k internetu, protože budete stahovat Kodi.
Řešení 1: Zakázání doplňků
To je možná nejčastější důvod, proč Kodi ve vašem počítači selhává. Kodi umožňuje vývojářům třetích stran vytvářet doplňky pro platformu, kterou si uživatelé mohou kdykoli nainstalovat. Samotná skutečnost, že tyto doplňky nejsou vytvořeny společností Kodi, mají problémy s kompatibilitou.
Prvním krokem v procesu řešení potíží je tedy deaktivace samotných doplňků. Zakažte všechny z nich, restartujte počítač a zkontrolujte, zda k havárii stále dochází.
Řešení 2: Zakázání VPN a bran Firewall
Dalším důvodem, proč může dojít k selhání, je to, že jsou ve vaší síti nainstalovány sítě VPN a brány firewall. To zahrnuje i případ, kdy na konzole používáte VPN. VPN přesměrovává internetový provoz přes proxy a napodobuje, že jste z jiného místa ve srovnání se skutečným fyzickým. Tento proces má však mnoho nedostatků a někdy nedovolí Kodi se úspěšně připojit.

Pokud máte jakékoli VPN nebo Firewally připojené ke konzole nebo síti, správně je deaktivujte. Ujistěte se, že máte otevřené připojení k internetu bez jakýchkoli složitostí. Pokud používáte institucionální síť, nezapomeňte přepnout na soukromou. Instituce mají nastavení, která neumožňují několik žádostí o posun vpřed.
Řešení 3: Zakázání HQ Upscalers a hardwarové akcelerace
HQ Upscalers jsou mechanismy, které se používají ke škálování videí s nižším rozlišením, takže vypadají lépe než ve skutečnosti. Tato funkce výrazně zlepšuje kvalitu streamovaných videí na vašem zařízení Kodi. Navzdory užitečným funkcím je však známo, že někdy způsobují problémy, pokud je připojení nízké nebo systém, ve kterém běží Kodi, má nízkou specifikaci. Můžeme snížit možnost HQ Upscaler a poté zkusit uložit video do vyrovnávací paměti. Doufejme, že problém bude vyřešen bez problémů.
Další věc, kterou deaktivujeme, je hardwarová akcelerace. Hardwarová akcelerace využívá hardwarové komponenty k vylepšení softwarového vykreslování videí a dalších graficky náročných činností. Stejně jako v případě HQ Upscalers je také známo, že to způsobuje problémy. V tomto řešení deaktivujeme / snížíme obě možnosti.
- Otevři tvůj Nastavení> Přehrávač a poté klikněte na Expert ve spodní části levého navigačního podokna a ujistěte se, že je povolen režim Expert.
- Nyní klikněte na ikonu Videa kartu a přejděte dolů na zpracovává se Zde vyhledejte následující záznam:
Výše povolte škálovače HQ pro škálování.
Klikněte na ikonu šipka dolů a srazit to 10%.
- Nyní, přímo pod možností, kterou jsme právě změnili, najdete možnost Povolit hardwarovou akceleraci - DXVA2. Klikněte na něj jednou Zakázat
- Restartujte zařízení úplně a resetujte také síť. Nyní zkontrolujte, zda je problém s vyrovnávací pamětí vyřešen.
Řešení 4: Přeinstalování Kodi
Kodi Měli byste zkontrolovat, zda je Kodi aktualizováno na nejnovější dostupné vydání. Vydání týmu se čas od času zaměřuje na různé opravy chyb a nové funkce. Měli byste přejít na oficiální web a stáhnout si nejnovější verzi. Můžete si vybrat kteroukoli z možností (instalační program nebo Windows Store). K tomuto datu je v17.6 „Krypton“ nejnovější.
Pokud je váš Kodi již aktualizován na nejnovější verzi, měli byste jej po odinstalování celého softwarového modulu znovu nainstalovat.
- Stiskněte Windows + R, zadejte „appwiz.kpl”V dialogovém okně a stiskněte klávesu Enter.
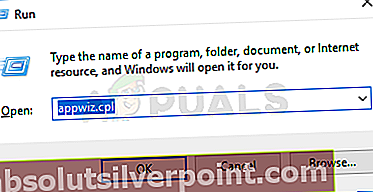
- Zde budou uvedeny všechny různé aplikace nainstalované ve vašem počítači. Projděte si všechny, dokud nenajdete Kodi. Klepněte na něj pravým tlačítkem a odinstalovat.
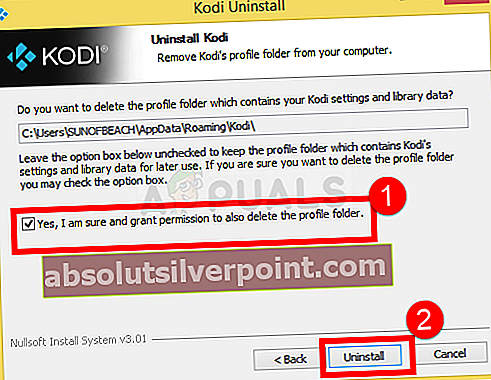
- Nyní si stáhněte nejnovější verzi dostupnou z oficiálních webových stránek a nainstalujte ji do počítače.
Řešení 5: Aktualizace grafických ovladačů
Pokud žádné z výše uvedených řešení nefunguje a hra stále zobrazuje chybu grafické karty, pokusíme se aktualizovat vaše grafické ovladače na nejnovější dostupné sestavení. Grafické ovladače komunikují informace mezi hrou a hardwarem. Pomocí těchto ovladačů zobrazuje grafický hardware grafiku na obrazovce. Pokud jsou nějakým způsobem poškozené nebo neúplné, narazíte na havárii.
Zde v tomto řešení nainstalujeme DDU (Display Driver Uninstaller) a poté jej použijeme k odebrání aktuálních ovladačů. Poté zkontrolujeme, zda fungují výchozí ovladače. Pokud ne, aktualizujeme je na nejnovější verzi.
- Nainstalujte nástroj Zobrazit odinstalační program ovladače. Jak již bylo zmíněno dříve, zajišťuje to, že jsou všechny zbytky odstraněny z počítače. Pokud toto stále nechcete používat, můžete pokračovat ve Správci zařízení. Po dokončení instalace musíte počítač spustit v nouzovém režimu. Přečtěte si náš článek o tom, jak spustit počítač do bezpečného režimu.
- Jakmile jste v nouzovém režimu, spusťte program Display Driver Uninstaller pomocí právě vytvořeného spustitelného souboru.
- Jakmile jste v aplikaci, klikněte na Vyčistěte a restartujte. DDU nyní odstraní všechny existující soubory ovladačů a po provedení akce restartuje počítač.

- Spusťte počítač do normálního režimu, stiskněte Windows + R, zadejte „devmgmt.msc”V dialogovém okně a stiskněte klávesu Enter. Pravděpodobně budou nainstalovány výchozí ovladače. Pokud ne, klikněte pravým tlačítkem na prázdné místo a vyberte „Vyhledejte změny hardwaru“. Nyní zkuste spustit hru a zjistěte, zda výchozí ovladače problém vyřeší.
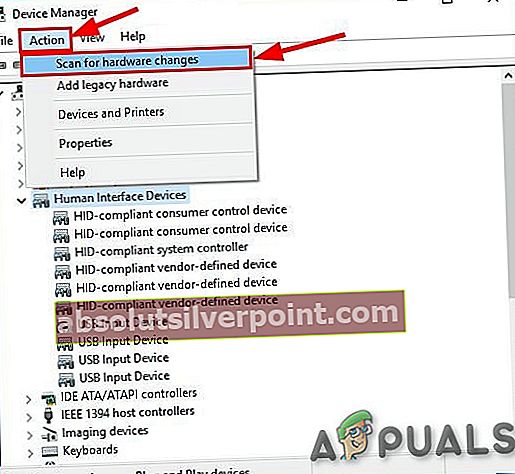
- Nyní existují dva způsoby aktualizace grafických ovladačů; buď je můžete aktualizovat automaticky pomocí aktualizace systému Windows, nebo ručně procházením souboru, kde jsou umístěny vaše grafické ovladače. Pokud automatická aktualizace selže, musíte přejít na web výrobce a nejprve stáhnout ovladače.
Chcete-li provést aktualizaci, klikněte pravým tlačítkem na hardware a vyberte Aktualizujte ovladač. Nyní vyberte libovolnou ze dvou možností podle vašeho případu.