Několik uživatelů aplikace Microsoft Excel uvádí, že čelí problému, kde se jim zobrazí chybová zpráva „Dokument nebyl uložen“. Setkávají se také s problémem, kdy se jejich dokument vůbec neukládá, přestože vyzkouší všechny akce. Společnost Microsoft tento problém oficiálně uznala na svých oficiálních webových stránkách.

Navzdory tomu, co Microsoft uváděl, jsme zjistili, že existuje několik dalších důvodů, proč k tomuto problému došlo, a jaké jsou současné řešení. Ujistěte se, že postupujete podle řešení od začátku a podle toho postupujete dolů. Předpokládáme také, že máte aktivovanou kopii sady Microsoft Office a jste také správcem.
Co způsobuje chybové zprávy „Dokument nebyl uložen“, „Dokument nebyl zcela uložen“ a „Dokument nebyl uložen. Jakákoli předchozí uložená kopie byla smazána “?
Po analýze všech zpráv uživatelů a zkombinování našeho výzkumu jsme dospěli k závěru, že může nastat několik různých důvodů, proč by k tomuto problému mohlo dojít. Některé z důvodů, proč se mohou objevit uvedené chybové zprávy, jsou mimo jiné tyto:
- Proces přerušen: Proces ukládání byl přerušen úmyslně nebo neúmyslně. To se obvykle provádí stisknutím tlačítka ESC nebo stisknutím ikony zavření v pravé horní části okna.
- Problémy se sítí: Pokud ukládáte dokument aplikace Excel přes internet, mohou nastat případy, že z důvodu špatného připojení je sdílení souborů přerušeno a z tohoto důvodu se zobrazí chybová zpráva. Zde funguje kontrola sítě.
- Hardwarové problémy: Existují také situace, kdy ukládáte soubor aplikace Excel na externí hardware, jako je USB nebo pevný disk. Pokud tento hardware způsobuje problémy nebo soubor neprobíhá, zobrazí se chybová zpráva.
- Problémy s povolením: Zjistili jsme také některé případy, kdy uživatelé ukládali soubory aplikace Excel do systémového adresáře, kde nebyla žádná oprávnění. Pokud neexistují žádná oprávnění, uživatel nebude moci soubor uložit a zobrazí se chybová zpráva.
Než přejdeme k řešení, pokusíme se uložit existující soubor aplikace Excel, který je otevřený ve vašem počítači, pomocí jiného fiktivního souboru. Tím se uloží obsah souboru pro každý případ a poté budeme pokračovat v řešení chybové zprávy. Ujistěte se, že jste přihlášeni jako správce.
- Otevřete nový soubor aplikace Excel. Nyní přejděte zpět do souboru, který způsobuje chybu, a stiskněte Ctrl + C. Tím se zkopíruje celý obsah souboru aplikace Excel.

- Nyní se vraťte zpět do fiktivního souboru aplikace Excel, který jsme právě vytvořili. Nyní klikněte na vlevo nahoře buňku a poté stiskněte Ctrl + V. Tím se zkopíruje celý obsah včetně vzorců do nového souboru.

- Po dokončení klikněte na Soubor> Uložit jako a poté vyberte a místní umístění, které se nachází na fyzickém pevném disku vašeho počítače.
Po uložení souboru přejděte níže k metodám řešení potíží:
Řešení 1: Kontrola přerušení
Existuje také několik případů, kdy je Excel sám přerušen v ukládání souboru do požadovaného cíle. K tomu může dojít v případech, kdy omylem stisknete tlačítko Esc nebo jiný software / proces zabrání pokračování ukládání.

Zde byste měli přejít zpět na záložku ukládání a poté zkusit uložit znovu bez stisknutí jakékoli jiné klávesy. Pokud to nefunguje, stiskněte Windows + R a zadejte „taskmgr”V dialogovém okně a stiskněte klávesu Enter. Správce úloh by se měl spustit. Nyní zkontrolujte všechny potenciální služby, které by mohly narušit proces ukládání. Pokud nějaké uvidíte, ukončete proces a zkuste to uložit znovu.
Řešení 2: Kontrola síťového připojení
Existuje řada případů, kdy ukládáte soubor Excel do síťového umístění přes místní síť (například v organizacích zaměstnanci někdy ukládají soubory vzdáleně do jiného umístění souboru přes síť). V těchto případech by síť neměla mít velké zpoždění a měla by mít stabilní vlastnost.
Podle společnosti Microsoft, pokud má vaše pracovní síť občas narušení a dojde k velkému zpoždění, je pravděpodobné, že dokument nebudete moci uložit. Také jsme replikovali kroky na našich vlastních systémech a toto prohlášení jsme pozitivně testovali.
Pokud jste v organizační síti, zkuste odeslat vzdálený soubor z počítače jiného peer (vzhledem k tomu, že již používá stejnou síť). Pokud dojde ke stejnému problému, znamená to, že došlo k nějakému problému s vlastnostmi síťového připojení a měli byste kontaktovat IT.
Řešení 3: Kontrola hardwarových komponent
Další věcí, kterou je třeba zkontrolovat, než přejdeme k oprávněním, je zajistit, aby veškerý váš hardware fungoval správně. Pokud ukládáte soubor aplikace Excel na externí flash / pevný disk, měli byste se ujistit, že připojení je správné a bezproblémové. I když dojde k fyzickému poškození externí jednotky, zobrazí se tato chybová zpráva.

Součástí hardwaru je také vaše disková jednotka. Pokud hlava disku nefunguje správně, budete mít problémy s přístupem a zápisem souborů do úložiště. Zde byste měli zkontrolovat ukládání dalších souborů pomocí softwaru, jako je Microsoft Work, a zjistit, zda se problém vyskytuje také tam. Pokud tomu tak není, znamená to, že s umístěním souboru nebo se samotným Excelem není něco v pořádku. Pokud dojde ke stejnému problému, měli byste hlouběji kopat a ujistit se, že váš pevný disk pracuje podle očekávání.
Poznámka: Můžete také spustit kontrolu disku a zjistit případné chyby.
Řešení 4: Kontrola oprávnění
Pokud ukládáte soubor aplikace Excel do umístění, kde váš aktuální uživatel nemá oprávnění, zobrazí se také chybová zpráva. Každý ovladač nebo složka má svá vlastní oprávnění, která jsou obvykle udělována správcům (stejně jako vlastnictví). Některé systémové složky však mohou být omezeny na jednoho uživatele nebo hlavního správce (totéž platí pro vlastní složky, jejichž oprávnění se záměrně změnila). V tomto řešení přejdeme do adresářů a změníme oprávnění.
Poznámka: Ujistěte se, že jste přihlášeni jako normální správce. Pokud tomu tak není, nezapomeňte se přihlásit pomocí jednoho, protože v normálním účtu nebudete moci provádět změny.
- lis Windows + E a přejděte do adresáře, do kterého se pokoušíte soubor uložit. Nyní se vraťte o krok zpět a otevřete adresář, kde je tato složka přítomna.
- Klikněte pravým tlačítkem myši ve složce a vyberte Vlastnosti.
- Přejděte na Karta „Zabezpečení“ a klikněte na „Pokročilý”Přítomný v dolní části obrazovky. Jak vidíte, v tomto případě pro váš účet neexistují žádná správná oprávnění.
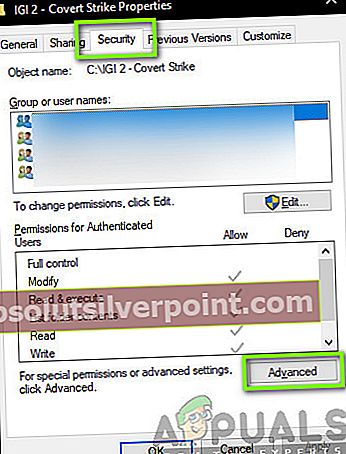
- Klikněte na „Změna”Na předchozí obrazovce. Bude přímo před hodnotou vlastníka. Zde změníme vlastníka této složky na váš počítačový účet.

- Klikněte na "Pokročilý„A až se objeví nové okno, klikněte na„Najít hned“. Ve spodní části obrazovky se zobrazí seznam obsahující všechny skupiny uživatelů ve vašem počítači. Vyberte svůj účet a stiskněte „OK“. Když jste zpět v menším okně, stiskněte „OK" znovu.

- Nyní šek linie "Vyměňte vlastníka za dílčí kontejnery a předměty“. Tím zajistíte, že všechny složky / soubory ve složce také změní své vlastnictví. Tímto způsobem nebudete muset znovu a znovu pokračovat v celém procesu u všech přítomných podadresářů. Můžete také zkontrolovatNahraďte všechny položky oprávnění podřízeného objektu dědičnými položkami oprávnění z tohoto objektu„Podle vašich preferencí.

- Po kliknutí na „Zavřít okno Vlastnosti“Aplikovat“A poté jej znovu otevřete. Přejděte na záložka zabezpečení a klikněte na „Pokročilý”.
- V okně oprávnění klikněte na „Přidat”Přítomný v dolní části obrazovky.

- Klikněte na "Vyberte princip“. Objeví se podobné okno jako v kroku 4. Pokud se tak stane, opakujte krok 4 znovu.
- Nyní zkontrolujte všechna oprávnění (dávejte plnou kontrolu) a stiskněte „OK”.

- Zkontrolujte řádek „Nahraďte všechny položky oprávnění podřízeného objektu dědičnými položkami oprávnění z tohoto objektu”A stiskněte Použít.
- Nyní máte výlučnou kontrolu nad adresářem, do kterého chcete uložit soubor aplikace Excel. Zkuste uložit hned a zkontrolujte, zda problém stále přetrvává.
Řešení 5: Spuštění aplikace Excel v nouzovém režimu
Pokud všechny výše uvedené metody nefungují, můžeme zkusit spustit sadu Office v nouzovém režimu. Když spustíte aplikaci Office, je to bezpečný režim zakáže všechny pluginy, které běží v aplikaci a spouštějí se pouze v základním editoru. To může pomoci při řešení problémů tam, kde problémy způsobují špatné doplňky. Ujistěte se, že jste správce.
- lis Windows + R otevřete dialogové okno Spustit a zadejte následující
excel / bezpečný
- Nyní stiskněte klávesu Enter. Excel bude nyní spuštěn v režimu ukládání. Nyní do něj zkuste replikovat data a poté zkuste uložit v nouzovém režimu. Odstraňování problémů, zda problém spočívá v nějakém pluginu nebo ne.
Poznámka: Pokud diagnostikujete jakýkoli plugin způsobující problém, přejděte do nabídky pluginu a deaktivujte jej.
Pokud výše uvedená metoda nefunguje, můžete zkusit spustit operační systém v nouzovém režimu. Pomůže to diagnostikovat, pokud problém způsobuje jakákoli aplikace. Pokud tam editor funguje normálně, povolte aplikace jeden po druhém a identifikujte. Následující článek můžete zkusit spustit počítač v nouzovém režimu:
Jak: Spustit Windows 10 v nouzovém režimu
Jak vstoupit do nouzového režimu v systému Windows 7, Vista a XP









