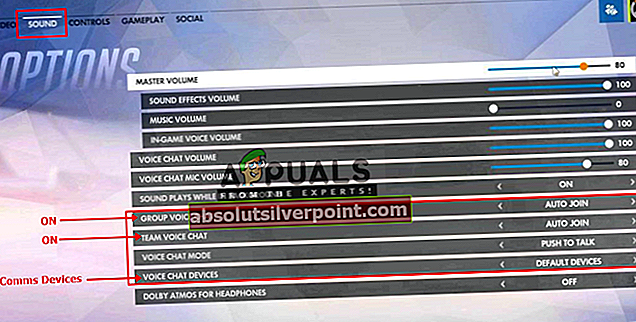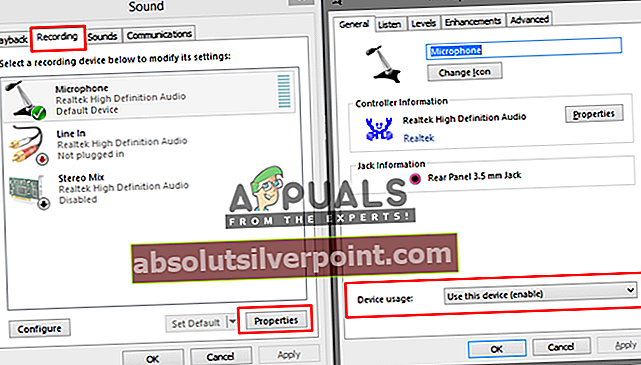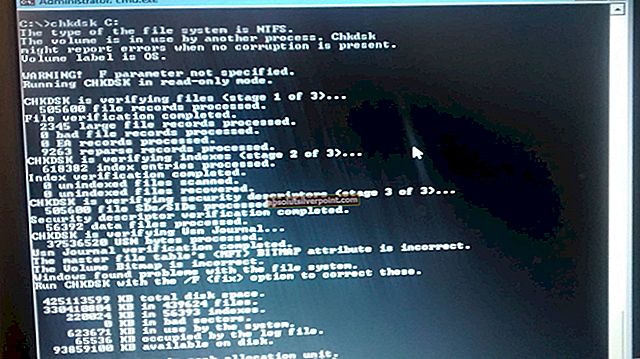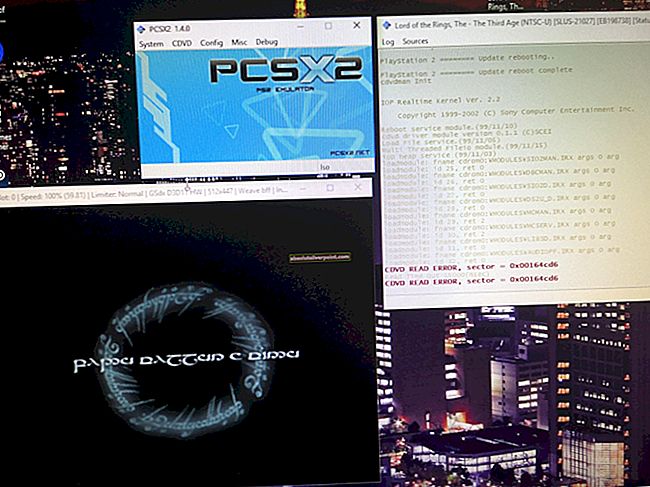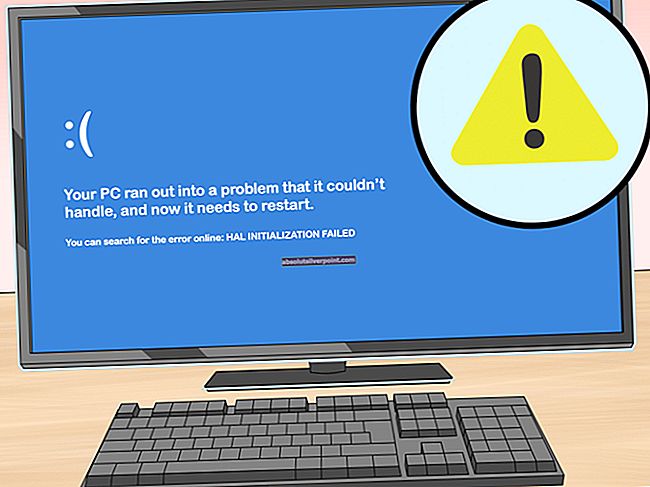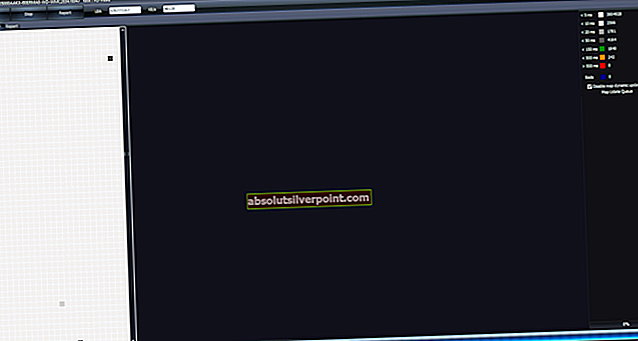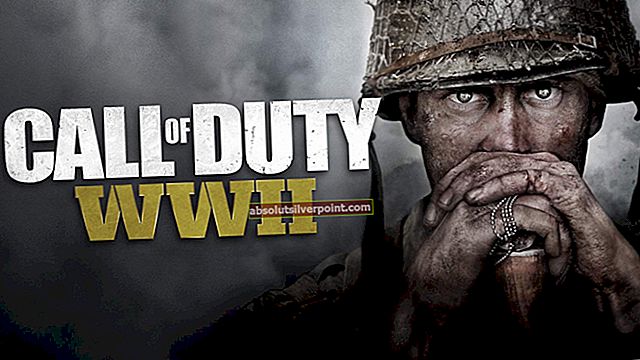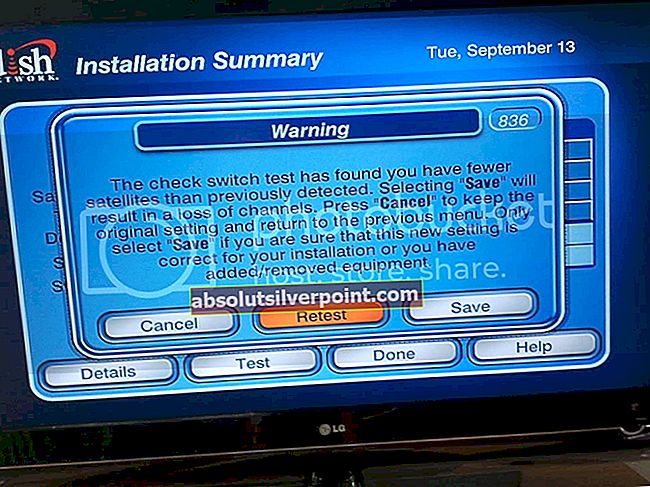V dnešní době se komunikace ve hrách pomocí mikrofonu stala pro hráče běžnou věcí. Většina her pro více hráčů, jako je Overwatch, vyžaduje pro lepší hraní komunikaci. Několik uživatelů však hlásí, že jejich mikrofon nefunguje v počítači Overwatch.

Poznámka: Tento článek nelze použít, pokud máte problémy s mikrofonem u více her nebo problémy v celém systému. V takovém případě postupujte podle těchto článků (zde a zde)
Co způsobuje, že mikrofon nefunguje v Overwatch?
Za prvé, pokud váš mikrofon funguje dobře s ostatními aplikacemi, znamená to, že není poškozený. Po prozkoumání tohoto konkrétního problému jsme zjistili několik různých důvodů, které mohou problém způsobovat
- Nastavení ve hře: Většinou může být tento problém spuštěn, když nastavení zvuku ve hře není nakonfigurováno pro váš systém, kvůli čemuž nemůžete používat mikrofon v hlasových chatech a ostatní ano.
- Klíčové vazby: Změna nastavení klíčové vazby pro push to talk v nastavení se změní pro konkrétního hrdinu, ale někteří z hrdinů budou mít stále výchozí vazbu push to talk.
- Zvuk systému Windows: Používání mikrofonu lze deaktivovat v nastavení zvuku. Okna mají také možnost ochrany osobních údajů, která může zastavit přístup vašeho mikrofonu pro jiné aplikace.
V tomto článku poskytneme metody, které byly ověřeny a použity k vyřešení problému u mnoha uživatelů.
Metoda 1: Možnosti ve hře
Overwatch In-game nastavení má několik možností pro mikrofon, kde si uživatel může vybrat zvukový ovladač vhodný pro jejich PC a ponechat možnost hlasového chatu vždy zapnutou. Níže jsou uvedeny kroky pro změnu možností.
- Ve hře přejděte na „Možnosti“A vyberte„Zvuk“Možnost
- Změň "Skupinový hlasový chat" a "Týmový hlasový chat„Z automatického připojení k“NA”
- Zkuste změnit “Režim hlasového chatu”Pro Push to Talk a Open Mic a zkontrolovat, který z nich funguje
- Změna "Zařízení hlasového chatuMožnost „Komunikační zařízení”
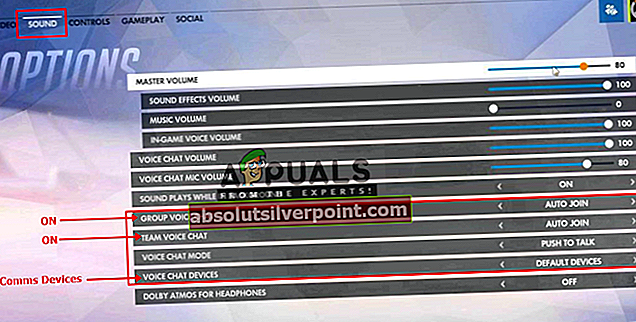
- Nyní zkontrolujte mikrofon v chatu hry.
Také pokud jste změnili svůj push to talk vázání klíčů, možná to budete muset změnit pro každého hrdinu. Pomohlo to mnoha uživatelům.
Metoda 2: Nastavení zvuku systému Windows
S nastavením mikrofonu ve Windows mohou nastat drobné problémy, například může být deaktivováno používání zařízení nebo snížena úroveň mikrofonu. Můžeme je vyřešit pomocí následujících kroků:
- Klikněte pravým tlačítkem myši "Objem“Na hlavním panelu a vyberte„Záznamová zařízení”
- Dvojklik "Mikrofon”Nebo klikněte pravým tlačítkem a vyberte“Vlastnosti”
- Ujisti se "Využití zařízení”Je povoleno ve vlastnostech
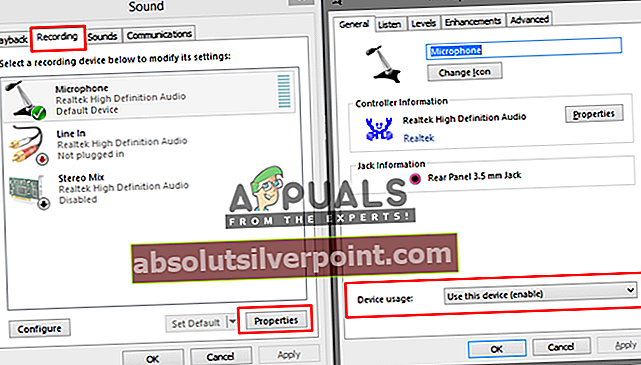
4. Zkontrolujte „Úrovně„Aby se ujistili, že nejsou dole

Řešení 3: Úprava nastavení soukromí mikrofonu
Nastavení ochrany osobních údajů ve Windows 10 může blokovat přístup vašeho mikrofonu ke hře. Můžete to však snadno vyřešit pouhou návštěvou nabídky Ochrana osobních údajů v nastavení počítače a konfigurací aplikace na Povolte aplikacím přístup k vašemu mikrofonupodle následujících kroků
- Lis "Klávesa Windows + I”A otevřete Nastavení ve Windows 10
- Přejděte dolů a klikněte na „Soukromí”
- Nyní na levém bočním panelu přejděte dolů na „Povolení aplikaci”A klikněte na„Mikrofon”
- Najdete "Povolte aplikacím přístup k vašemu mikrofonu", Ujistěte se, že je"NA”
- Poté přejděte dolů na seznam aplikací a ujistěte se, že „Battle.net/Blizzard„Aplikaci je povolen přístup k vašemu mikrofonu

- Pokud dojde ke změnám, restartovat počítač a zkontrolujte si ve hře mikrofon.