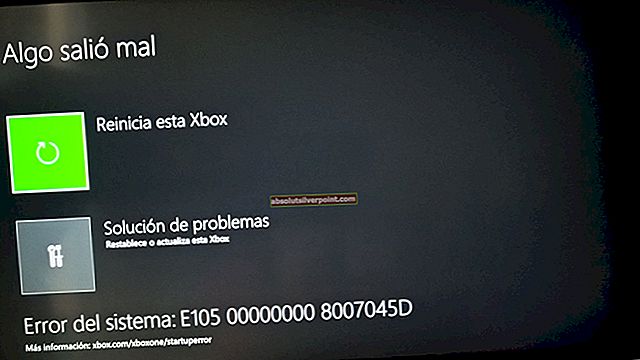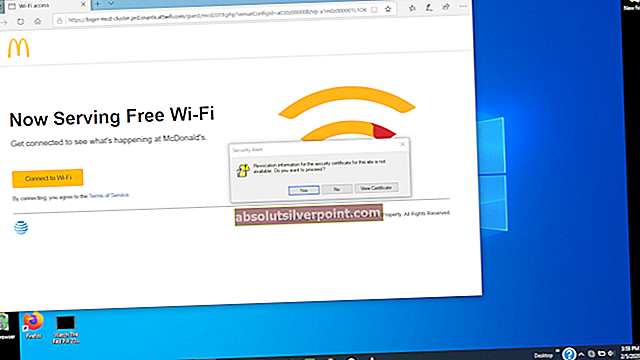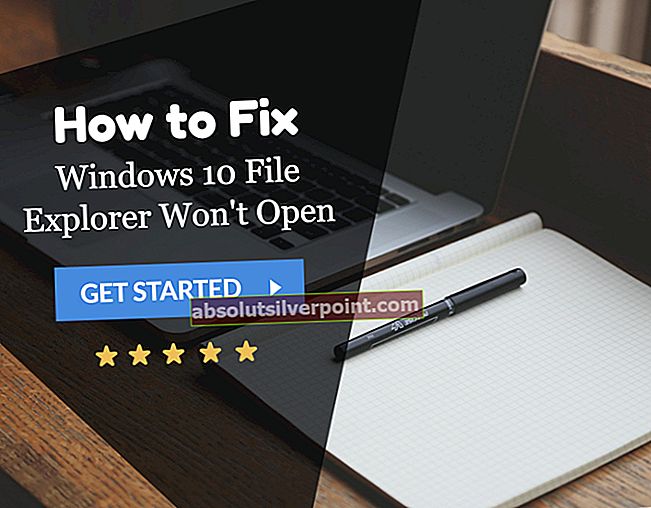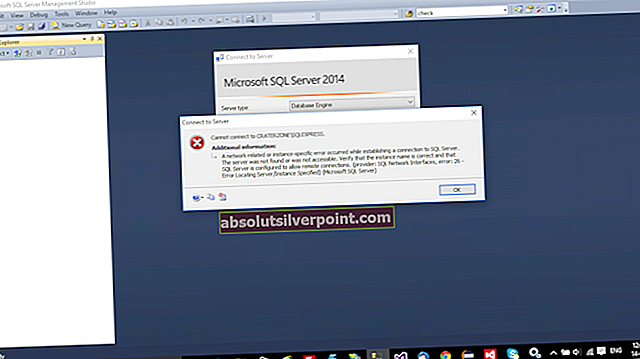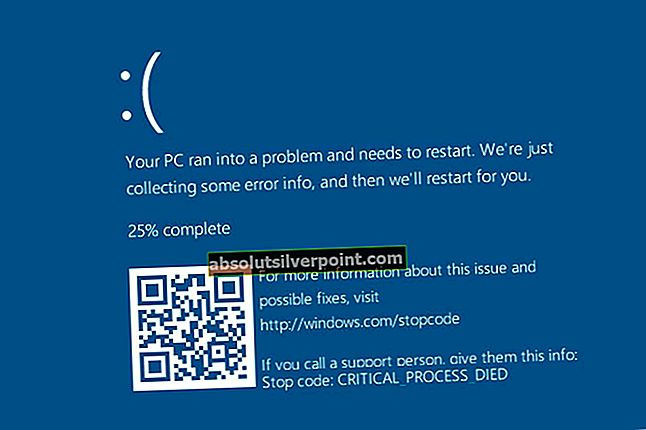Oracle VM VirtualBox je bezplatný hypervisor a platforma pro provozování virtuálních zařízení na vašem počítači, kterou vyvíjí a udržuje společnost Oracle. Je to jeden z nejpopulárnějších virtuálních manažerů a je hostitelem téměř všech operačních systémů, jako jsou Linux, Windows, Solaris, OS / 2, Haiku atd. Lidé jej používají k použití jiného provozu nad svým současným operačním systémem definováním a speciální prostředí pro to.

V poslední době se objevují zprávy o tom, že se VirtualBox neotevírá zejména ve Windows. Tento problém se začal objevovat krátce po nedávných aktualizacích systému Windows. Důvod, proč může k tomuto problému dojít, je nepravidelnost v konfiguracích, nainstalovaná starší verze a poškozené instalační soubory. Postupně projdeme všemi řešeními počínaje nejjednoduššími.
Co způsobuje, že se VirtualBox neotevře?
Problém neotevření VirtualBoxu v podstatě znamená, že nemůžete vytvořit žádný virtuální stroj a spustit jej. Tento problém se objevil poté, co společnost Microsoft začala vydávat aktualizace systému Windows 10 a přetrvává dodnes. Tady je několik důvodů, proč k tomuto problému dochází:
- Některé moduly mají rádiHyper-Vnemusí být ve vašem počítači povoleno nebo může být deaktivováno po nedávné aktualizaci systému Windows.
- Okna se pevněji sevřela instalace ovladačů a protože VirtualBox instaluje ovladače pro virtuální stroje samostatně, může to způsobit konflikty a způsobit problémy.
- Neustálé aktualizace systému Windows 10 způsobují problémy se softwarem zobrazujícím virtuální počítač v počítači. Koncept s názvemParavirtualizace. Změna aktuálních hodnot je obvykle řešením této situace.
Jak opravit neotevření VirtualBoxu
Jak již bylo zmíněno dříve, po aktualizaci systému Windows 10 se objevilo mnoho zpráv o tom, že se VirtualBox neotevře. Tento problém se vyskytuje nejen v systému Windows, ale také v systémech Mac a Linux. Virtuální správce nespustí celou aplikaci ani konkrétní operační systém, který se pokoušíte spustit ve virtuálním prostředí. Tento výukový program se pokusí opravit všechny zmíněné problémy.
Řešení 1: Aktualizace VirtualBoxu
Než zkusíte cokoli jiného, je důležité, abyste svůj VirtualBox aktualizovali na nejnovější verzi dostupnou na jejich oficiálních webových stránkách. Vyskytlo se mnoho případů, kdy má starší verze problémy s kompatibilitou s nejnovější verzí systému Windows, což způsobí, že se aplikace nespustí, nebo způsobí chyby ve svém operačním systému.
- Přejděte na oficiální web VirtualBoxu a nainstalujte nejnovější dostupnou verzi.

- Jakmile si stáhnete spustitelný soubor, musíme odinstalovat stávající verzi, než přejdete k instalaci nejnovější. Stiskněte Windows + R, zadejte „appwiz.kpl”V dialogovém okně a stiskněte klávesu Enter. Procházejte seznamem programů a odinstalujte aplikaci.
- Po odinstalování aplikace nainstalujte nejnovější staženou verzi.
- Pokud jste již měli starší virtuální počítače ve starším VirtualBoxu, můžete zkusit nasměrovat nově nainstalovaný virtuální počítač do svého adresáře. Cesta, kde jsou uloženy vaše virtuální počítače, je:
C: \ Users \ [uživatelské jméno] \ VirtualBox VM C: \ Users \ [uživatelské jméno] \ VirtualBox VM \ [vm group] \ [vm name]
Řešení 2: Povolení technologie Hyper-V
Microsoft Hyper-V, v minulosti také známý jako „virtualizace serverů Windows“, který dokáže vytvářet virtuální stroje v systémech se systémem Windows 8 nebo vyšším. Tento modul pomáhá dalším aplikacím třetích stran vytvářet jejich virtuální stroje ve vašem počítači. Pokud je tato metoda zakázána, mohou se vyskytnout problémy. Můžeme se ujistit, že je povoleno, a zkuste znovu spustit VirtualBox.
- Stiskněte Windows + S, zadejte „Zapnout nebo vypnout funkce Windows”V dialogovém okně a otevřete aplikaci.
- Vyhledat „Hyper-V”Ze seznamu možností a šek Jakmile je zaškrtnuto, zahájíte proces inicializace stisknutím OK.

- Po povolení modulu úplně restartujte počítač a zkuste vytvořit nové virtuální stroje pomocí VirtualBoxu a zjistěte, zda to problém vyřeší.
Řešení 3: Zakázání vynucování ovladačů
Vymáhání ovladačů je bezpečnostní mechanismus ve Windows, který neumožňuje instalaci podezřelých nebo špatně napsaných ovladačů do vašeho operačního systému. Protože VirtualBox instaluje své vlastní ovladače pro virtuální stroje ve virtuálním prostředí, může to být v rozporu s nastavením. Můžeme zkusit vypnout vynucování ovladačů a zjistit, zda to problém vyřeší.
- Stiskněte Windows + S, zadejte „příkazový řádek“V dialogovém okně klikněte pravým tlačítkem na aplikaci a vyberte„Spustit jako administrátor”.
- Jakmile se dostanete do příkazového řádku se zvýšenými oprávněními, proveďte následující příkaz:
bcdedit.exe / nastavit nointegritychecks na

- Tím se deaktivují kontroly integrity a umožní vám nainstalovat libovolný ovladač. Chcete-li znovu povolit kontrolu integrity, zadejte do příkazového řádku se zvýšenými oprávněními následující příkaz.
bcdedit.exe / vypnout nointegrity
Po deaktivaci vynucení restartujte počítač a zkontrolujte, zda je problém vyřešen.
Řešení 4: Ruční instalace adaptérů VirtualBox
V některých případech VirtualBox nedokáže správně nainstalovat síťové adaptéry do vašeho počítače. Z tohoto důvodu vám aplikace může způsobit chybu „Nelze načíst VirtualBox“. V tomto případě můžeme zkusit nainstalovat síťové ovladače VirtualBox správně a poté správně nakonfigurovat konfiguraci.
- Nejprve odstraňte všechny předchozí adaptéry VirtualBox. Po odstranění stiskněte Windows + R a zadejte „devmgmt.msc”V dialogovém okně a stiskněte klávesu Enter.
- Ve správci zařízení klikněte na Akce> Přidat starší hardware.

- Nyní nainstalujte adaptéry Oracle VirtualBox ručně. Cesta, kde se nacházejí, je obvykle následující:
C: \ Program Files \ Oracle \ VirtualBox \ drivers \ network \ netadp \ VBoxNetAdp.inf
- Jakmile máme ovladače správně nainstalované, můžeme se posunout vpřed a správně je nakonfigurovat. Spusťte Oracle VirtualBox, klikněte Soubor> Předvolby> Síť> Síť pouze pro hostitele. Nyní klikněte na Upravit.
- V příslušných polích správně nastavte následující informace:
IPv4 192.168.56.1
Maska 255.255.255.0
Nyní klikněte na kartu DHCP server a nastavte následující:
Adresa serveru: 192.168.56.100
Maska serveru: 255.255.255.0
Nízká adresa vázána: 192.168.56.101
Horní adresa vázána: 192.168.56.254
- Stisknutím tlačítka OK uložte změny a restartujte počítač. Nyní zkontrolujte, zda můžete otevřít VirtualBox.
Řešení 5: Změna paravirtualizace
Paravirtualizace je softwarová technika, která umožňuje virtuálním strojům mít softwarové rozhraní. To je podobné, ale vůbec ne identické se základním hardwarovým a softwarovým rozhraním. Existuje mnoho zpráv, že tato funkce způsobuje ve VirtualBoxu spoustu problémů. Můžeme zkusit změnit jeho možnost na KVM a uvidíme, jestli to bude stačit.
- Spusťte VirtualBox, klikněte na Nastavení> Systém> Zrychlení> Paravirtualizační rozhraní.
- Vyberte možnost KVM namísto Výchozí.

- Restartujte počítač úplně a zkuste virtuální počítač spustit znovu. Zkontrolujte, zda je problém vyřešen.
Kromě těchto řešení můžete také vyzkoušet následující:
- Deaktivace3D grafika
- Spusťte aplikaci v kompatibilitarežimu s oprávněními správce.
- AktualizacegrafikaŘidiči.
- Odinstalování jiné konfliktní VMwares.