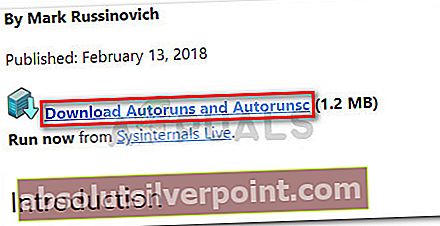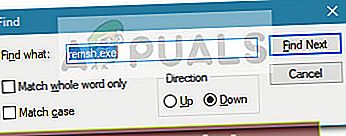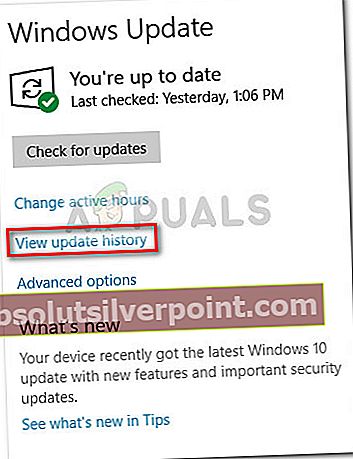Někteří uživatelé diskutují o tom, zda remsh.exe je nebezpečný spustitelný soubor nebo legitimní součást systému Windows. Uživatelé většinou proces prošetří poté, co si všimnou, že neustále využívá zdroje systému - psaní a čtení věcí v oddílu Windows nebo pokus o přístup k Internetu.
Ale možná ještě více obtěžující, mnoho uživatelů uvádí, že remsh.exe proces je zodpovědný za probuzení určitých systémů z hibernace nebo ze spánku.
Co je Remsh.exe?
Legitimní remsh.exe je soubor pro zlepšení spolehlivosti zavedený aktualizací systému Windows KB4023057. Remsh.exe byl vydán k řešení problémů s aktualizačními komponentami konkrétně pro Verze Windows 10 1057, 1511 a 1607. Z tohoto důvodu byste se s ním neměli setkat na všech počítačích, na kterých je nainstalován Windows 10, pouze u těchto 3 verzí sestavení.
I když má tento soubor mnoho červených vlajek, které mají soubory malwaru (vysoké využití procesoru, velké pevné disky, využití internetu), jedná se o legitimní soubor Windows 10, pokud je podepsán společností Microsoft.
Potenciální bezpečnostní riziko
Dokonce i oficiální dokumentace společnosti Microsoft uvádí, že soubor remsh.exe je možné použít ve schématu phishingu, pokud není nainstalovánKB4023057Aktualizace. Z tohoto důvodu je důležité provést požadovaná ověření, abychom zjistili, zdaremsh.exe soubor je legitimní nebo ne.
Nejrychlejším způsobem, jak zjistit, zda je soubor legitimní, je zkontrolovat, zda je přihlášen společností Microsoft. Chcete-li to provést, stiskněte Ctrl + Shift + Esc otevřít Správce úloh. Pak v Procesy karta, vyhledejte remsh.exe procesu, klikněte na něj pravým tlačítkem a vyberte Vlastnosti.
Vremsh.exe Vlastnosti obrazovce přejděte na Digitální podpisy kartu a zkontrolujte, zda Jméno podepisujícího odpovídá Microsoft Windows. Pokud ano, můžete soubor považovat za bezpečný.
V případě, že soubor remsh.exe není podepsán společností Microsoft, je nutné další šetření. Abyste se ujistili, že soubor není součástí žádného phishingového schématu, doporučujeme analyzovat váš systémový soubor pomocí výkonného skeneru Bezpečnostní skener nebo Malwarebytes k odstranění jakékoli bezpečnostní hrozby. Pokud používáte Malwarebytes, můžete použít tuto příručku (tady), abyste zajistili, že provedete úplné skenování - mějte však na paměti, že to chvíli trvá.
Poznámka: Pokud hledáte nástroj pro rychlou kontrolu, můžete také nahrát remsh.exe soubor do Virus celkem pro analýzu. Nezapomeňte však, že to neodstraní bezpečnostní hrozbu - vaše podezření potvrdí nebo potvrdí, pouze pokud se domníváte, že máte na mysli škodlivý soubor.
Jak zakázat remsh.exe?
Aby bylo jasno, měli byste se vyhnout deaktivaci souboru remsh.exe, pokud nenajdete, že spustitelný soubor způsobuje problémy s vaším počítačem. Pokud jste dříve připojili tento remsh.exe je legitimní, jeho udržení aktivní přispěje k bezproblémové a spolehlivé instalaci aktualizací systému Windows 10.
Pokud však zjistíte, že remsh.exe způsobuje vysoké využití CPU (nebo pevného disku) nebo neustále probouzí váš počítač z režimu spánku nebo spánku, můžete toto chování zastavit několika způsoby. Mějte na paměti, že to není něco, co by Microsoft poradil.
Níže máte dvě různé metody, kterými můžete zakázat remsh.exe z počítače se systémem Windows 10.
Metoda 1: Zakázání remsh.exe pomocí Autoruns
Autoruns je čistý kus freewaru, který uživatelům umožňuje odebrat spouštěcí klíče, klíče spuštění, klíče runonce a klíče registru. V tomto případě je to obzvláště užitečné, protože ho můžeme použít k prevenci remsh.exe od vyvolání a spuštění při každém spuštění systému.
Zde je stručný průvodce k použití funkce Autoruns k deaktivaci remsh.exe:
- Navštivte tento oficiální odkaz ke stažení (tady) a klikněte na Stáhněte si Autoruns a Autorunsc stáhnout archiv nástroje.
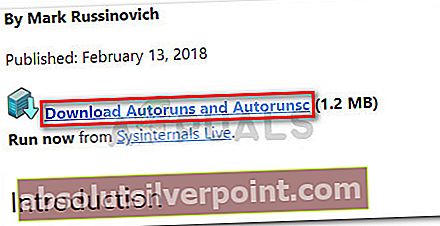
- Jakmile je archiv stažen do vašeho počítače, použijte dekompresní software jako WinZip, WinRar nebo 7-zip a extrahujte obsah archivu do přístupné složky.
- Přejděte do složky obsahující Autoruns soubory a poklepejte na ně Autoruns.exe.
- Počkejte, až se Seznam všech autorunů je plně obsazen. Jakmile je seznam plný, stiskněte Ctrl + F vyvolat funkci vyhledávání.
- Do vyhledávacího pole zadejte remsh.exe a klikněte na Najdi další.
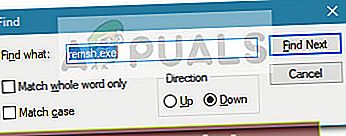
- Klepněte pravým tlačítkem na zvýrazněnou položku a klepněte naVymazat odebrat spouštěcí klíč spojený s remsh.exe.
- Opakujte kroky 5 a 6, dokud se nezmíníte o remsh.exe vlevo, odjet.
- Ukončete automatické spouštění a restartujte počítač.
Při příštím spuštění otevřete Správce úloh (Ctrl + Shift + Esc) a zjistěte, zda stále najdete spuštěný proces remsh.exe. Pokud je stále aktivní, pokračujte metodou 2 a odeberte ji spolu s aktualizací, která ji nainstalovala.
Metoda 2: Odinstalace služby Windows Update KB4023057
Dalším způsobem, jak odstranit remsh.exe, je odinstalovat Windows Update (KB4023057), který nainstalován remsh.exe. Uživatelé v podobné situaci nahlásili, že odinstalováníKB4023057aktualizace také odstranila remsh.exe a následně zastavil proces v náhodném probuzení jejich systému ze spánku nebo hibernace.
Zde je stručný průvodce odinstalacíKB4023057Aktualizace systému Windows:
- Otevřít nový Běh pole stisknutím Wndows key + R.. Poté zadejte „ms-nastavení: windowsupdate“A udeřil Enter otevřít Windows Update obrazovka.

- Na obrazovce Windows Update klikněte na Zobrazit historii aktualizací.
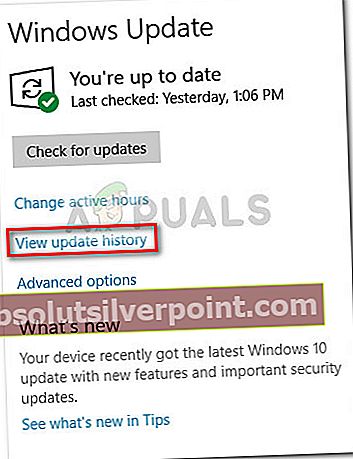
- V Zobrazit historii aktualizací obrazovce klikněte na Odinstalujte aktualizace.
- Projděte seznam nainstalovaných aktualizací systému Windows a vyhledejteKB4023057Aktualizace.
- Klikněte pravým tlačítkem na ikonuKB4023057a vybrat Odinstalovat, poté jej podle pokynů na obrazovce odeberte ze systému.
- Restartujte počítač. Měli byste si všimnout, že proces remsh.exe již ve Správci úloh není přítomen.