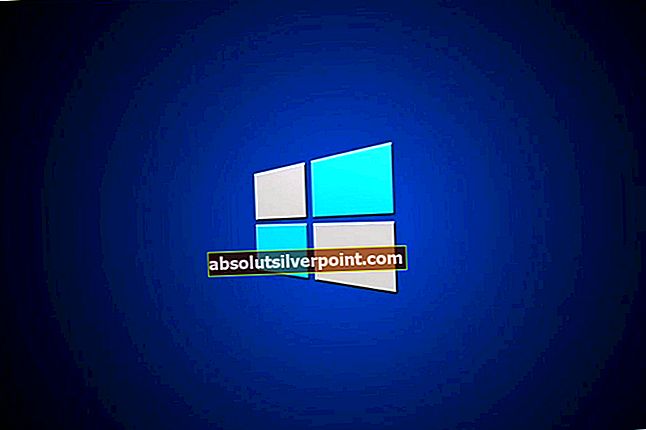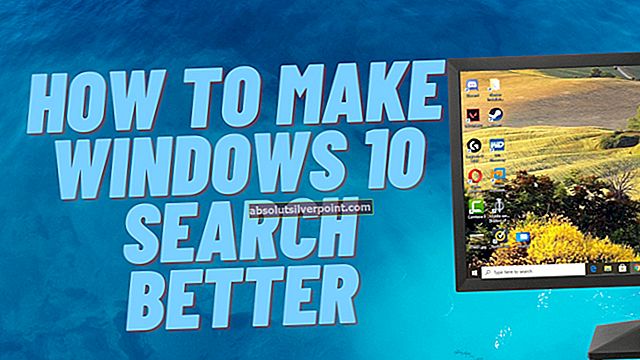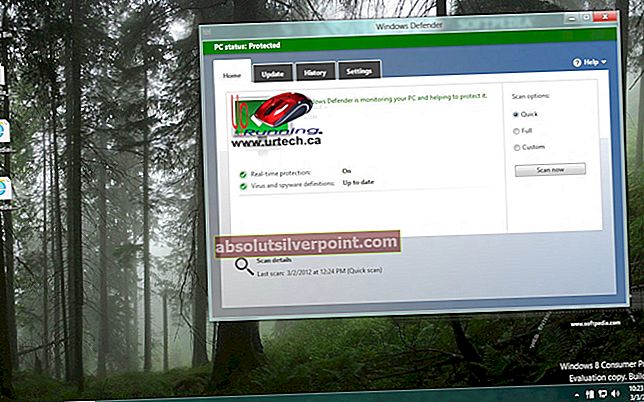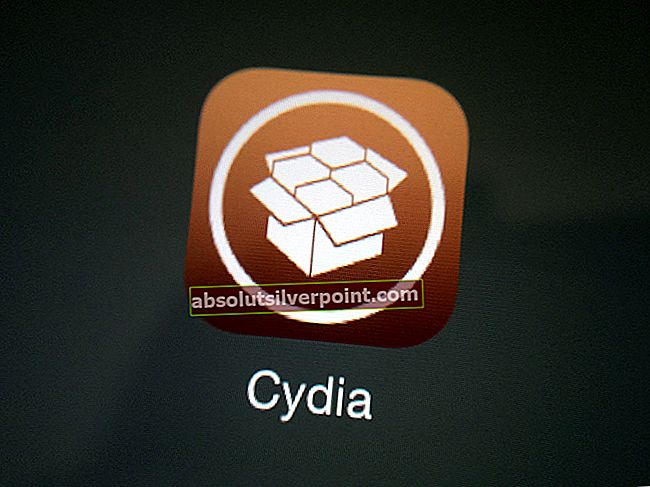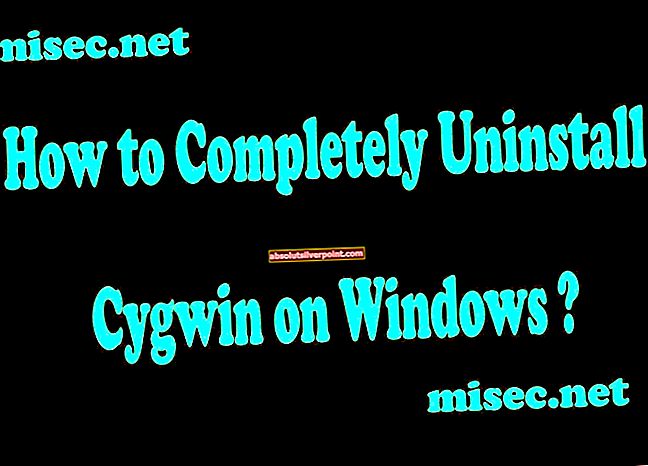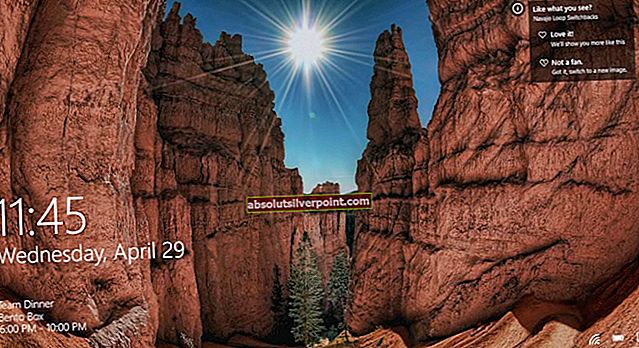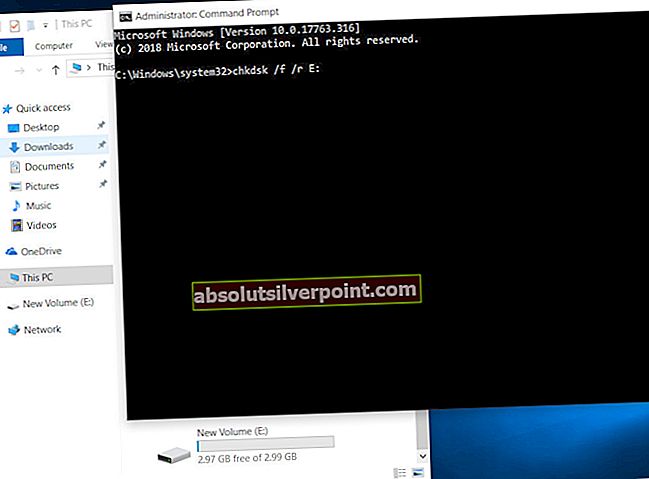Pokud ve správci zařízení uvidíte položku „Standardní grafický adaptér VGA“ v kategorii Grafické adaptéry, znamená to, že ovladač grafického hardwaru není správně nakonfigurován nebo je poškozen. Nejběžnějším řešením tohoto problému je aktualizace ovladače.
Tento problém nastává zejména v případě, že máte nainstalován vyhrazený grafický hardware (například NVIDIA nebo AMD), ale váš počítač jej nezjistí správně a zobrazí se pouze položka grafického adaptéru VGA.
Řešení 1: Instalace výchozích ovladačů
Před aktualizací ovladače stažením můžeme zkusit obnovit výchozí ovladač pro hardware tak, že jej nejprve odinstalujeme.
- lis Windows + R, zadejte „devmgmt.msc”V dialogovém okně a stiskněte klávesu Enter.
- Ve správci zařízení rozbalte kategorii „Grafické adaptéry“. Klikněte pravým tlačítkem na adaptér a vyberte „Odinstalovat”.

- Grafický adaptér zmizí ze správce zařízení. To znamená, že zařízení bylo úspěšně odinstalováno.

- Klikněte pravým tlačítkem na prázdné místo a vyberte „Vyhledejte změny hardwaru“. Váš počítač nyní prohledá veškerý připojený hardware. Poté, co narazí na hardware displeje, automaticky nainstaluje výchozí ovladače.

- Znovu otevřete kategorii „Grafické adaptéry“ a zkontrolujte, zda byl ovladač úspěšně nainstalován.
- Nyní můžete zkontrolovat, zda je tato možnost zpět v nastavení. Pokud tomu tak není, restartujte počítač a zkontrolujte znovu. Mějte na paměti, že možná budete muset vyhledat hardwarové změny více než jednou, pokud to na první pokus nezjistí.
Řešení 2: Aktualizace ovladače
Pokud instalace výchozího ovladače nic neopraví, můžeme zkusit aktualizovat ovladač ručně po stažení nejnovějšího z webu výrobce. Měli byste stáhnout pouze ovladač specifický pro váš hardware a ujistěte se, že stahujete nejnovější. Uložte jej na přístupné místo, na které budete mít později snadný přístup.
- Postupujte podle pokynů v našem článku o spuštění počítače v nouzovém režimu. Než budete pokračovat, nezapomeňte deaktivovat antivirový program a připojení k internetu.
- Po spuštění v nouzovém režimu klikněte pravým tlačítkem na klávesu Windows a vyberte Správce zařízení ze seznamu dostupných možností.

Dalším způsobem, jak spustit správce zařízení, je stisknout Windows + R, spustit aplikaci Spustit a napsat „devmgmt.msc“.
- Klikněte pravým tlačítkem na adaptér a vyberte „Aktualizujte ovladač”.

- Nyní se zobrazí nové okno s dotazem, zda chcete aktualizovat ovladač ručně nebo automaticky. Vyberte „Procházejte můj počítač a vyhledejte software ovladače”.

- Nyní procházejte složky, kam jste stáhli ovladače. Vyberte jej a Windows nainstalují požadované ovladače. Restartujte počítač a zkontrolujte, zda byl problém vyřešen.