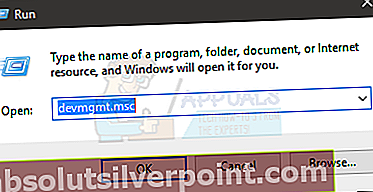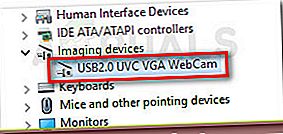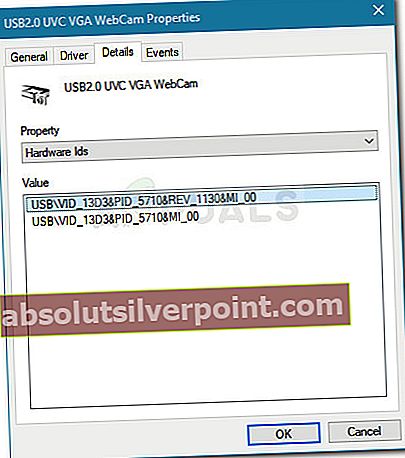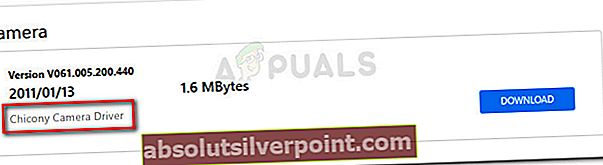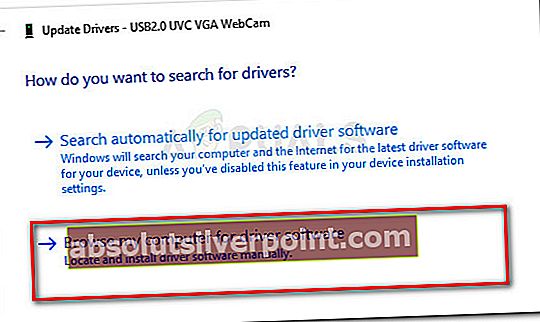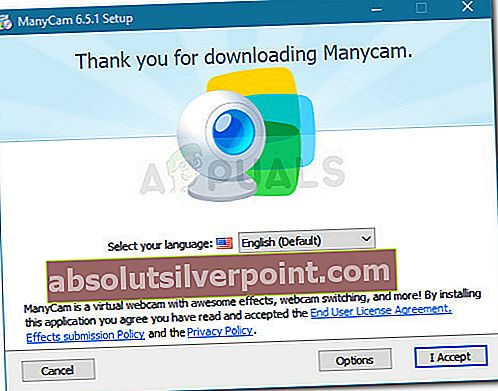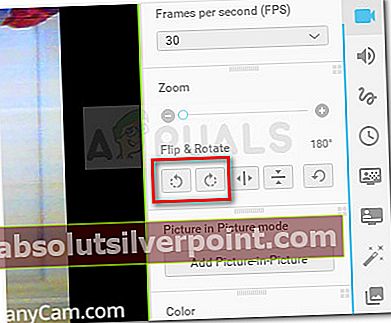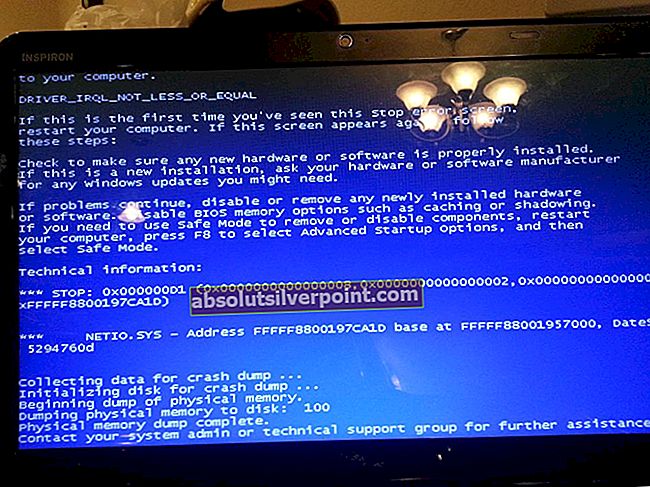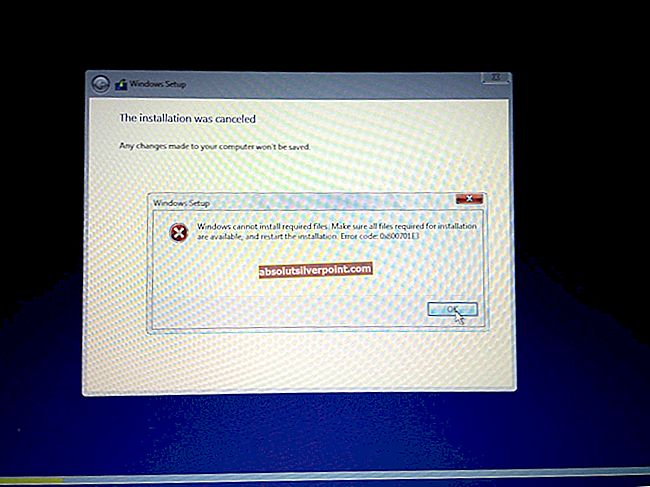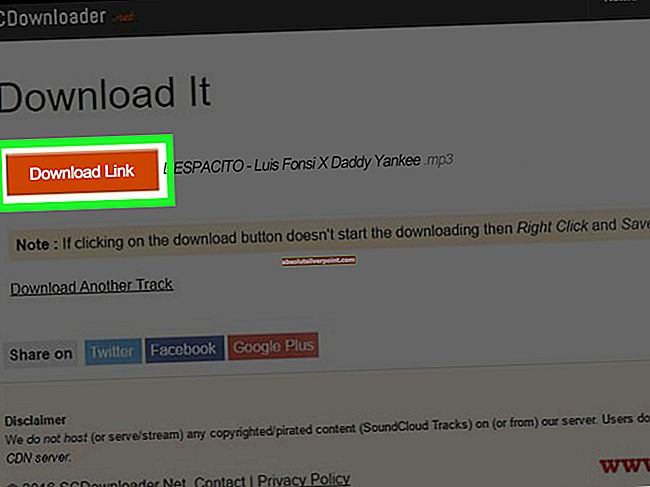U některých modelů notebooků ASUS došlo k podivnému problému, kdy vestavěná kamera zaznamenává obraz vzhůru nohama. Toto chování je potvrzeno pouze v počítačích se systémem Windows 10, které provedly upgrade ze starší verze operačního systému.
Co způsobuje toto chování kamery vzhůru nohama?
Po prozkoumání problému a prohlédnutí různých zpráv uživatelů je jasné, že tento problém souvisí s problémem s nekompatibilitou. Přestože společnosti ASUS a Microsoft úzce spolupracují na odstranění nesrovnalostí ovladačů v systému Windows 10, existují některé modely notebooků (zejména starší modely), které se s tímto problémem stále potýkají.
Jediným ovladačem, který se s tímto problémem stále setkává, jsou nyní notebooky ASUS, které pro vestavěnou kameru stále používají staré ovladače Chicony.
Jak opravit toto chování kamery vzhůru nohama?
Pokud v současné době dochází k tomuto neobvyklému chování a hledáte opravu, tento článek vám poskytne kroky k řešení potíží. Níže máte kolekci metod, které ostatní uživatelé v podobné situaci použili k vrácení kamery do výchozí polohy pro nahrávání.
Pro dosažení nejlepších výsledků postupujte podle pořadí možných oprav a postupujte dolů, dokud nenajdete metodu, která problém vyřeší.
Metoda 1: Instalace aktualizace pro autory
Microsoft naštěstí již řešil většinu případů nekompatibility tohoto ovladače. Bylo vydáno několik oprav hotfix, které tento problém řeší, ale většina postižených uživatelů uvádí, že problém s přední kamerou vzhůru nohama byl automaticky vyřešen pomocí aktualizace pro autory.
Pokud jste aktualizaci pro autory stále neaplikovali, je čas to udělat. Můžete tak učinit pomocí tohoto odkazu (zde) nebo podle níže uvedeného průvodce:
- lis Klávesa Windows + R. otevřete nové pole Spustit. Poté zadejte „ms-nastavení: windowsupdate“A stiskněte Enter otevřete kartu Windows Update v aplikaci Nastavení.

- Na kartě Windows Update klikněte na Kontrola aktualizací a podle pokynů na obrazovce nainstalujte čekající aktualizace.
- Nainstalujte všechny ovladače, které nejsou volitelné, a po zobrazení výzvy restartujte počítač. Při každém spuštění se vraťte na obrazovku Windows Update a zkontrolujte, zda existují nějaké nevyřízené aktualizace.
- Jakmile bude vaše verze Windows aktuální, otevřete kameru a zkontrolujte, zda bylo chování kamery obrácené.
Pokud stále řešíte stejný problém, pokračujte další metodou níže.
Metoda 2: Vyhledání ovladače, který odpovídá hardwaru
Ukázalo se, že Windows 10 se neliší od způsobu, jakým Windows XP fungoval - alespoň v tomto případě. Jak již někteří uživatelé zjistili, některé moduly fotoaparátu nainstalované ve většině notebooků ASUS stále velmi závisí na ovladačích pro Windows XP.
Uživatelům v podobné situaci se problém podařilo vyřešit pomocí Správce zařízení k nalezení ovladače odpovídajícího ID hardwaru a jeho instalaci pomocí Správce zařízení. Zde je stručný průvodce celou věcí:
- lis Klávesa Windows + R. otevřete okno Spustit. Poté zadejte „devmgmt.msc“A udeřil Enter otevřít Správce zařízení.
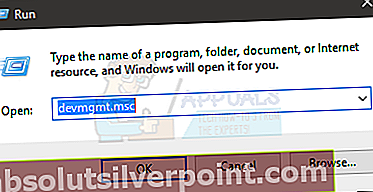
- Ve Správci zařízení rozbalte Zobrazovací zařízení kartu a dvakrát klikněte na vestavěnou kameru.
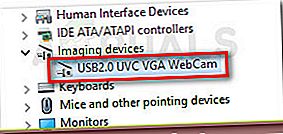
- Na obrazovce vlastností vestavěné kamery přejděte na Detaily kartu a změňte rozevírací nabídku pod Vlastnictví na ID hardwaru.
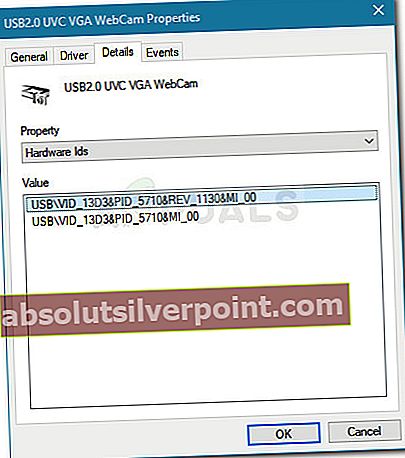
- Dále navštivte oficiální stránku podpory vašeho modelu notebooku ASUS a zjistěte název ovladače fotoaparátu, který váš model notebooku používá. Potom si stáhněte ovladač, který je nejblíže ID hardwaru ovladače, které jste dříve objevili (podívejte se na verzi PID v popisu ovladače).
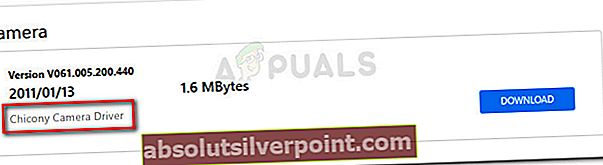
- Vraťte se do Správce zařízení, klikněte pravým tlačítkem na vestavěnou kameru a vyberte Aktualizujte ovladač. Na další výzvě zvolte možnost Procházet můj počítač software ovladače.
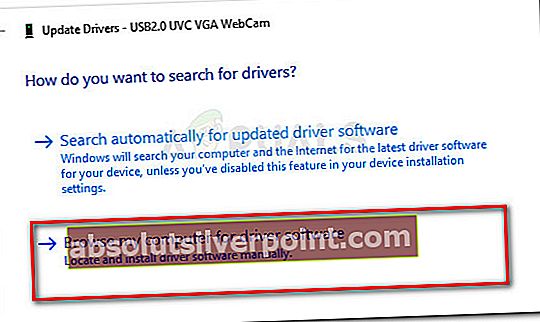
- Poté klikněte na ikonu Procházet tlačítko a vyberte ovladač, který jste dříve stáhli.
- Při instalaci ovladače postupujte podle pokynů na obrazovce.
- Restartujte počítač a při příštím spuštění zkontrolujte, zda je fotoaparát normální.
Poznámka: Možná budete muset vyzkoušet několik různých ovladačů, než najdete ovladač, který opraví chování vzhůru nohama.
Pokud chování kamery vzhůru nohama stále není opraveno, pokračujte dolů další metodou níže.
Metoda 3: Použití řešení třetí strany
Pokud vám výše uvedené metody nepomohly napravit obrácené chování vaší vestavěné kamery ASUS, můžete to udělat také pomocí řešení třetí strany.
To nemusí být ideální přístup, ale možná nemáte na výběr, pokud je váš model notebooku dostatečně starý, aby se společnost ASUS rozhodla přestat jej podporovat. Dobrou zprávou je, že je zde jeden software třetí strany (ManyCam), který je zdarma a poskytuje vám možnost převrácení vestavěné kamery.
Ostatní uživatelé jej úspěšně použili v případech, kdy chování obráceného vzhůru nebylo možné opravit výměnou ovladačů. Zde je stručný průvodce instalací a používáním ManyCam:
- Navštivte tento odkaz (tady) a stáhněte si bezplatnou verzi ManyCam.
- Otevřete instalační program a podle pokynů na obrazovce nainstalujte software do počítače.
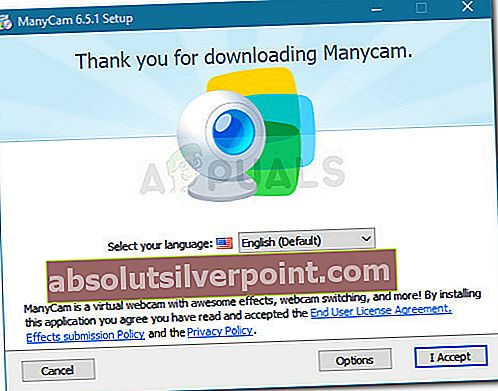
- Jakmile je software nainstalován, otevřete ManyCam a buďte trpěliví, zatímco se software inicializuje.
- Jakmile otevřete kameru třetí strany, použijte svislou lištu ve vzdálené části obrazovky pro přístup k nastavení kamery.
- Přejít na Otočit a otočit sekci a pomocí níže uvedených tlačítek upravte orientaci fotoaparátu.
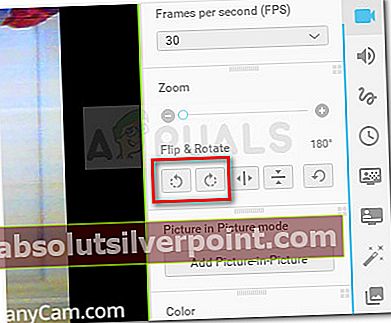
- A je to. Jedinou nepříjemností je, že budete muset vyhovět ManyCam vodoznak a aplikaci budete muset udržovat otevřenou, kdykoli použijete fotoaparát k zachování této nové orientace.