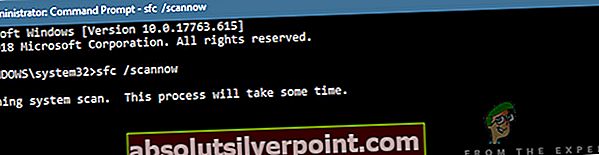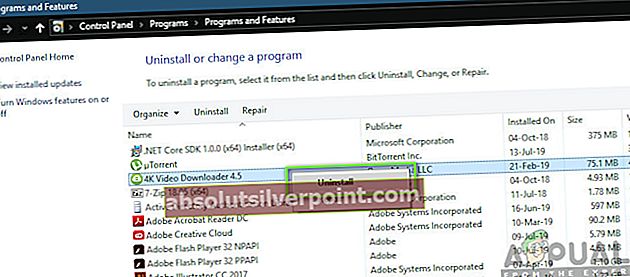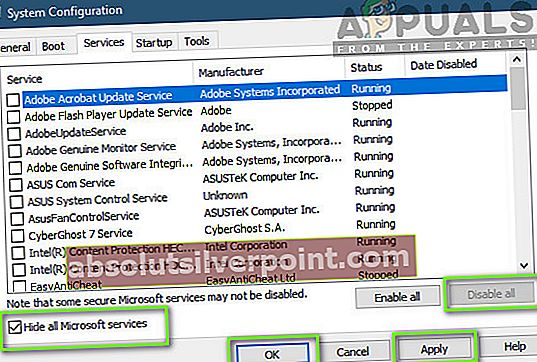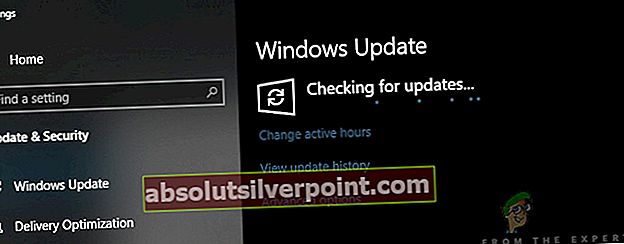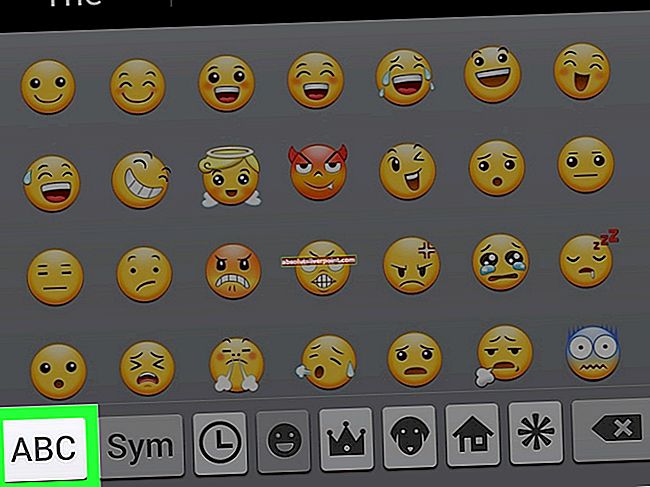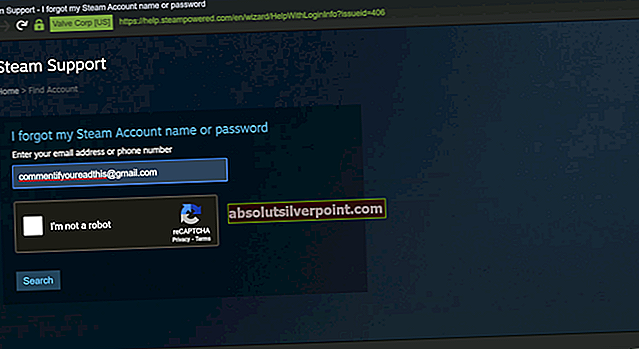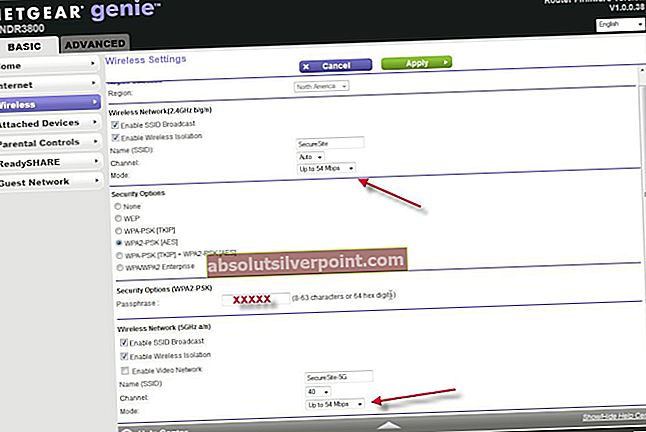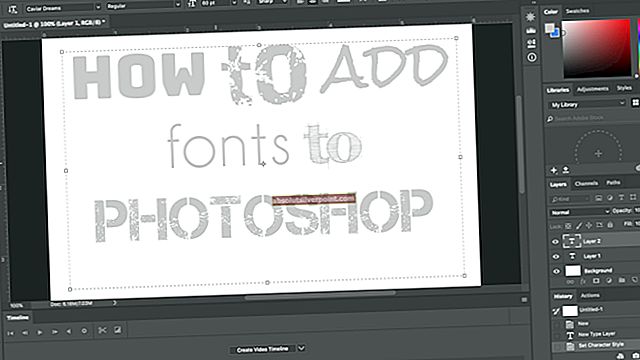Uživatelé si mohou všimnout chybové zprávy „ID události 1000V jejich protokolu Prohlížeče událostí. Tato položka v podstatě znamená, že konkrétní aplikace selhala kvůli neznámým událostem. Spolu s kódem chyby dostanete také cestu k souboru aplikace, která selhala.

Důvodů tohoto problému může být několik; samotná aplikace může mít při běhu problémy a občas selhává. V jiném případě může dojít k selhání modulu samotného systému Windows z důvodu poškození systémových souborů nebo nekompatibilního nastavení atd.
V tomto článku projdeme všechny důvody, proč k této chybě dochází ve vašem počítači, a co můžete udělat pro její vyřešení.
Co způsobuje chybu aplikace ID 1000?
Po obdržení počátečních hlášení uživatelů jsme dospěli k závěru, že k této chybě došlo z několika různých důvodů. Některé z důvodů, proč vidíte ID události ve svém Prohlížeči událostí, jsou mimo jiné:
- Poškozené systémové soubory: Toto je obvykle příčina číslo jedna, proč se setkáte s ID události 1000. Pokud máte poškozené systémové soubory nebo některé moduly, mohou některé komponenty systému Windows selhat a způsobit problémy se systémem.
- Selhání konkrétní aplikace: Další příčinou, proč se zobrazí chybová zpráva, je to, že ve vašem počítači havaruje konkrétní aplikace. Kterou z nich můžete diagnostikovat, můžete se podívat na cestu k souboru v události nebo provést čisté spuštění.
- Špatně nainstalovaný .NET Framework: .NET framework používá pro své operace mnoho různých aplikací a samotný Windows. Pokud je rámec špatně nainstalován nebo má poškozené soubory, uvidíte v protokolech událostí ID události 1000.
- Zastaralá okna: Dalším důvodem, proč se můžete setkat s tímto problémem, je to, že máte v počítači zastaralý systém Windows. Instalace nejnovější verze problém okamžitě vyřeší.
- Malware / Virus: K tomuto ID události může dojít také kvůli malwaru nebo viru přítomnému ve vašem počítači. Skenování pomocí dobrého antivirového softwaru obvykle problém vyřeší.
Než přejdeme k řešení, ujistěte se, že máte aktivní připojení k internetu a jste ve svém počítači přihlášeni jako správce.
Řešení 1: Spuštění kontroly systémových souborů
Než vyzkoušíme cokoli jiného, měli bychom se nejprve ujistit, že kopie systému Windows ve vašem počítači je skutečně úplná a že v ní nejsou žádné nesrovnalosti. Existuje mnoho případů, kdy počítač nefunguje podle očekávání nebo se dostane do neočekávaných chyb, jako je ten, o kterém se diskutuje, pokud má v systému zastaralé nebo chybějící soubory. V tomto řešení spustíme Kontrola systémových souborů a uvidíme, jestli diagnostikuje nějaký soubor a opraví ho.
- Stiskněte Windows + S, do dialogového okna napište „příkazový řádek“, klepněte pravým tlačítkem myši na aplikaci a vyberte Spustit jako administrátor.
- Jakmile se dostanete do příkazového řádku se zvýšenými oprávněními, proveďte jeden po druhém následující příkazy a ujistěte se, že jsou kompletní:
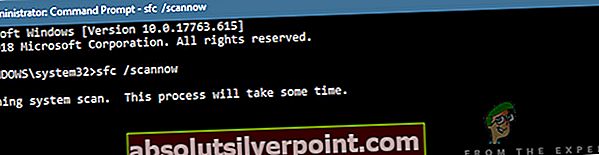
sfc / scannow DISM / Online / Cleanup-Image / RestoreHealth
- Druhý příkaz opravuje všechny problémy, které při spuštění kontroly diagnostikuje kontrola systémových souborů. Kontrola souborů v zásadě analyzuje všechny soubory Windows proti předdefinovanému manifestu. Pokud zjistí nějaké nesrovnalosti, upozorní vás a pokusí se nahradit chybný soubor novou kopií, kterou stáhne z webu.
Pokud se prohledávání systému ukáže v pořádku a stále se vám zobrazuje chybová zpráva, můžete pokračovat s dalšími níže uvedenými řešeními.
Řešení 2: Odinstalování konkrétní aplikace
Další věc, kterou byste měli vyzkoušet, je buď odinstalování nebo výměna konkrétní aplikace, která vám způsobovala potíže. Za normálních okolností budete moci okamžitě diagnostikovat, která aplikace poskytovala ID události 1000, a to vysledováním cesty k souboru. Pokud jste aplikaci úspěšně identifikovali, můžete ji odinstalovat podle níže uvedených kroků. Pokud nemůžete určit, která aplikace způsobuje chybu, můžete přejít k řešení Clean Boot, které je uvedeno níže.
- Stiskněte Windows + R, zadejte „appwiz.cpl”V dialogovém okně a stiskněte klávesu Enter.
- Jakmile jste ve správci aplikací, procházejte všechny nainstalované různé aplikace a po vyhledání problematické aplikace na ni klikněte pravým tlačítkem a vyberte Odinstalovat.
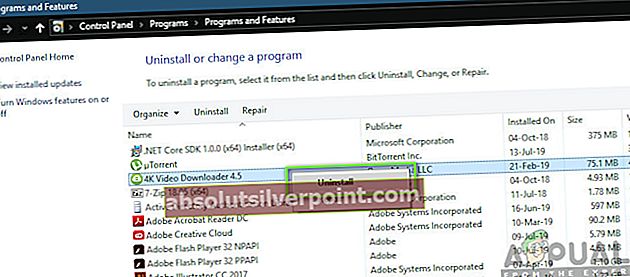
- Restartujte počítač úplně a poté zkontrolujte, zda je problém vyřešen.
Řešení 3: Čisté spuštění počítače
Pokud obě výše uvedené metody nefungují a nemůžete určit aplikaci, která problém způsobuje, můžete zkusit čisté spuštění počítače. Při čistém spuštění počítače se počítač zapne pouze s potřebnými ovladači a všechny externí aplikace jsou zakázán ve výchozím stavu. V čistém spuštění můžete zkontrolovat, zda se stále zobrazuje chybová zpráva. Pokud ne, můžete to zkusit umožňující každou aplikaci jednotlivě nebo po bloku a poté znovu zkontrolovat. To pomůže určit, která aplikace způsobovala problém.
- lis Windows + R spusťte aplikaci Spustit. Zadejte „msconfig”V dialogovém okně a stiskněte klávesu Enter.
- Přejděte na kartu Služby v horní části obrazovky. Šek řádek, který říká „Skrýt všechny služby společnosti Microsoft“. Jakmile na toto kliknete, všechny služby související s Microsoftem budou deaktivovány a zanechají za sebou všechny služby třetích stran (zde předpokládáme, že soubory Windows fungují dobře, takže je nezakazujeme).
- Nyní klikněte na „Vypnout všechno”Tlačítko přítomné v dolní části na levé straně okna. Všechny služby třetích stran budou nyní deaktivovány.
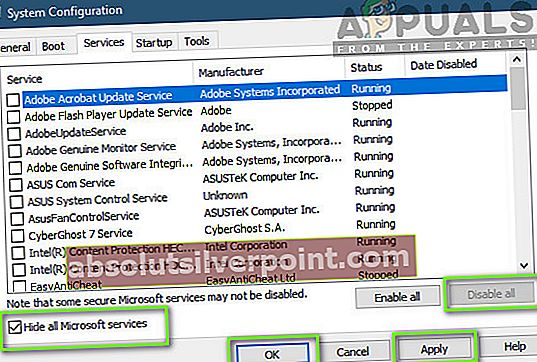
- Klepněte na Aplikovat uložit změny a ukončit.
- Nyní přejděte na kartu Po spuštění a klikněte na možnost „Otevřete Správce úloh“. Budete přesměrováni do správce úloh, kde budou uvedeny všechny aplikace / služby, které se spustí při spuštění počítače.
- Postupně vyberte jednotlivé služby a klikněte na „Zakázat“V pravé dolní části okna.

- Nyní restartujte počítač a zkontrolujte, zda se problém neobjeví znovu. Pokud problém nenastane, povolte a kus služeb a zkuste to znovu. Zjistěte, zda je chyba vyřešena.
Řešení 4: Aktualizace systému Windows na nejnovější verzi
Pokud všechny výše uvedené metody nefungují a stále se zobrazuje stejná chybová zpráva, poslední věcí, kterou můžete udělat, je ujistit se, že je váš Windows nainstalován na nejnovější verzi. V systému Windows se často vyskytují chyby, kdy se operační systém dostane do stavu chyby s některými jeho moduly nebo některé služby nefungují správně. V tomto řešení přejdeme do Nastavení a ujistíme se, že je Windows aktualizován na nejnovější verzi.
- Stiskněte Windows + S, zadejte „AktualizaceV dialogovém okně a otevřete aplikaci.
- Nyní se otevře Nastavení. Klikněte na tlačítko Kontrola aktualizací. Váš počítač nyní automaticky zkontroluje všechny dostupné nejnovější aktualizace a nainstaluje je do vašeho počítače.
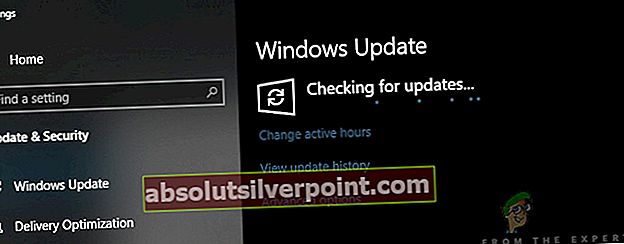
- Po instalaci aktualizací restartujte počítač a zkontrolujte, zda je problém vyřešen.