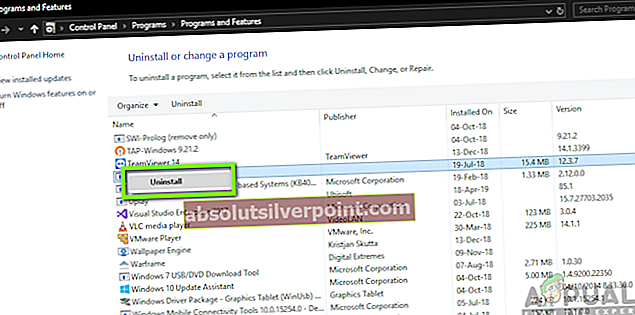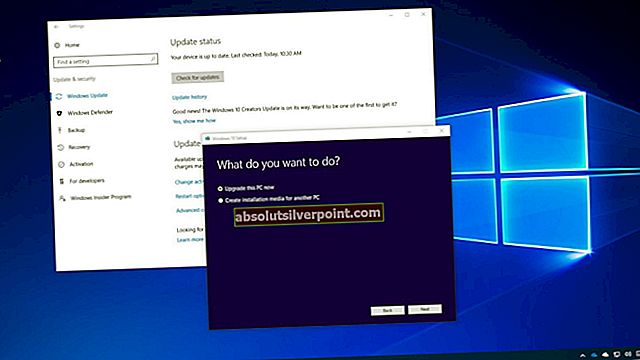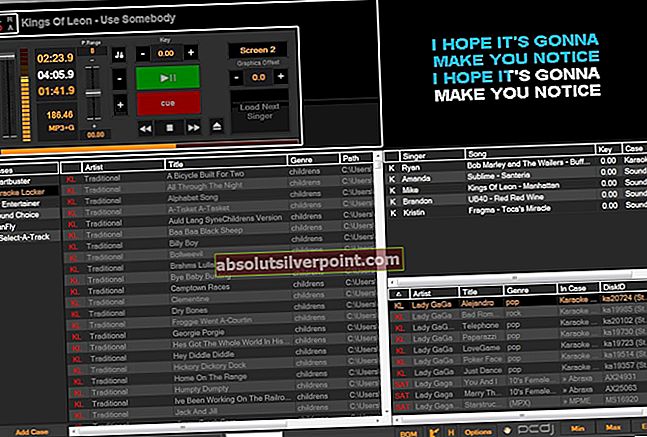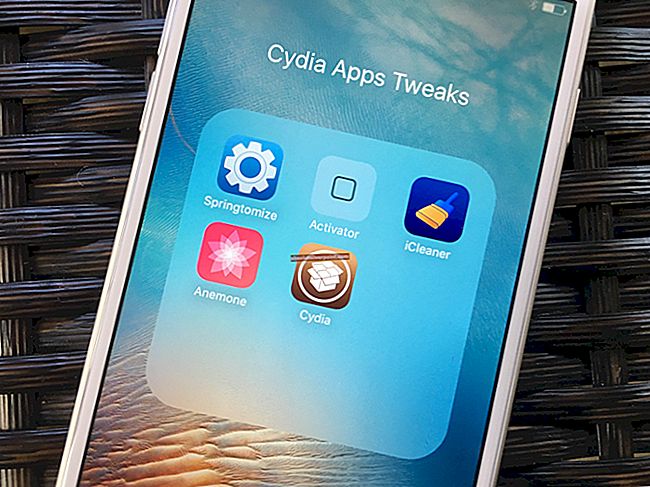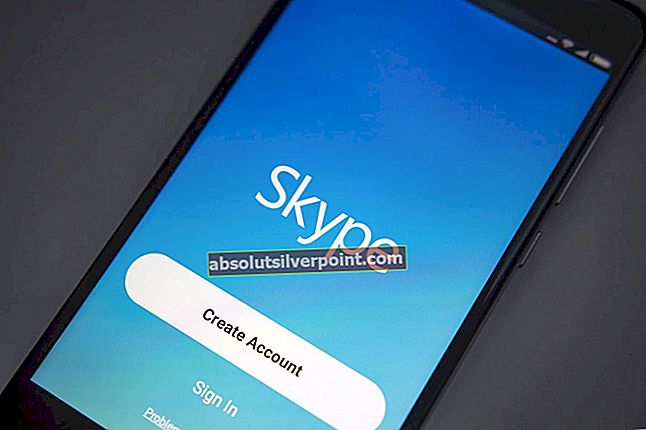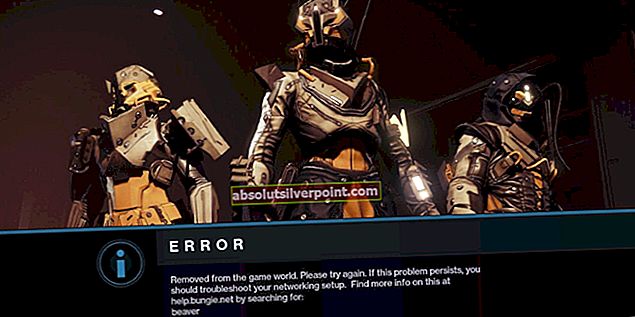Několik uživatelů systému Windows se na nás obrací s otázkami, že jedna konkrétní aktualizace vždy selže se stejným kódem chyby - 0xc190011f. Chybový kód je obvykle doprovázen následující zprávou: „Při instalaci některých aktualizací došlo k problémům, ale zkusíme to znovu později.“. Ve většině případů je aktualizace, která s touto chybou selže, 1709. Většina postižených uživatelů uvedla, že se pokusili nainstalovat aktualizaci vícekrát se stejným výsledkem. Jak se ukázalo, tento konkrétní problém je exkluzivní pro Windows 10.
Co způsobuje chybu Windows Update 0xc190011f?
Tento konkrétní problém jsme prozkoumali prohlédnutím různých uživatelských sestav a analýzou nejpopulárnějších oprav, které se obvykle používají k vyřešení tohoto problému. Jak se ukázalo, je známo, že tento problém způsobují různí potenciální viníci:
- Závada Windows Update - Jak se ukázalo, tento konkrétní problém může nastat také kvůli závadě, která se zdá být výlučná v systému Windows 10. Několik postižených uživatelů, kteří se také setkali s tímto problémem, uvedlo, že se jim podařilo jej vyřešit spuštěním Poradce při potížích se službou Windows Update.
- Poškození systémových souborů - Za tuto konkrétní chybovou zprávu může být zodpovědné i poškození systémových souborů. Pokud je aktualizační složka WU (nebo související součást) ovlivněna poškozením, měli byste být schopni problém vyřešit spuštěním kontroly SFC nebo DISM (nebo obou).
- Vadné součásti služby Windows Update - Je také možné, že váš problém je způsoben jednou z komponent WU, která je zaseknutá v limbu (není otevřená ani uzavřená). Pokud je tento scénář použitelný, měli byste být schopni problém vyřešit resetováním komponent Windows Update pomocí zvýšeného příkazového řádku.
- Jazyk regionu je nesprávný - Nepravděpodobným, ale možným viníkem může být také jazyk vaší oblasti, který je nastaven v nabídce Čas a jazyk. Několik postižených uživatelů uvedlo, že se jim problém podařilo vyřešit změnou oblasti na správnou (aktualizace byla nainstalována bez chyb poté, co tak učinily).
- VPN / Proxy je v konfliktu s Windows Update - Další možnou příčinou, která by mohla spustit tuto chybovou zprávu, je konflikt mezi klientem VPN nebo Proxy a aktualizační komponentou. Je známo, že tento problém způsobuje Checkpoint VPN a několik dalších aplikací. V takovém případě byste měli být schopni to vyřešit odinstalováním poskytovatele VPN / Proxy třetí strany.
Pokud se v současné době snažíte vyřešit stejný problém, tento článek vám poskytne kolekci průvodců řešením problémů, které by měly vyřešit Chyba 0xc190011f.Níže najdete několik různých potenciálních oprav, u nichž je potvrzeno, že jsou účinné alespoň u jednoho ovlivněného uživatele.
Pro dosažení nejlepších výsledků doporučujeme postupovat podle metod v pořadí, v jakém jsou uvedeny, protože jsou seřazeny podle efektivity a závažnosti. Jedna z oprav by vám měla nakonec umožnit vyřešit problém bez ohledu na viníka, který jej způsobuje.
Metoda 1: Spuštění Poradce při potížích se službou Windows Update
Než vyzkoušíte cokoli jiného, začněte tím, že se ujistíte, že systém Windows není automaticky vybaven k vyřešení tohoto problému. Windows 10 obsahuje poměrně robustní Poradce při potížích s aktualizací systému Windows, který by mohl problém vyřešit automaticky.
Několik dotčených uživatelů nahlásilo, že bylo možné nainstalovat vadnou aktualizaci pomocí Windows Update (WU) Poradce při potížích s opravou aktualizační komponenty. Po provedení tohoto a restartování většina postižených uživatelů uvedla, že problém byl zcela vyřešen.
Zde je stručný průvodce spuštěním Poradce při potížích se službou Windows Update k vyřešení problému Chyba 0xc190011f:
- lis Klávesa Windows + R. otevřete dialogové okno Spustit. Poté zadejte „Nastavení ms: řešení problémů“ uvnitř textového pole a stiskněte Enter otevřít Odstraňování problémů záložka Saplikace ettings.
- Jakmile jste uvnitř Rozběhněte se sekci, klikněte na Windows Update a poté klikněte na Spusťte nástroj pro odstraňování problémů.
- Jakmile je nástroj plně načten, klikněte na další na první výzvu postupujte podle pokynů na obrazovce a použijte požadované strategie opravy.
- Po dokončení postupu restartujte počítač a zkontrolujte, zda byl problém vyřešen.
Pokud stále vidíte stejnou chybovou zprávu, přejděte dolů k další metodě níže.
Metoda 2: Spuštění skenování SFC a DISM
Jak se ukázalo, tento konkrétní problém může nastat také kvůli určité míře poškození systémových souborů. V případě, že některé soubory používané komponentou Windows Update budou poškozeny, instalace aktualizace se nezdaří.
Někteří uživatelé hlásili, že problém byl vyřešen poté, co provedli buď a SFC (Kontrola systémových souborů) nebo DISM (Deployment Image Servicing and Management)skenovat. Oba nástroje jsou schopné opravit systémové soubory, které mohou být odpovědné za tuto chybovou zprávu, ale dělají to různými způsoby.
SFC používá lokálně uloženou složku k nahrazení poškozených souborů, zatímco DISM využívá WU ke stažení čistých souborů za účelem nahrazení souborů poškozených. Pro dosažení nejlepších výsledků vám doporučujeme postupovat podle obou postupů, aby bylo zajištěno, že opravíte každé možné poškození systémových souborů.
Tady je rychlý průvodce spuštěním SFC a skenování DISM ze zvýšeného příkazového řádku:
- lis Klávesa Windows + R. otevřete dialogové okno Spustit. Poté zadejte „Cmd“ uvnitř textového pole a stiskněte Ctrl + Shift + Enter otevřete zvýšený příkazový řádek. Když se zobrazí výzva UAC (Řízení uživatelských účtů) v okně klikněte na Ano k velkým správním oprávněním.
- Jakmile jste uvnitř zvýšeného příkazového řádku, zadejte následující příkaz a stisknutím klávesy Enter spusťte skenování SFC:
sfc / scannow
Poznámka: Jakmile spustíte skenování, nezavírejte okno ani nerestartujte počítač, dokud nebude proces dokončen. Jinak riskujete, že vytvoříte ještě větší poškození.
- Po dokončení skenování zavřete zvýšený příkazový řádek a restartujte počítač. Po dokončení další spouštěcí sekvence zkuste aktualizaci nainstalovat znovu a zkontrolujte, zda se úspěšně nainstaluje.
- Pokud stále dochází ke stejnému problému, vraťte se na zvýšený příkazový řádek dalším krokem 1. Poté zadejte následující příkaz a stiskněte Enter provést skenování DISM:
DISM / Online / Vyčištění obrazu / Obnovit zdraví
Poznámka: Před zahájením kontroly se ujistěte, že jste připojeni ke stabilnímu připojení k internetu - DISM spoléhá na WU, že stáhne zdravé kopie poškozených souborů.
- Po dokončení skenování DISM restartujte počítač ještě jednou a zkontrolujte, zda byl problém vyřešen dalším pokusem o instalaci aktualizace.
Pokud se stále setkáváte s Chyba 0xc190011f.přejít dolů na další metodu níže.
Metoda 3: Ruční resetování součástí Windows Update
Pokud jste se dostali tak daleko bez výsledku, můžete problém vyřešit ručním resetováním součástí aktualizace systému Windows. Pokud je problém způsoben problémem s chybou nebo mezipamětí, měl by vám tento postup umožnit instalaci aktualizace, která dříve selhala s chyba 0xc190011f.
Několik dotčených uživatelů také potvrdilo, že poté, co postupovali podle níže uvedených kroků, mohli nainstalovat vadnou aktualizaci bez jakýchkoli problémů. Zde je stručný průvodce ručním resetováním komponent WU ze zvýšeného příkazového řádku:
- lis Klávesa Windows + R. otevřít Běh dialogové okno. Poté zadejte „Cmd“ uvnitř textového pole a stiskněte Ctrl + Shift + Enter otevřete zvýšený příkazový řádek.
Poznámka: Pokud se zobrazí výzva UAC (Řízení uživatelských účtů)v okně klikněte na Ano udělit oprávnění správce.
- Ve zvýšeném příkazovém řádku zadejte následující příkazy, abyste obnovili všechny součásti aktualizace systému Windows:
net stop wuauserv net stop cryptSvc net stop bits net stop msiserver ren C: \ Windows \ SoftwareDistribution SoftwareDistribution.old ren C: \ Windows \ System32 \ catroot2 catroot2.old net start wuauserv net start cryptSvc net start bits net start msiserver
- Po úspěšném zpracování všech příkazů zavřete příkazový řádek se zvýšenými oprávněními a restartujte počítač, abyste zjistili, zda byl problém vyřešen po dokončení další spouštěcí sekvence.
Pokud stále dochází ke stejnému problému, přejděte dolů k další metodě níže.
Metoda 4: Změna jazyka regionu
Jak se ukázalo, tento konkrétní problém může také nastat, pokud je vybrán Kraj který je umístěn uvnitř Nastavení karta se od vaší skutečné polohy liší. Několik uživatelů dokázalo tento problém vyřešit změnou Kraj na správnou a pomocí doporučeného Regionální formát.
Zde je stručný průvodce, jak změnit regionální jazyk a regionální formát ve Windows 10:
- lis Klávesa Windows + R. otevřít Běh dialogové okno. Poté zadejte „Ms-settings: regionlanguage“ uvnitř textového pole a stisknutím klávesy Enter otevřete Čas a jazyk Jídelní lístek.
- Jakmile jste uvnitř Čas a jazyk menu, vyberte Kraj ze svislé nabídky na levé straně. Poté přejděte do nabídky na pravé straně a změňte rozevírací nabídku Země a oblast na správnou. Poté se posuňte dolů dolů do Regionální formát a ujistěte se, že používáte Doporučený formát.
- Po provedení úprav restartujte počítač a po dokončení další spouštěcí sekvence zkontrolujte, zda je problém vyřešen.
Metoda 5: Odinstalování poskytovatelů VPN nebo Proxy
Jak se ukázalo, tento konkrétní problém může nastat také kvůli klientovi VPN nebo serveru proxy, který server Windows Update nepřijímá. Checkpoint VPN je zdaleka nejčastěji hlášeným viníkem, o kterém je známo, že tuto chybu způsobuje.
Pokud narazíte na chyba 0xc190011fs jednou nebo více aktualizacemi a používáte klienta třetí strany VPN / proxy, je pravděpodobné, že součást WU je v konfliktu s aplikací. Chcete-li otestovat, zda je to pravda, budete muset odinstalovat klienta VPN / proxy (alespoň dočasně, dokud se vám nepodaří klienta přesně určit). V případě, že potvrdíte, že chybu způsobuje váš klient VPN nebo proxy, můžete použít integrovanou síť VPN nebo migrovat na jiné řešení třetí strany.
Zde je stručný průvodce odinstalací klienta VPN, aby se vyřešil konflikt softwaru s aktualizací systému Windows:
- lis Klávesa Windows + R. otevřít Běh dialogové okno. Poté zadejte „Appwiz.cpl“ uvnitř textového pole a stiskněte Enter otevřít Programy a funkce.
- Jakmile jste uvnitř Programy a soubory na kartě, procházejte seznamem nainstalovaných aplikací dolů a vyhledejte aplikaci VPN nebo Proxy. Pravým tlačítkem klikněte na aplikaci, kterou chcete odinstalovat, a klikněte na Odinstalovat z kontextové nabídky.
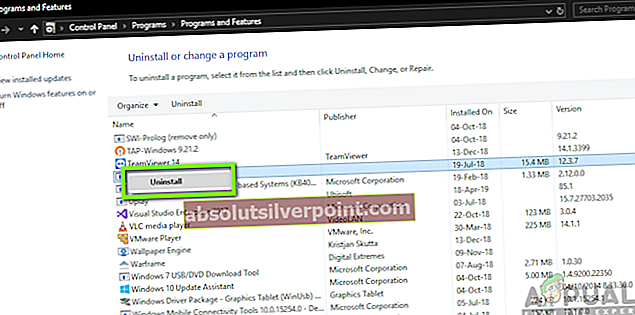
- V nabídce odinstalace dokončete postup odinstalování podle pokynů na obrazovce a poté restartujte počítač.
- Po dokončení další spouštěcí sekvence zkuste nainstalovat aktualizaci, která dříve selhala, a zkontrolujte, zda se stále setkáváte s chyba 0xc190011f.
Metoda 6: Provedení opravy / čisté instalace
Pokud jste se dostali tak daleko bez životaschopné strategie oprav, existuje jedna poslední strategie oprav, která je povinna problém vyřešit, bez ohledu na příčinu. Několik postižených uživatelů nahlásilo, že se jim podařilo vyřešit chybu 0xc190011f provedením instalace opravy.
Tento postup obnoví všechny součásti systému Windows a umožní vám uchovat všechna vaše osobní data, včetně fotografií, videí, obrázků, aplikací nebo her. Tento článek můžete sledovat (tady) pro podrobné pokyny, jak provést instalaci opravy.
Méně efektivní cestou bude provést čistou instalaci. Mějte však na paměti, že to způsobí ztrátu veškerých osobních údajů. Pokud se rozhodnete jít touto cestou, postupujte podle této příručky (tady).