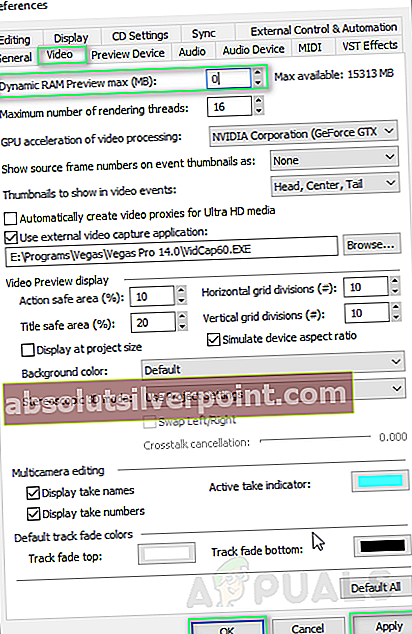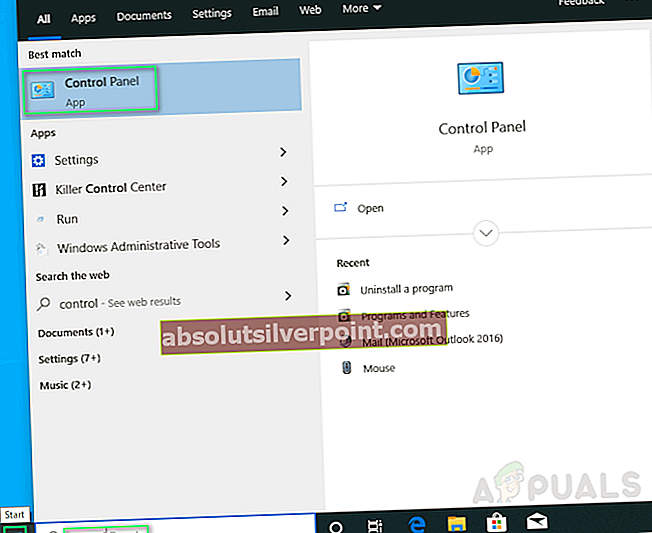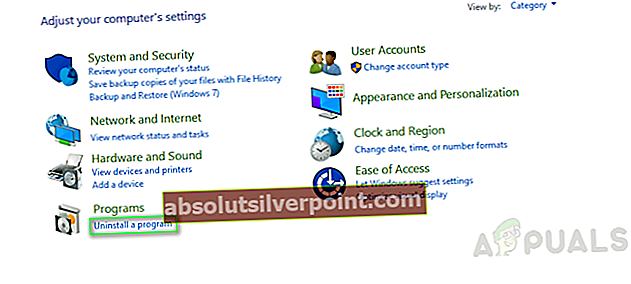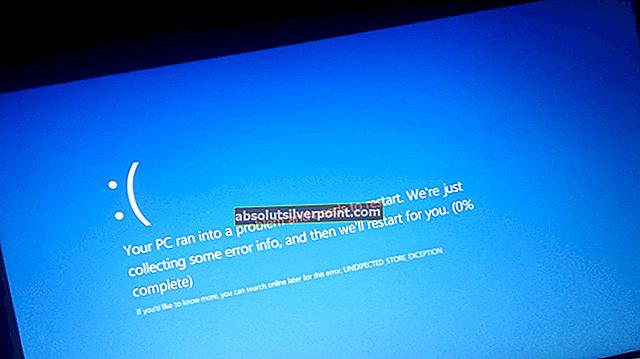Vegas Pro je softwarový balíček pro střih videa publikovaný společností Sony Creative Software, určený pro nelineární střih (NLE). Tento software je podporován pro operační systémy Windows i Mac OS X.
Sony Vegas Náhled Lag bylo několikrát nahlášeno na fórech podpory online. Preview je video rozhraní poskytované softwarem Vegas Pro, které umožňuje editorům prohlížet a upravovat svá videa. Problém nastává, když video v rozhraní náhledu začne zaostávat, tj. Počet snímků za sekundu nebo fps klesne na minimální hodnotu. To editorům vytváří nepohodlné prostředí pro správné úpravy videí.
Co způsobuje zpoždění náhledu Sony Vegas?
Po podrobném posouzení zpětné vazby uživatele a technických autorit jsme uvedli příčiny tohoto problému. Tento problém může nastat z některého z následujících důvodů:
- Špatný výkon procesoru: Tento problém skutečně nastal, když lidé začali upgradovat své fotoaparáty se standardním rozlišením na videokamery AVCHD, ale stále používali své počítače na centrální procesorové jednotce nebo procesoru Duo Core. Video se standardním rozlišením je ve srovnání s videem Full 1080p HD až šestkrát menší. Stejný CPU tedy nyní musí pracovat šestkrát více při úpravách ve Vegas, což způsobuje zpoždění.
- Kodek videa: Video kodek AVCHD H.264 používá velká většina, která se specializuje na ukládání video souborů po jejich vysoké kompresi. To znamená, že Vegas Pro musí udělat hodně práce dekódovat přehrávání videa v reálném čase.
- Šířka pásma GPU: Jak již bylo vysvětleno, lidé neustále zdokonalují své technologie fotoaparátu a ignorují specifikace svých počítačů. Většina lidí trpících tímto problémem má nekvalitní grafickou procesorovou jednotku nebo GPU, které nemají grafický výpočetní výkon pro podporu zpracování Vegas.
- RAM a pevný disk: Všichni jsme s nimi obeznámeni; Počítač vyžaduje paměť typu RAM nebo RAM, aby mohl spouštět různé procesy, a pro ukládání dat počítač vyžaduje pevný disk. Nízká RAM tedy může způsobit tento problém. Dále může tento problém způsobit jednotka pevného disku s nízkou přenosovou rychlostí (na které je nainstalován Vegas Pro).
Řešení 1: Změna nastavení náhledu
Někdy může být nastavení náhledu příliš mnoho na to, aby jej váš počítač zpracoval včas. Proto je vždy ideální zvolit nastavení náhledu, které nezatěžuje váš počítač a je dostatečně vhodné pro provádění úprav. Následuj tyto kroky:
- Klepněte na Start, Vyhledávání Vegas Pro a spusťte to.
- Importujte video soubor kliknutím Soubor >Import >Média.
Vyberte libovolný video soubor, který chcete upravit.
- Táhnout video soubor na video stopě.
- Klepněte na Náhled / nejlepší / dobrý >Náhled >Čtvrťák.
Poznámka: Normálně je nastaven jako Preview (Auto).
- Hrát si video.
To může váš problém vyřešit. Pokud se tak nestane, pokračujte dalšími řešeními.
Řešení 2: Změna hodnoty náhledu dynamické paměti RAM
Z nějakého důvodu nemusí konfigurace náhledu RAM vyhovovat vašemu projektovému médiu, které by tuto chybu mohlo způsobovat. Chcete-li problém vyřešit, postupujte takto:
- Klepněte na Start, Vyhledávání Vegas Pro a spusťte to.
- Importujte video soubor kliknutím Soubor >Import >Média.
Vyberte libovolný video soubor, který chcete upravit.
- Táhnout video soubor na video stopě.
- Klepněte na Možnosti >Předvolby.
- Vybrat Karta Video.
- Změňte hodnotu Dynamický náhled RAM max (MB) na 0 (nula).
Poznámka: Normálně je nastavena na 200.
- Klepněte na Aplikovat a OK.
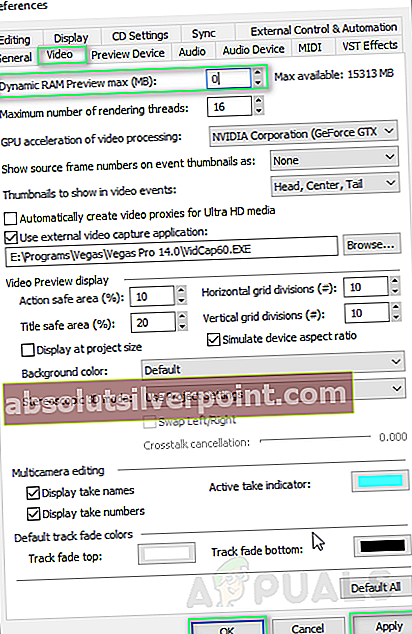
- Hrát si video. To může váš problém vyřešit.
Řešení 3: Povolení vícenásobného streamování
Může nastat problém, protože Vegas Pro spotřebovává pouze jedno jádro procesoru. Zbývající jádra tedy Vegas Pro nepoužívá k rychlému zpracování videí, což umožní plynulé zobrazení náhledu videa. Následuj tyto kroky:
- Klepněte na Start, Vyhledávání Vegas Pro a spusťte to.
- Importujte video soubor kliknutím Soubor >Import >Média.
Vyberte libovolný video soubor, který chcete upravit.
- Táhnout video soubor na video stopě.
- Klepněte na Možnosti a zatímco podržením Ctrl + Shift, klikněte Předvolby.
Tím se povolí nová karta s názvem Interní karta v možnostech.
- Vybrat Interní karta.
- Typ umožnitmulti v Zobrazit pouze předvolby obsahující lištu.
- Zadejte hodnotu, která má být Skutečný. Klepněte na Aplikovat > OK.
- Hrát si video. To může váš problém vyřešit.
Řešení 4: Přeinstalujte Vegas Pro
Pokud pro vás žádné z výše uvedených řešení nefungovalo, může být důvod tohoto problému libovolný. Proto postupujte podle těchto kroků a znovu dokonale nainstalujte Vegas Pro.
- Klepněte na Start, Vyhledávání Kontrolní panel a spusťte to.
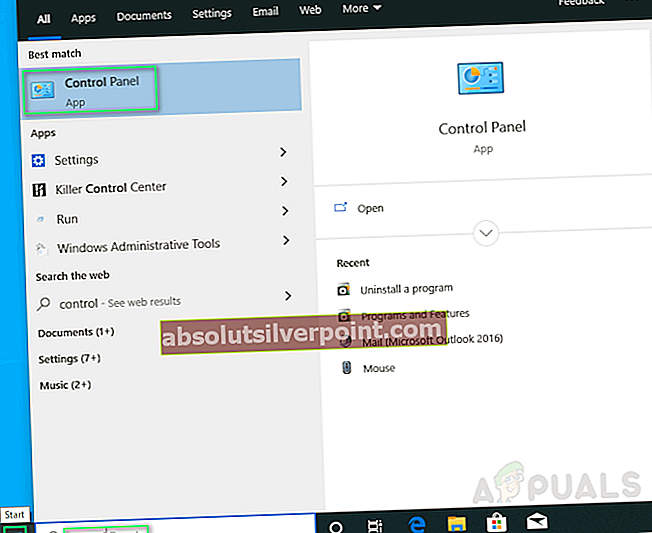
- Klepněte na Odinstalujte program v části Programy.
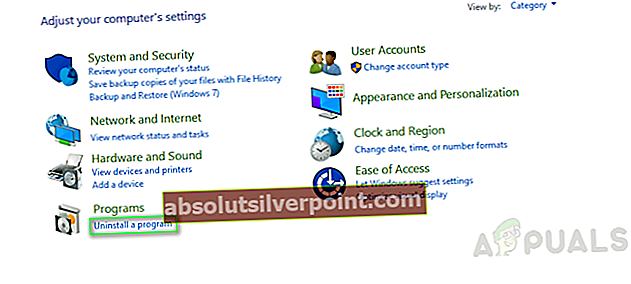
- Vyhledávání Vegas ve vyhledávacím panelu. Dvojklik a odinstalovat to.
- Přeinstalujte Vegas Pro při první instalaci.
- Běh Vegas Pro a přehrávejte jakékoli video ve vašem projektu Vegas. To by mělo konečně vyřešit váš problém.