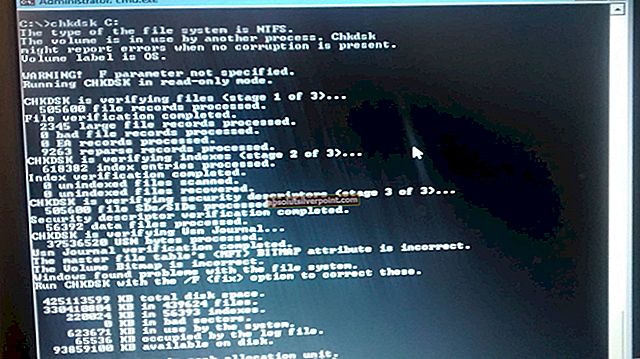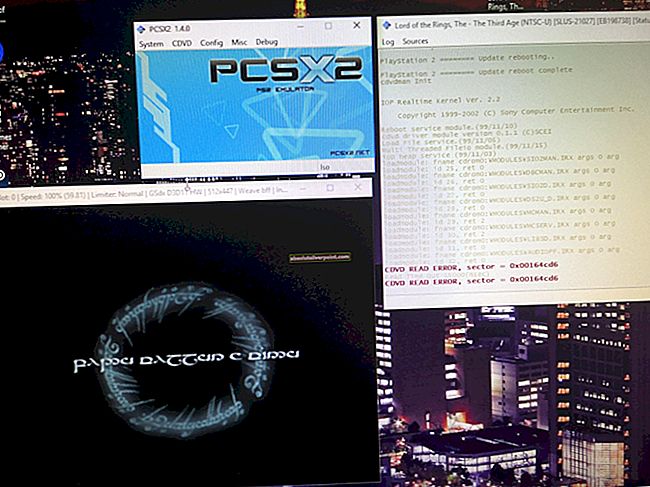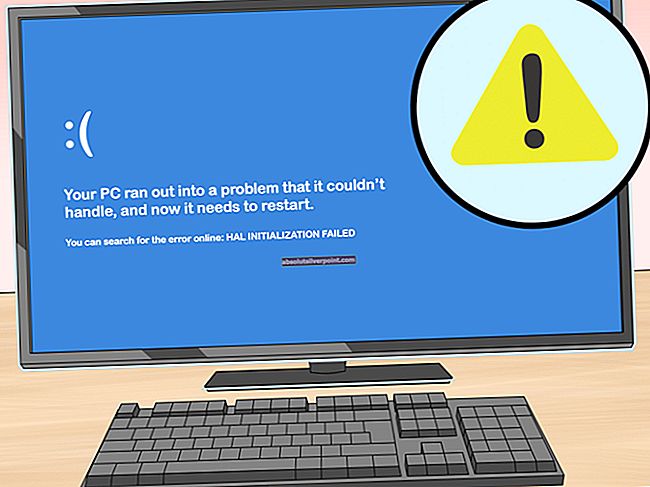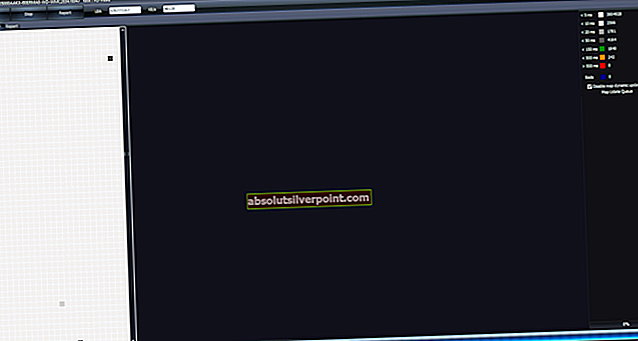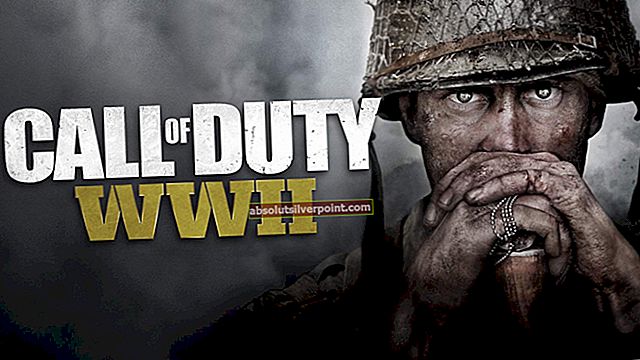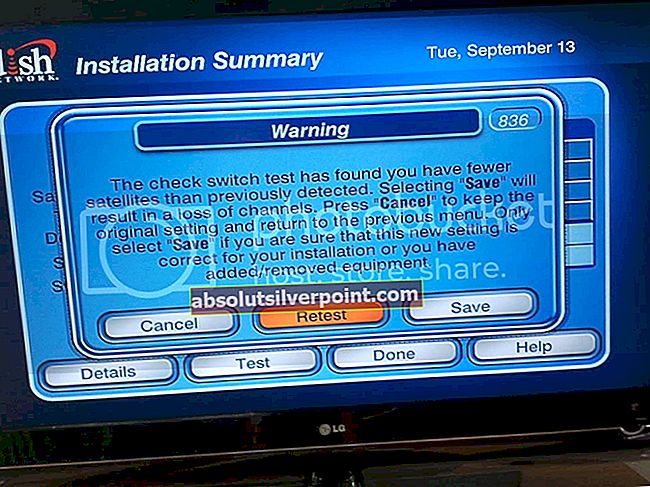Chyba 'Tato operace vyžaduje interaktivní okenní stanici„Je obvykle způsobeno oprávněními adresáře ovladačů ve složce System32. Uživatelé odeslali hlášení, která uvádějí, že pomocí Správce zařízení nemohou instalovat nebo aktualizovat ovladače svého hardwaru. Tento problém znepokojil mnoho uživatelů, protože konkrétní hardware není příčinou, ale může se vyskytnout komukoli s jakýmkoli ovladačem.
Někteří uživatelé hlásili, že k chybě došlo při aktualizaci ovladače grafické karty, zatímco některým se tato chyba zobrazila během instalace ovladače myši. Nejen to, existují i zprávy, které uvádějí, že k problému došlo z čista jasna, protože ovladače před chybou fungovaly naprosto v pořádku. Tento problém však můžete snadno vyřešit pomocí níže uvedených řešení.
Co způsobuje chybu „Tato operace vyžaduje interaktivní okenní stanici“ ve Windows 10?
Tato zpráva se zobrazí při aktualizaci nebo instalaci ovladače do vašeho systému. Chyba je často způsobena následujícími faktory -
- Nedostatečná oprávnění: Ve většině případů je chyba způsobena oprávněními adresářů Driver a DriverStore, které jsou umístěny ve složce System32.
- Aplikace třetích stran: K problému může dojít také kvůli rušení aplikací třetích stran nainstalovaných ve vašem systému - většinou antiviru.
Nyní, než skočíte do řešení a použijete je ve svém systému, ujistěte se, že používáte účet správce. V níže uvedených řešeních budete muset převzít vlastnictví určitých adresářů, které vyžadují oprávnění správce. Doporučujeme také implementovat řešení ve stejném pořadí, jak je uvedeno níže, abyste získali rychlé a plynulé řešení. S tím jsme se dostali k řešení.
Řešení 1: Převzetí vlastnictví ovladačů a adresářů DriverStore
Protože chyba je většinou způsobena omezeními oprávnění uloženými adresáři ovladače a úložiště ovladačů ve složce system32, budete muset převzít vlastnictví těchto souborů. Existují dva způsoby, jak to provést, ruční úpravou registru Windows nebo spuštěním souboru REG. Chcete-li tak učinit ručně úpravou registru systému Windows sami, můžete se obrátit na tento článek zveřejněny na našem webu.
Pokud si však nejste jisti a chcete alternativní řešení, můžete si jednoduše stáhnout tento soubor REG a extrahovat to. Po rozbalení souboru přejděte do extrahované složky a spusťte ‚Přidat Take Ownership.reg„Podat jako správce.
Jakmile to uděláte, přejděte na C: \ Windows \ System32 \ adresář a vyhledejte Řidiči a DriverStore složky. Klikněte pravým tlačítkem myši a vyberte Převzít vlastnictví. Poté restartujte systém a zkuste znovu nainstalovat / aktualizovat ovladač.
Řešení 2: Provedení obnovení systému
Pokud se chyba objeví modře, může to být způsobeno jakoukoli akcí, kterou jste provedli před objevením se chyby. V takovém případě může být využití funkce Obnovení systému opravdu užitečné. Obnovení systému je funkce, která vám umožní obnovit systém do bodu před chybou. To se obvykle hodí, když konkrétní akce uživatele způsobila chybu.
Informace o tom, jak provést obnovení systému, najdete v části tento podrobný článek na našem webu.
Řešení 3: Vypněte antivirový program a bránu firewall
V některých scénářích může být chyba způsobena bránou Windows Firewall nebo antivirem jiného výrobce nainstalovaným v systému. V takovém případě musíte vypnout bránu Windows Firewall a deaktivovat antivirový program, abyste zkontrolovali, zda problém vyřeší.
Bránu Windows Firewall vypnete takto:
- Přejít na Nabídka Start a otevřete Kontrolní panel.
- Nastav Zobrazit podle na Velké ikony a poté klikněte Brána firewall systému Windows Defender.
- Na levé straně klikněte na „Zapněte nebo vypněte bránu Windows Defender Firewall’.
- Ujistěte se, žeVypněte bránu Windows Defender Firewall„Je zaškrtnuto pod oběma Veřejnost a Soukromé nastavení.
- Klepněte na OK.
- Zkuste ovladač nainstalovat nyní.