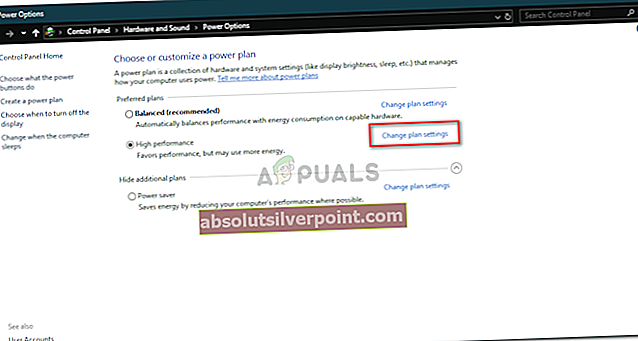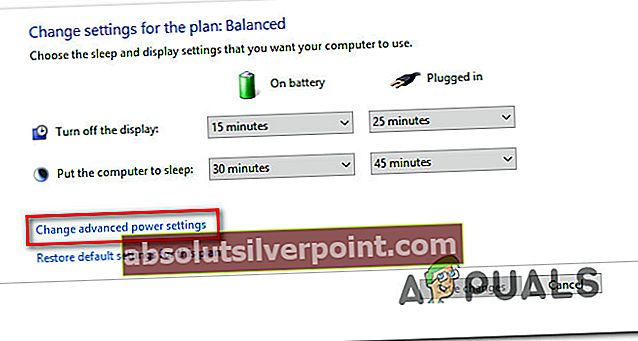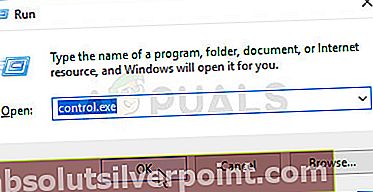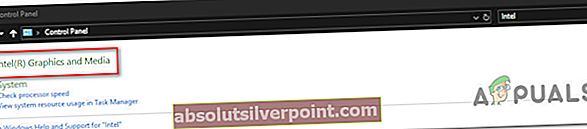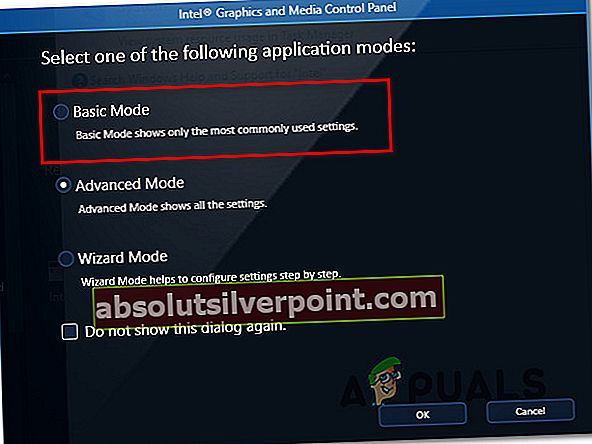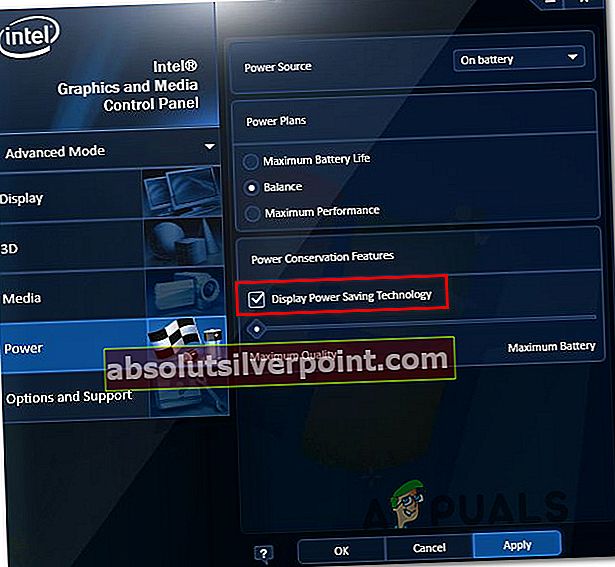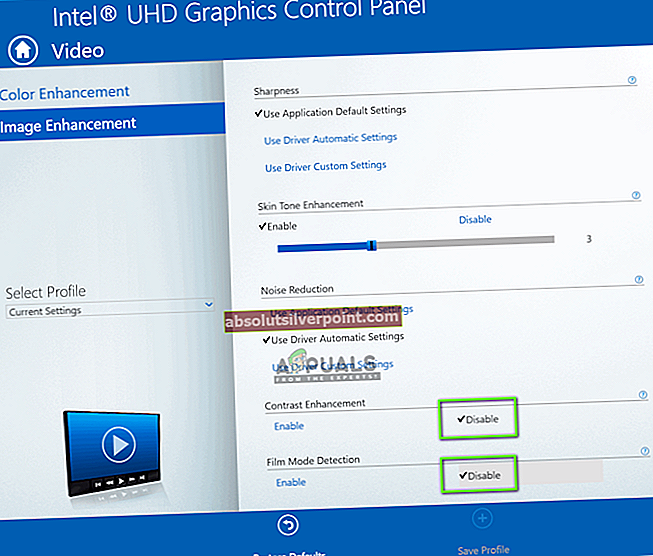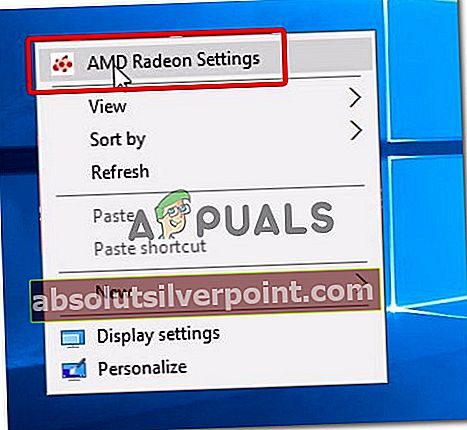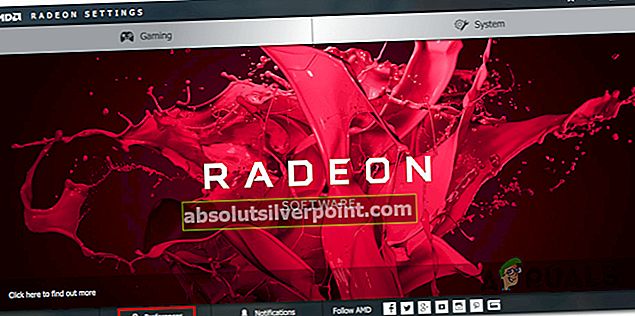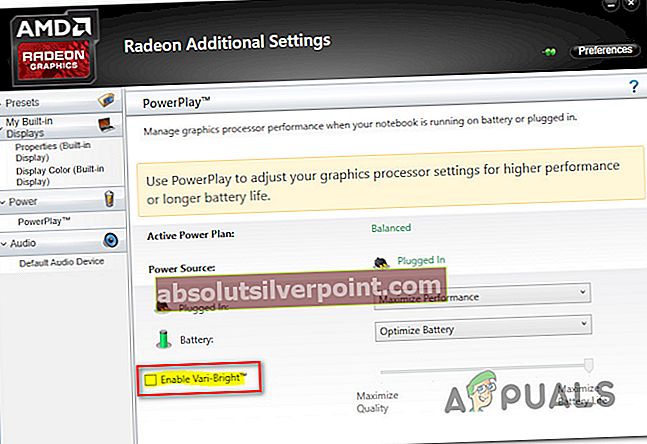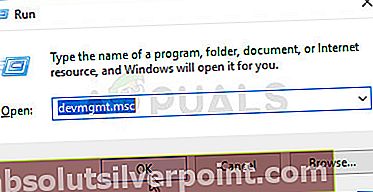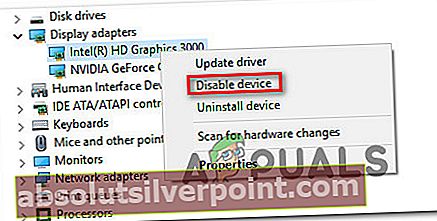Někteří uživatelé systému Windows 10 hlásí, že již neexistuje zjevný způsob, jak vypnout adaptivní jas. I když je nastavení Adaptivního jasu záměrně vypnuto, spousta postižených uživatelů hlásí, že jejich obrazovka je stále jasnější nebo tmavší neustále.
Co způsobuje, že funkce adaptivního jasu zůstane zapnutá?
Zkoumali jsme tento konkrétní problém tím, že jsme se podívali na různé zprávy uživatelů a strategie oprav, které se běžně používají k vyřešení tohoto konkrétního problému a konečně k zastavení dynamické změny jasu obrazovky.
Jak se ukázalo, existuje několik různých potenciálních viníků, kteří by mohli způsobit spuštění tohoto konkrétního problému:
- Adaptivní jas je pro aktuální plán napájení povolen - I když jste dříve deaktivovali adaptivní jas, můžete mít aktuálně jiný plán napájení, ve kterém je nastavení stále povoleno. V takovém případě budete moci problém vyřešit deaktivací adaptivního jasu pro všechny dostupné plány napájení.
- Technologie Intel Power Saving Technology je povolena - Jak se ukázalo, Intel má patentovanou technologii, která je dokonale schopná přepsat nastavení vašeho operačního systému, pokud jde o adaptivní jas. Několik dotčených uživatelů uvedlo, že problém byl vyřešen až poté, co deaktivovali technologii úspory energie displeje z Intel Graphics and Media.
- Je povoleno Vylepšení kontrastu a Film - Je známo, že tento konkrétní problém způsobují dvě nastavení ovládacího panelu Intel Graphics - Vylepšení kontrastu a Výběr filmového režimu. Některým uživatelům se problém podařilo vyřešit po deaktivaci dvou možností v nabídce ovládacího panelu Intel HD Graphics.
- Vari-jasný je povolen - Pokud používáte GPU AMD Radeon, je pravděpodobné, že problém je způsoben patentovanou technologií AMD nazvanou Vari-Bright. Pokud je tento scénář použitelný, můžete problém vyřešit deaktivací funkce v Nastavení AMD Radeon.
- Adaptivní jas je vynucen klíčem registru - Je také možné, že adaptivní jas trvá na tom, že zůstane aktivní, i když tuto možnost deaktivujete z možností napájení, protože klíč registru ji udržuje aktivní. V takovém případě můžete adaptivní jas na neurčito deaktivovat deaktivací této možnosti pomocí Editoru registru.
- Služba monitorování čidel je aktivní - Existuje jedna konkrétní služba (monitorování senzorů), o které je známo, že vynucuje adaptivní jas, i když byla tato možnost dříve deaktivována. Pokud je tento scénář použitelný, můžete problém vyřešit deaktivací služby monitorování senzorů prostřednictvím obrazovky Služby.
- Integrovaný GPU je vadný - V některých případech je hlášena chyba na duálním stroji GPU. Pokud se integrovaný GPU zasekne v limbu, nastartuje adaptivní jas. Pokud je tento scénář použitelný, můžete problém vyřešit deaktivací a opětovným povolením integrovaného GPU.
Pokud se snažíte vyřešit tento konkrétní problém, tento článek vám poskytne několik různých kroků pro řešení potíží. Níže najdete několik různých metod, které úspěšně použili ostatní ovlivnění uživatelé k vyřešení tohoto konkrétního problému.
Vzhledem k tomu, že potenciální opravy jsou seřazeny podle efektivity a obtížnosti, doporučujeme vám je sledovat v pořadí, v jakém jsou uvedeny, abyste zvýšili své šance na úspěch. Pojďme začít!
Metoda 1: Zajištění, aby byla funkce Adaptivní jas vypnuta
Nejdříve je důležité zahájit tento úkol při řešení potíží tím, že se ujistíte, že adaptivní jas je skutečně vypnutý zevnitř Možnosti napájení Jídelní lístek. I když jste to dříve vypnuli, možná jste od té doby přepnuli na jiný plán napájení, který tuto funkci znovu povolil.
Zde je stručný průvodce, jak zajistit, aby byl adaptivní jas vypnut z nabídky Možnosti napájení:
- lis Klávesa Windows + R. otevřít Běh dialogové okno. Poté zadejte „Ms-settings: powersleep“ a stiskněte Enter otevřít Napájení a spánek záložka Nastavení aplikace.
- Uvnitř Napájení a spánek karta, přejděte dolů Související nastavení kartu a klikněte na Další možnosti napájení.
- Uvnitř Možnosti napájení v nabídce, podívejte se, který plán napájení je aktuálně aktivní, a klikněte na Změňte nastavení plánu.
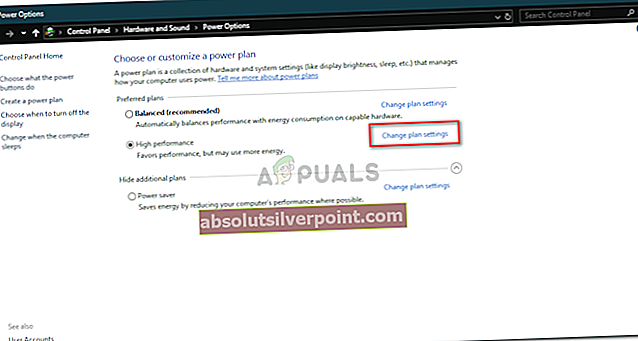
- Dále z Upravit nastavení plánu, klikněte na Změňte pokročilé nastavení napájení.
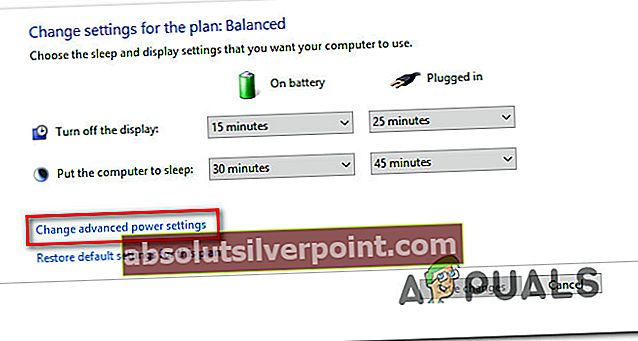
- Uvnitř Pokročilé nastavení v nabídce zkontrolujte, zda je vybrán plán aktivního napájení, a rozbalte rozevírací nabídku přidruženou k Zobrazit. Poté poklepejte na Povolit adaptivní jas a nastavte Nastavení na Vypnuto.
- Restartujte počítač a zkontrolujte, zda byl problém vyřešen.
Pokud stále dochází ke stejnému problému a stále zjistíte, že se jas obrazovky upravuje automaticky, přejděte dolů k další metodě níže.
Metoda 2: Zakázání „Technologie úspory energie displeje“ (pouze GPU Intel)
Pokud používáte integrovaný GPU od společnosti Intel, je pravděpodobné, že ovladač grafické karty převažuje nad nastavením systému Windows. Takže místo toho, abyste poslouchali vaše nastavení, které jste nastavili, a nechte funkci adaptivního jasu obrazovky vypnutou, používá grafický procesor Intel vlastní nástroj (Intel Graphics and Media) pro automatické nastavení jasu obrazovky pomocí funkce zvané Technologie úspory energie displeje.
Pokud je tento scénář použitelný pro vaši aktuální situaci, je zde stručný průvodce deaktivací technologie úspory energie Intel:
- lis Klávesa Windows + R. otevřít Běh dialogové okno. Poté zadejte „Control.exe“ a stiskněte Enter otevřít klasiku Kontrolní panel rozhraní.
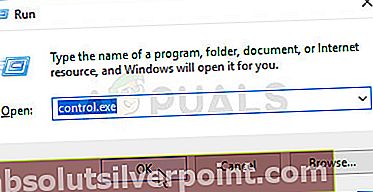
- Uvnitř klasiky Kontrolní panel rozhraní, použijte funkci vyhledávání v pravé horní části obrazovky a vyhledejte „Grafika Intel“. Poté ze seznamu výsledků klikněte na Grafika a média Intel (R).
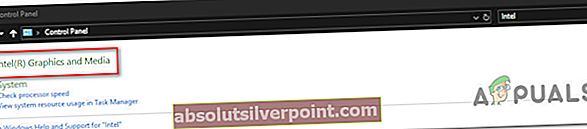
- Ze seznamu režimů aplikace vyberte Základní režim a klikněte na OK pokračovat a spustit aplikaci.
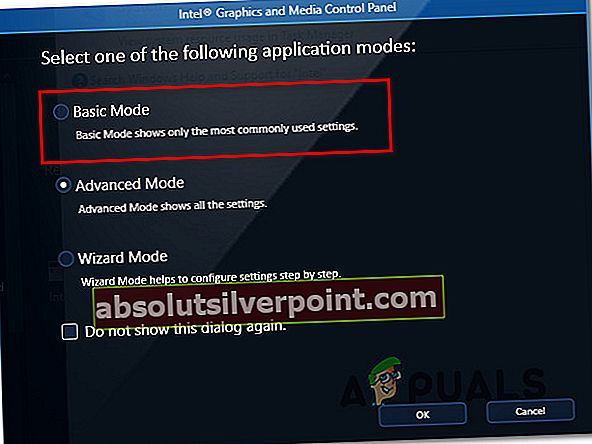
- dále z Intel (R) Graphics and Media Control Panel menu, vyberte Napájení z pravého podokna. Dále přejděte do pravé části obrazovky a zkontrolujte, zda je pole přidruženo Technologie úspory energie displeje (pod Funkce pro úsporu energie) je otočen vypnuto.
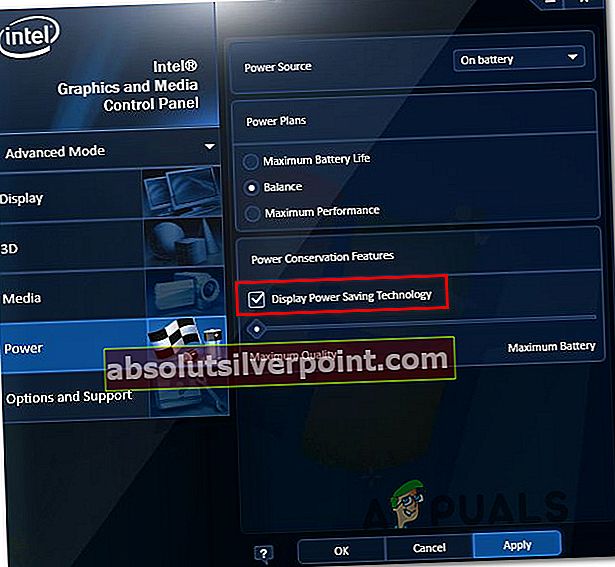
- Restartujte počítač a zkontrolujte, zda byl problém vyřešen při příštím spuštění systému.
Pokud stále dochází ke stejnému problému a vidíte, že se obrazovka neustále automaticky upravuje, přejděte dolů k další metodě níže.
Metoda 3: Zakázání vylepšení kontrastu a výběru režimu filmu
Několik postižených uživatelů uvedlo, že problém byl vyřešen poté, co vstoupili do ovládacího panelu Intel Graphics a deaktivovali dvě funkce vylepšení obrazu - Vylepšení kontrastu a Výběr režimu filmu.
Po provedení tohoto kroku a restartování počítače většina postižených uživatelů uvedla, že jas obrazovky se již automaticky neupravuje. Pokud je tento scénář použitelný pro vaši aktuální situaci, je zde stručný průvodce deaktivací dvou funkcí vylepšení obrazu:
- Klikněte pravým tlačítkem na volné místo na ploše a klikněte na Nastavení grafiky Intel.
- Uvnitř Grafický ovládací panel Intel HD V nabídce vyberte v levém podokně položku Vylepšení obrazu a nastavte obě možnosti Vylepšení kontrastu a Detekce filmového režimu na Zakázáno.
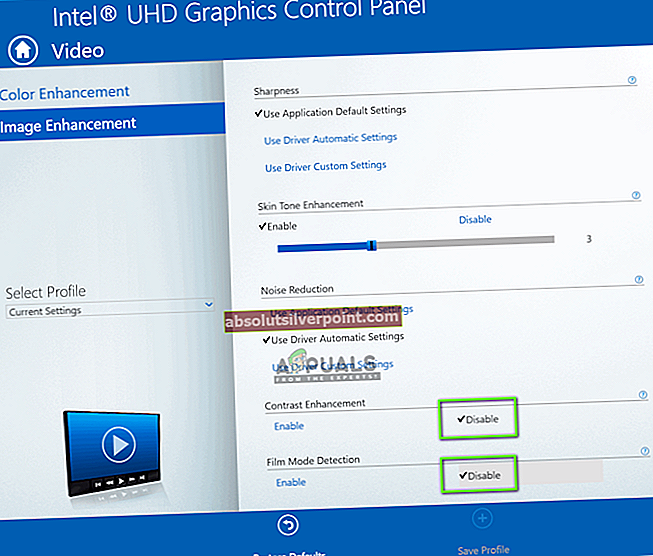
- Po povolení těchto dvou nastavení restartujte počítač a zkontrolujte, zda byl problém vyřešen.
Pokud si stále všimnete, že se jas obrazovky automaticky upravuje, přejděte k další metodě níže.
Metoda 4: Zakázání funkce Vari-Bright (pouze grafické karty Radeon)
Pokud používáte GPU AMD Radeon a máte zajištěno, že je v nastavení vašeho plánu napájení deaktivován adaptivní jas, je pravděpodobné, že problém je způsoben proprietárním procesorem AMD s názvem Vari-Bright.
Jak uvedli někteří uživatelé, tato funkce má potenciál přepsat předvolby systému Windows a automaticky upravit jas obrazovky, i když jste se ujistili, že je funkce ekvivalentní systému Windows deaktivována. Pokud je tento scénář použitelný a používáte GPU Radeon, zde je stručný průvodce deaktivací funkce Vari-Bright:
- Klikněte pravým tlačítkem na volnou plochu na ploše a vyberte Nastavení AMD Radeon z kontextové nabídky.
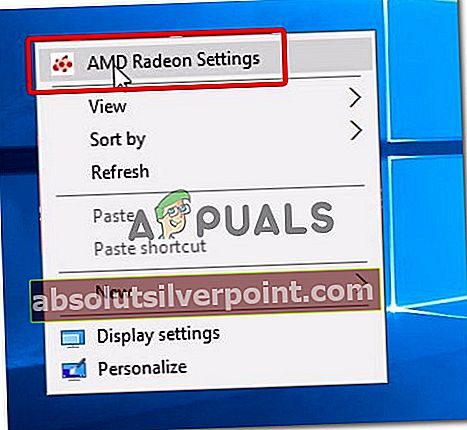
- Z hlavní Nastavení Radeon v nabídce klikněte na Předvolby v levé dolní části obrazovky (nebo vpravo nahoře), v závislosti na verzi, kterou máte.
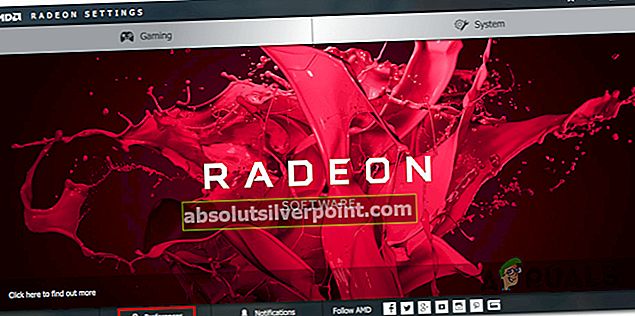
- Poté z další nabídky vyberte Radeon Další nastavení. Poté přejděte do svislé nabídky vlevo a vyberte Napájení> PowerPlay. Dále přejděte do pravého podokna a zkontrolujte, zda je pole přidruženo Vari-jasný je zakázán.
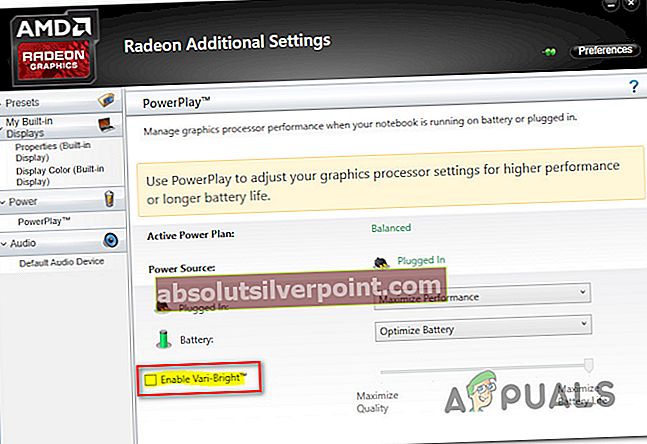
- Klepněte na Aplikovat Chcete-li uložit změny, restartujte počítač a zkontrolujte, zda je problém vyřešen po dokončení další spouštěcí sekvence.
Metoda 5: Zakázání adaptivního jasu pomocí Editoru registru
Pokud jste se dostali tak daleko bez výsledku, je pravděpodobné, že váš počítač má klíč registru, který stále přepíše jakoukoli změnu, kterou se snažíte vynutit ohledně adaptivního jasu. Pokud se nebojíte upravit registr, existuje jeden způsob, který zajistí deaktivaci nastavení adaptivního jasu pomocí klíče registru:
Pokud budete postupovat podle níže uvedených pokynů a nic jiného neupravíte, níže uvedený postup nebude mít žádný druh rizika. Zde je stručný průvodce deaktivací adaptivního jasu pomocí Editoru registru:
- lis Klávesa Windows + R. otevřete dialogové okno Spustit. Poté zadejte „Regedit“ a stiskněte Enter otevřít Editor registru. Na výzvu UAC (Řízení uživatelských účtů), kliknutím na Ano udělíte oprávnění správce.
- V editoru registru přejděte pomocí levého podokna do následujícího umístění:
Počítač \ HKEY_LOCAL_MACHINE \ SOFTWARE \ Intel \ Display \ igfxcui \ profiles \ Media \ Brighten Movie
Poznámka: Adresu můžete také vložit přímo do navigační lišty nahoře a stisknout Enter okamžitě se tam dostat.
- Jakmile se dostanete na správné místo, přejděte do pravého podokna a poklepejte na ProcAmpBrightness. Dále v okně Upravit řetězec nastavte hodnotu dat na 0 a klikněte na OK.
- Poté znovu použijte levé podokno a přejděte do následujícího umístění:
Počítač \ HKEY_LOCAL_MACHINE \ SOFTWARE \ Intel \ Display \ igfxcui \ profiles \ Media \ Darken Movie
Poznámka: Stejně jako dříve můžete umístění vložit přímo do navigačního panelu a stisknutím klávesy Enter se tam okamžitě dostat.
- Přesuňte se přes pravé podokno a poklepejte na ProcAmpBrightness. Dále nastavte Hodnotové údaje na 0.
- Zavřete Editor registru a restartujte počítač, abyste zjistili, zda je problém vyřešen při příštím spuštění.

Pokud stále dochází ke stejnému problému, přejděte k další metodě níže.
Metoda 6: Zakázání služby monitorování senzoru (je-li k dispozici)
Některým postiženým uživatelům se údajně podařilo problém vyřešit pomocí obrazovky Služby k trvalému deaktivaci Služba monitorování senzorů.Od této chvíle bylo potvrzeno, že problém je účinný pouze u zařízení Surface 4.
Pokud je tento scénář použitelný pro vaši aktuální situaci, zde je stručný průvodce, jak deaktivovat Monitorování senzorů Servis:
- lis Klávesa Windows + R. otevřít Běh dialogové okno. Poté zadejte „Services.msc“ a stiskněte Enter otevřít Služby obrazovka. Pokud vás k tomu vyzve UAC (Řízení uživatelských účtů), klikněte Ano udělit oprávnění správce.
- Na obrazovce Služby přejděte do pravého podokna a ze seznamu služeb vyhledejte službu Monitorování senzorů. Jakmile uvidíte správný seznam, klikněte na něj pravým tlačítkem a vyberte Vlastnosti.
- Na obrazovce vlastností aplikace Služba monitorování senzorů, vybrat Všeobecné kartu a nastavte Typ spouštění na Zakázáno.
- Klepněte na Aplikovat uložte změny a poté restartujte počítač a zkontrolujte, zda byla oprava úspěšná.

Pokud problém stále přetrvává, přejděte dolů k další metodě níže.
Metoda 7: Opětovné povolení integrované karty
Někteří dotčení uživatelé nahlásili, že problém byl opraven až poté, co vstoupili do Správce zařízení a znovu povolili integrovanou kartu GPU. Tato metoda je obvykle uváděna jako účinná v situacích, kdy je počítač vybaven integrovanými grafickými procesory Intel HD 4000 a Intel HD 3000.
Zde je stručný průvodce, jak znovu povolit integrovanou grafickou kartu pomocí Správce zařízení:
- lis Klávesa Windows + R. otevřít Běh dialogové okno. Poté zadejte „Devmgmt.msc“ a stiskněte Enter otevřít Správce zařízení.
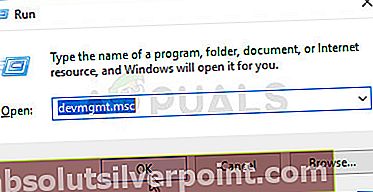
- Ve Správci zařízení rozbalte rozevírací nabídku Grafický adaptér a měl by se zobrazit seznam dvou GPU - integrované a vyhrazené karty.
- Klikněte pravým tlačítkem na integrovanou kartu a vyberte Zakázat zařízení. Až to uděláte, počkejte několik sekund, než znovu kliknete pravým tlačítkem na stejný zápis a vyberete Povolit zařízení.
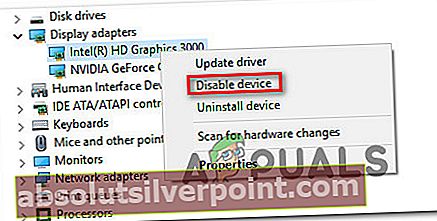
- Po restartování integrované grafické karty zkontrolujte, zda byl problém vyřešen.