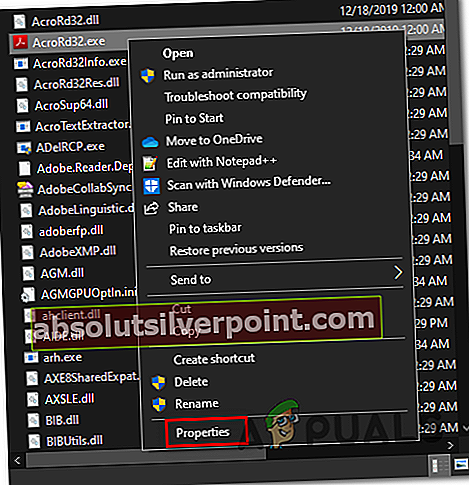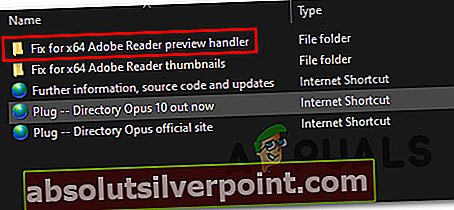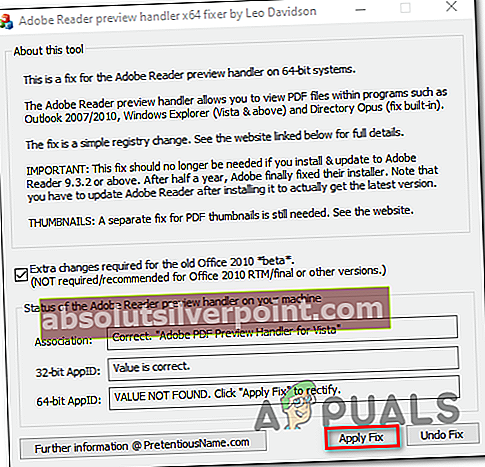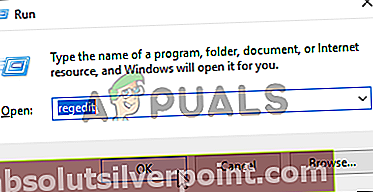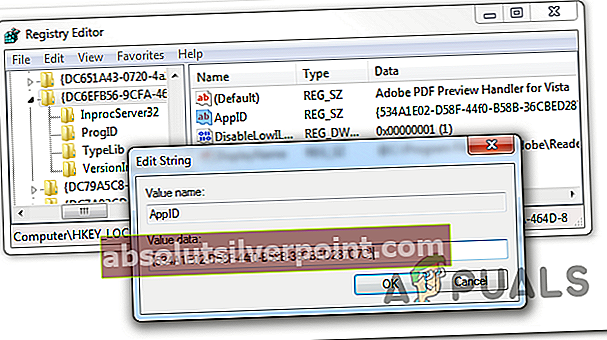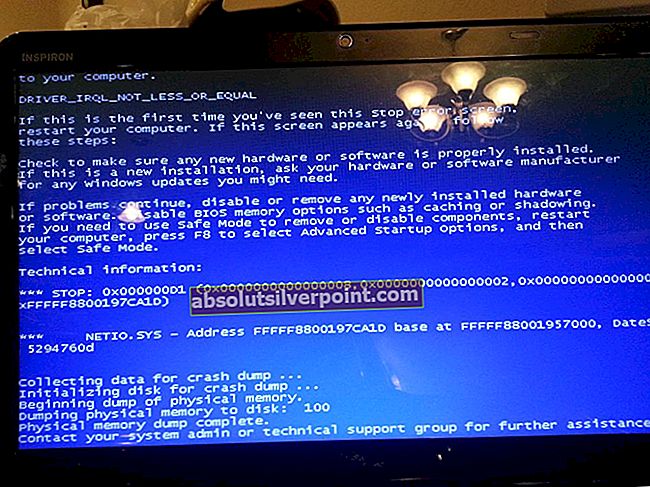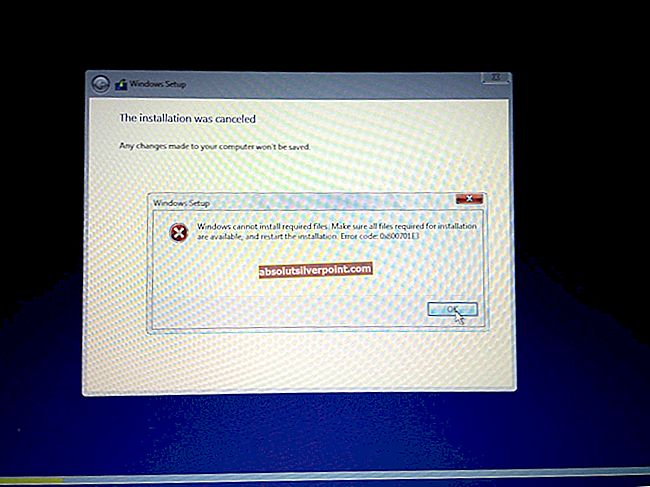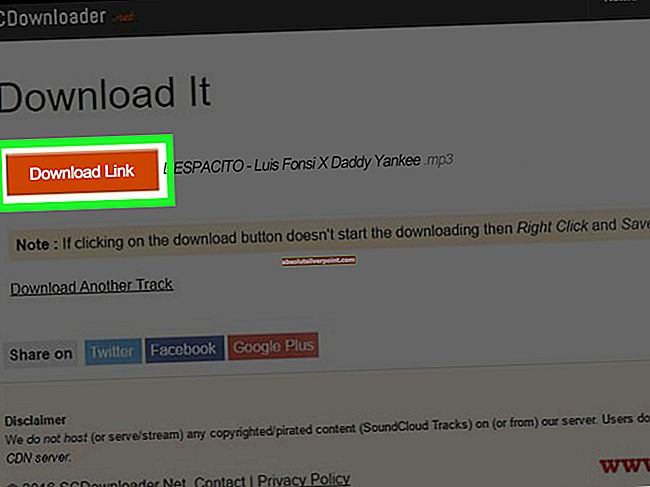The Chyba obslužné rutiny náhledu PDF se obvykle zobrazí, když se uživatelé systému Windows pokoušejí zobrazit náhled souboru v aplikaci Outlook. Popis chyby uvádí, že nelze zobrazit náhled souboru z důvodu chyby v prohlížeči. K tomuto problému obvykle dochází po upgradu uživatele na novější verzi Outlooku, když uživatel používá Acrobat Reader jako výchozí čtečku PDF.

Co způsobuje chybu obslužné rutiny náhledu PDF?
- Automatická detekce internetu je povolena - Jak se ukázalo, jednou z možných příčin s potenciálem způsobit chybu obslužné rutiny náhledu PDF je nastavení s názvem Internet Auto Detect. Některým uživatelům, kteří čelí tomuto problému, se to podařilo opravit přístupem k nastavení LAN a deaktivací možnosti Automaticky zjišťovat nastavení.
- EULA aplikace Adobe Reader nebyla přijata - Dalším scénářem, ve kterém k této chybě dojde, je nová instalace aplikace Adobe Reader, která ještě nikdy nebyla otevřena. Jak se ukázalo, je nutné přijmout Adobe EULA, než aplikace bude moci externě prohlížet soubory. Pokud je tedy tento scénář použitelný, můžete problém vyřešit otevřením aplikace Adobe Reader a přijetím Přijmutí smlouvy EULA.
- Adobe Reader běží na Windows Serveru - Tato chyba je velmi častá v případech, kdy se uživatel pokusí použít možnosti náhledu aplikace Adobe Reader ve verzi systému Windows Server (nejčastěji Windows Server 2016). V takovém případě můžete problém vyřešit vynucením spuštění aplikace Adobe Reader v režimu kompatibility se systémem Windows 8.
- Adobe Reader není nastaven jako výchozí obslužný program PDF - Pokud váš výchozí prohlížeč PDF není nakonfigurován jako výchozí obslužný program PDF a není povolena funkce náhledu miniatur PDF, očekávejte, že se tato chyba zobrazí při pokusu o náhled souborů PDF v Outlooku. Chcete-li tento problém vyřešit, musíte otevřít předvolby aplikace Adobe Reader a přinutit ji, aby se stala vaším globálním obslužným programem PDF.
- Problém s registrem - V poslední verzi aplikace Adobe Reader to bylo zmírněno, ale pokud používáte starší verze, možná budete muset provést nějaké opravy registru (buď ručně, nebo spoléháním na opravu třetí strany, která automaticky nahradí špatnou hodnotu registru).
1. Zakázání automatické detekce internetu
Jak se ukázalo, jedním z nejčastějších viníků, kteří by mohli způsobit chybu obslužné rutiny náhledu PDF, je nastavení aplikace Adobe Reader s názvem Automatická detekce internetu. Několik uživatelů, kteří úplně nemohli použít výchozí náhled v aplikaci Outlook, uvedlo, že problém byl konečně vyřešen poté, co vstoupili do nastavení LAN aplikace Adobe Reader a deaktivovali Možnost Automaticky detekovat nastavení.
O této potenciální opravě se obvykle říká, že funguje u uživatelů, kteří se s tímto problémem setkávají v systému Windows 10. Tady je třeba udělat:
- Otevřete aplikaci Adobe Acrobat Reader. Po úplném otevření nástroje přejděte na Upravit (z pruhu pásu karet nahoře) a klikněte na Předvolby ve spodní části nově zobrazené kontextové nabídky.
- Jakmile se dostanete na obrazovku předvoleb, použijte Kategorie nabídku na levé straně vyberte Internet.
- S vybranou kartou Internet přejděte do pravé části a klikněte na Nastavení Internetu (pod možnosti internetu).
- Poté, co se vám podaří dostat dovnitř Vlastnosti Internetu na obrazovce vyberte ikonu Připojení Klepněte na kartu a potom klepněte na tlačítko Nastavení LAN (pod Místní síť nastavení).
- Uvnitř Místní síť (LAN) v nabídce nastavení zrušte zaškrtnutí políčka přidruženého k Automaticky detekovat nastavení, poté klikněte na OK uložit změny.
- Nyní, když jste zpět v Nabídka Vlastnosti Internetu, klikněte na Aplikovat uložit změny.
- Zavřete Adobe Reader a restartujte počítač. Poté při příštím spuštění počítače zkontrolujte, zda je problém nyní vyřešen.

Pokud se stále setkáváte s Chyba obslužné rutiny náhledu PDFpři pokusu o otevření přílohy v aplikaci Microsoft Outlook přejděte dolů na další metodu níže.
2. Přijímání smlouvy EULA aplikace Adobe Reader
Další možnou příčinou, která způsobí, že obslužná rutina náhledu PDF zůstane v Outlooku deaktivována, je instance, kde je nainstalován Adobe Reader, ale program nebyl spuštěn, takže smlouva EULA nebyla nikdy přijata. Předtím, než budete moci funkci náhledu používat externě, musíte nejprve souhlasit s EULA aplikace Adobe Reader.
Pokud je tento scénář použitelný, můžete problém snadno vyřešit tak, že poprvé otevřete Adobe Reader a přijmete licenční smlouvu na software Adobe kliknutím na tlačítko Přijmout.
Poté můžete aplikaci bezpečně zavřít a restartovat počítač. Při příštím spuštění byste měli být schopni používat funkci náhledu v aplikaci Outlook, aniž byste se s ní setkali Obsluha náhledu PDF chyba.
Pokud se stále objevuje stejný problém, přejděte dolů k další potenciální opravě níže.
3. Spuštění aplikace Adobe Reader v režimu kompatibility
Jak se ukázalo, několik programů z Office 2016 (včetně Outlooku) nebude fungovat správně, když budou nuceni běžet normálně v OS, jako je Windows Server 2016. Několik různých ovlivněných uživatelů, kteří se v tomto scénáři ocitli, uvedlo, že narazili Chyba obslužné rutiny náhledu PDFpo každém pokusu o náhled souboru přímo v Outlooku.
Poznámka: Pokud máte potíže, zde je stručný průvodce spuštěním starších programů v systému Windows 10 pomocí režimu kompatibility.
Pokud je tento scénář použitelný, měli byste být schopni problém vyřešit vynucením spuštění aplikace Adobe Reader Režim kompatibility s Windows 8. Zde je stručný průvodce, jak to provést:
- Otevřete Průzkumník souborů a přejděte do umístění instalace aplikace Adobe Reader. Pokud jste čtečku PDF nenainstalovali do vlastního umístění, najdete ji v:
C: \ Program Files (x86) \ Adobe \ Acrobat Reader DC
- Jakmile se dostanete na správné místo, dvakrát klikněte na ikonu Čtenář složku.
- Dále přejděte dolů seznamem souborů a vyhledejte AcroRd32.exe. Když to uvidíte, klikněte na něj pravým tlačítkem a vyberte Vlastnosti z kontextové nabídky.
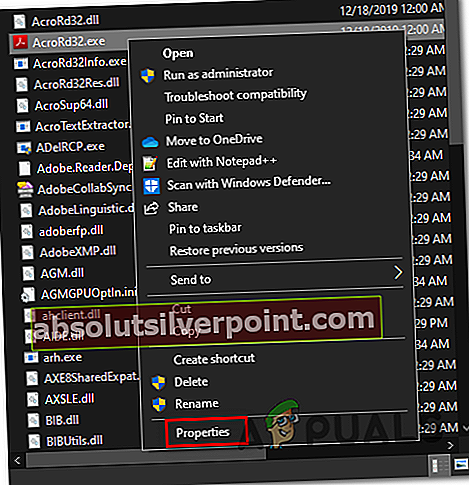
- Jakmile jste uvnitř Vlastnosti z AcroRd32.exe, vybrat Kompatibilita záložka.
- Dále pod Kompatibilita více zaškrtněte políčko spojené s Spusťte tento program v režimu kompatibility pro,poté vyberte Windows 8 z rozevírací nabídky přímo níže.
- Kliknutím na Použít uložte změny, poté restartujte počítač a opakujte akci, která dříve spouštěla Chyba obslužné rutiny náhledu PDF.
Pokud se stále vyskytuje stejný problém, přejděte dolů k další metodě níže.
4. Nastavení aplikace Adobe Reader jako výchozího obslužného programu PDF
Jak se ukázalo, jedním konkrétním scénářem, který by mohl tento problém spustit, je instance, kde je nainstalován Adobe Reader, ale není nakonfigurován jako výchozí obslužný program PDF a náhledy miniatur PDF nejsou v nabídce nastavení aplikace povoleny.
V takovém případě můžete problém vyřešit přístupem do nabídky Předvolby a úpravou nastavení tak, aby byla aplikace Adobe Reader nakonfigurována jako výchozí volba.
Tady jsou podrobné pokyny, jak nastavit Adobe Reader jako výchozí obslužný program PDF:
- Otevřete Acrobat Reader a přejděte na Upravit> Předvolby z lišty pásu karet v horní části.
- Uvnitř Předvolby nabídka, přejděte na Všeobecné z levé části, poté přejděte na pravou stranu a začněte zaškrtnutím příslušného zaškrtávacího políčka Povolte náhledy miniatur PDF v Průzkumníkovi Windows.
- Dále přejděte dolů do sekce Spuštění aplikace a klikněte na Vybrat jako výchozí obslužný program PDF.
- Postupujte podle pokynů na obrazovce a vytvořte z aplikace Adobe Reader globální obslužný program PDF.
- Po dokončení operace restartujte počítač a zkontrolujte, zda je problém vyřešen při příštím spuštění systému.

Pokud se stále setkáváte se stejným Chyba obslužné rutiny náhledu DF,přejděte dolů na konečnou potenciální opravu níže.
5. Oprava problému s registrem (POUZE staré verze aplikace Adobe Reader)
Pokud se s tímto problémem setkáváte u zastaralé verze aplikace Adobe Reader, je to pravděpodobně kvůli starému problému s registrem, který společnost Adobe od té doby opravila u novějších verzí. Tento problém se projeví při pokusu o otevření náhledů v aplikaci Microsoft Outlook a Průzkumník Windows v 64bitových verzích systému Windows.
V případě, že chcete problém vyřešit bez upgradu na novější verzi aplikace Adobe Reader, máte dvě cesty vpřed - buď přejdete manuální cestou a ručně změníte jeden konkrétní APPID, nebo můžete použít opravu třetí strany k automatickému vynucení změny .
Použití nástroje pro náhled náhledu PDF
- Navštivte tento odkaz (tady)a počkejte, až se stáhne archiv oprav. Po dokončení stahování rozbalte archiv a otevřete soubor Oprava pro x64 Adobe Reader Preview Handler složku.
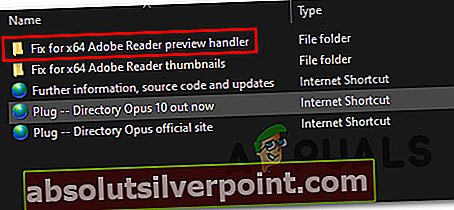
- Jakmile dorazíte do správné složky, klikněte pravým tlačítkem na spustitelný soubor a klikněte na Otevřít jako správce z nově objevené kontextové nabídky.
- V dalším okně začněte zaškrtnutím políčka přidruženého ke zvláštním změnám vyžadovaným pro starou sázku na Office 2010.
- Dále klikněte na Použít opravu a počkejte na dokončení operace.
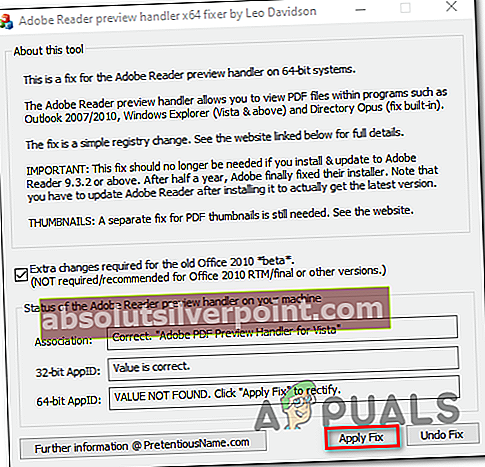
- Restartujte počítač a zkontrolujte, zda je problém vyřešen při příštím spuštění počítače.
Ruční řešení problému s registrem
- lis Klávesa Windows + R. otevřít Běh dialogové okno. Dále zadejte ‚Regedit ' a stisknutím klávesy Enter otevřete Editor registru. Na výzvu UAC (Řízení uživatelských účtů), klikněte Ano udělit oprávnění správce.
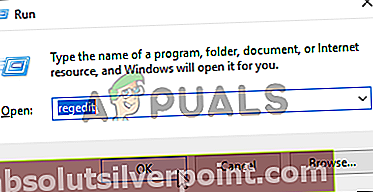
Poznámka: Pokud se při pokusu o otevření Editoru registru zobrazí chyba, můžete regedit.exe opravit následujícím způsobem.
- Jakmile jste v editoru registru, přejděte pomocí levé části do následujícího umístění:
HKEY_LOCAL_MACHINE \ SOFTWARE \ Wow6432Node \ Classes \ CLSID \ {DC6EFB56-9CFA-464D-8880-44885D7DC193}Poznámka: Můžete se tam dostat okamžitě vložením polohy přímo do navigačního panelu a stisknutím Enter.
- Po příjezdu na správné místo poklepejte na ikonu AppID textovou hodnotu a změňte Hodnotové údaje na {534A1E02-D58F-44f0-B58B-36CBED287C7C}.
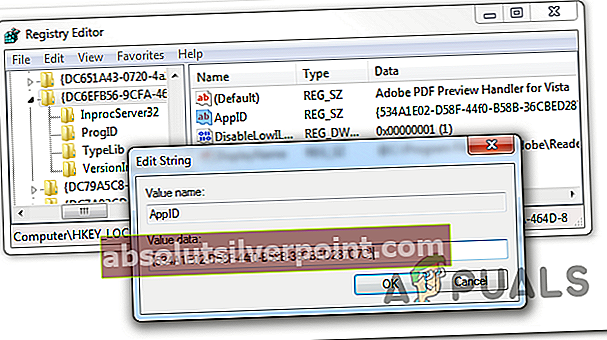
- Klepněte na OK Chcete-li uložit změny, restartujte počítač a zkontrolujte, zda byl problém vyřešen při příštím spuštění počítače.