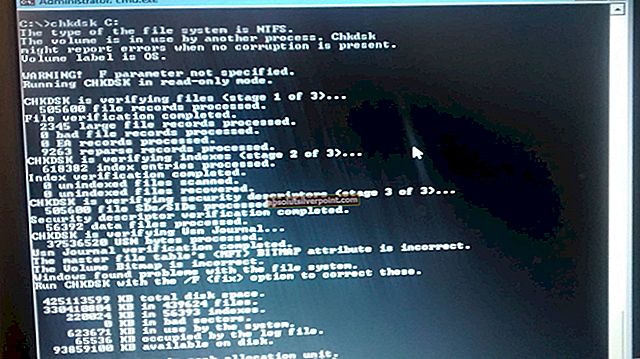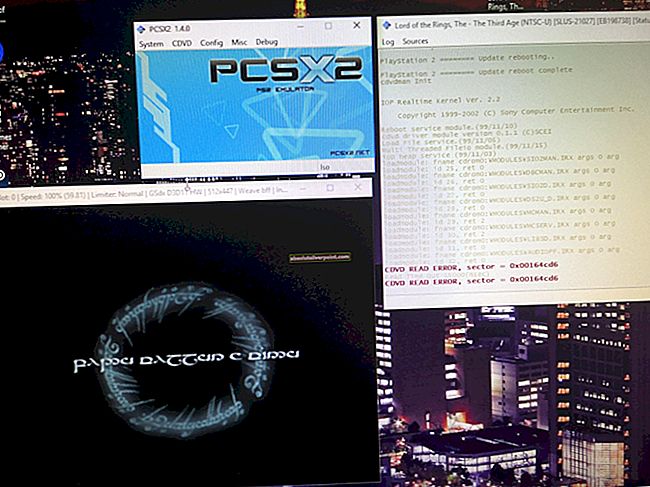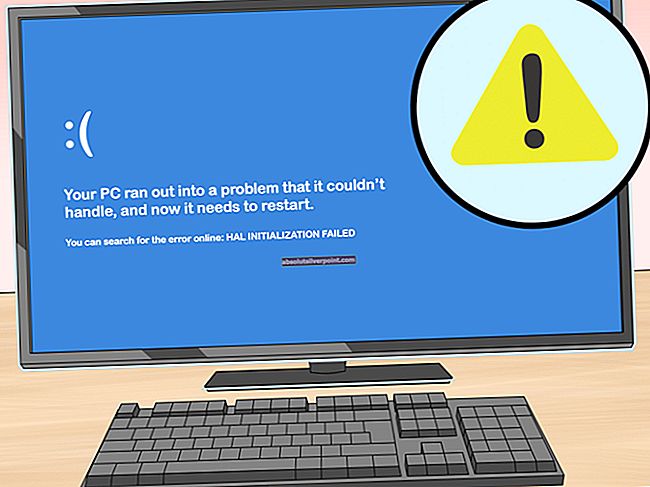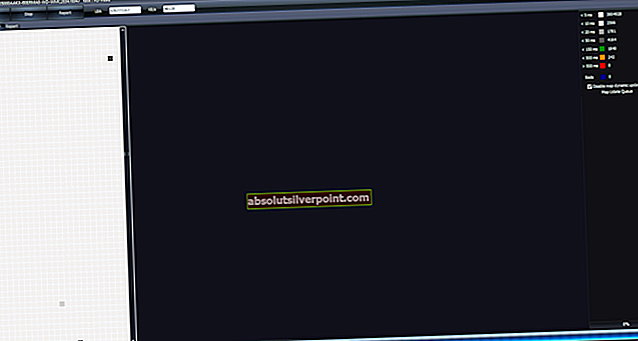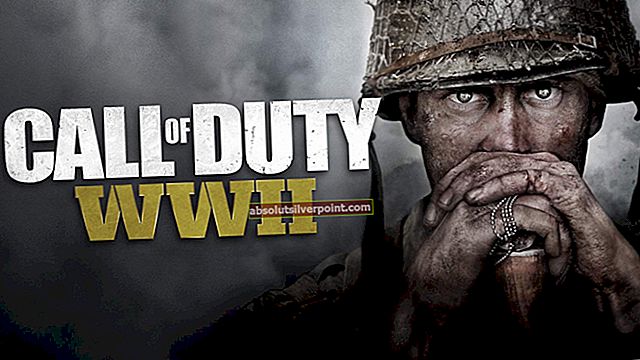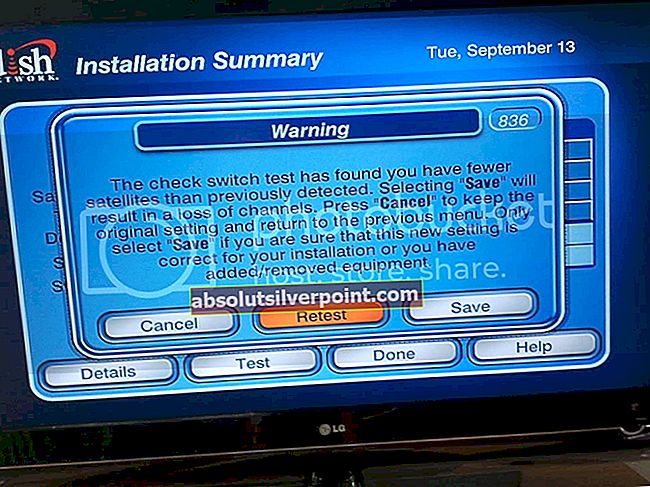Někteří uživatelé Twitch hlásí, že nakonec uvidí „Chyba při nahrávání„Zpráva, kdykoli se pokusí změnit svůj profilový obrázek nebo obrázek banneru. Toto vydání je datováno již v roce 2016.
 Pokud chcete tento problém vyřešit dál, měli byste nejprve vyzkoušet operaci nahrávání v anonymním / soukromém okně a zjistit, zda je nahrávání úspěšné. V případě, že to nefunguje, zvažte migraci svých úkolů správy účtu Twitch do Chrome (pokud jste to ještě neudělali), protože toto je jediný prohlížeč s velmi malým počtem problémů souvisejících s Twitch.
Pokud chcete tento problém vyřešit dál, měli byste nejprve vyzkoušet operaci nahrávání v anonymním / soukromém okně a zjistit, zda je nahrávání úspěšné. V případě, že to nefunguje, zvažte migraci svých úkolů správy účtu Twitch do Chrome (pokud jste to ještě neudělali), protože toto je jediný prohlížeč s velmi malým počtem problémů souvisejících s Twitch.
Měli byste také vyřešit problém s obrázkem, abyste se ujistili, že se nejedná o poškozený nebo špatně kódovaný soubor. Velikost může být také problémem, zejména u profilového obrázku - Zkuste zmenšit velikost obrázku a zjistěte, zda to problém vyřeší.
Jak však uvedlo mnoho ovlivněných uživatelů, „Chyba aktualizace“může být také způsoben Adblockerem, který skončí blokováním komunikace s webovým serverem Twitch. Pokud nepoužíváte řešení blokování reklam, zvažte vyčištění mezipaměti prohlížeče a souborů cookie, abyste odstranili dočasné soubory nebo poškozené soubory cookie, které by tuto chybu mohly usnadnit.
Metoda 1: Používání anonymního režimu
Jak se ukázalo, jedna z nejběžnějších oprav pro uživatele, kteří se zabývají Twitch ‘Chyba při nahrávání„Je opakovat operaci v anonymním / soukromém režimu. Každý hlavní prohlížeč má dnes soukromý režim, který je obvykle přístupný přímo z akční nabídky.

- Chrome: Klikněte na akční tlačítko (Ikona se třemi tečkami) v pravém horním rohu a klikněte na Nové anonymní okno.
- Ve Firefoxu: Klikněte na tlačítko akce (ikona se třemi řádky) v pravém horním rohu a poté klikněte na Nové soukromé okno.
- V prohlížeči Opera: Klikněte na akční tlačítko (v pravém horním nebo levém rohu, v závislosti na vašem nastavení) a poté klikněte na Soukromý režim.
- Na Safari: Otevřete Safari a přejděte na Soubory> Nové soukromé okno.
Jakmile úspěšně otevřete soukromé okno ve svém prohlížeči, znovu se přihlaste pomocí svého účtu Twitch a zkuste změnit svůj profilový obrázek a banner.
Pro případ, že byste nakonec viděli to saméChyba nahrávání “, přejít dolů na další potenciální opravu níže.
Metoda 2: Nahrání obrázku z Chromu
Jak se ukázalo, k tomuto problému dochází nejčastěji ve Firefoxu, ale prakticky neexistují zprávy o „Chyba při nahrávání “vyskytující se v Chromu.
Takže pokud používáte jiný prohlížeč než Chrome, měli byste se pravděpodobně pokusit přesunout své práce se správou účtu Twitch do prohlížeče Chrome a zjistit, zda toto řešení umožňuje vyhnout se problému.
Pokud jste již prohlížeč Chrome používali, přejděte dolů k další možné opravě níže.
Metoda 3: Dočasné vypnutí blokovače reklam (je-li k dispozici)
Jak se ukázalo,Chyba nahrávání “Chyba v Twitch může být také způsobena řešením blokování reklam, které je implementováno na úrovni prohlížeče - buď nainstalované jako rozšíření, nebo na úrovni systému.
Několik postižených uživatelů, kteří se dříve zabývali stejným problémem, potvrdilo, že se jim problém podařilo vyřešit dočasným deaktivováním řešení blokujícího reklamy, zatímco prováděli změny ve svém profilu Twitch.
Pokud je váš blokování reklam nainstalován jako rozšíření / doplněk prohlížeče, můžete jej rychle deaktivovat z vyhrazené nabídky. V prohlížeči Chrome to můžete udělat snadno přístupem „Chrome: // extensions /“na navigačním panelu a poté deaktivujte přepínač spojený s Adblockem.

Poznámka: Můžete jej deaktivovat nebo úplně odebrat.
V případě, že se tato metoda nevztahuje na váš konkrétní scénář, přejděte dolů na další potenciální opravu níže.
Metoda 4: Vymazání mezipaměti prohlížeče
Jak se ukázalo, k tomuto problému může dojít také kvůli špatně uloženému cookie uloženému ve službě Twitch. Pokud máte co do činění s poškozeným Twitch cookie / dočasným souborem, jediným způsobem, jak tento problém vyřešit, je vymazat mezipaměť prohlížeče a soubory cookie.
Tato operace se samozřejmě bude lišit v závislosti na prohlížeči třetí strany, který používáte. Z tohoto důvodu sestavíme několik dílčích průvodců pro tři nejlepší prohlížeče třetích stran s největším podílem na trhu.
Postupujte podle pokynů pro prohlížeč, který používáte:
Vymazání mezipaměti a souborů cookie v prohlížeči Chrome
- Otevřete Google Chrome a ujistěte se, že jsou všechny karty zavřené (kromě té, kterou aktivně používáte).
- Klikněte na akční tlačítko (ikona se třemi tečkami) v pravé horní části oken.
- Z vnitřní strany nabídky Nastavení přejděte dolů a kliknutím na tlačítko Upřesnit vyvolejte neviditelnou nabídku a odhalte skryté položky.
- Jakmile je skrytá nabídka viditelná, přejděte dolů na ikonu Karta Ochrana osobních údajů a zabezpečení.
- Klikněte na Smazat údaje o prohlíženía vyberte kartu Základní a poté zajistěte, aby byla přidružena pole Obrázky a soubory v mezipamětia Cookies a další vedlejší údaje jsou povoleno.
- Dále nastavte časový rozsah na Pořád pomocí rozbalovací nabídky a poté spusťte proces kliknutím na Vyčistit data.
- Po dokončení operace se vraťte na stránku účtu Twitch a zjistěte, zda můžete změnit profilový obrázek nebo banner bez zobrazení „Chyba aktualizace“.

Vymazání mezipaměti a souborů cookie ve Firefoxu
- Zavřete libovolnou jinou kartu Firefoxu pro tu, kterou aktivně používáte.
- Dále klikněte na tlačítko akce (pravý horní roh) a v nově zobrazené kontextové nabídce klikněte na Možnosti.
- Jakmile jste uvnitř Nastavení v nabídce klikněte na Soukromí a bezpečnost. Dále klikněte na soubory cookie a data stránek a přejděte na Vyčistit data Jídelní lístek.
- Z Vyčistit data v nabídce zaškrtněte políčka přidružená k Soubory cookie a data stránek a Webový obsah v mezipaměti.
- Jakmile je nástroj připraven, kliknutím na tlačítko Vymazat zahájíte proces čištění souborů cookie a mezipaměti z prohlížeče Firefox.
- Po dokončení operace se vraťte na Twitch a zkontrolujte, zda je problém nyní vyřešen.

Vymazání mezipaměti a souborů cookie v aplikaci Opera
- Otevřete Opera a klikněte na ikonu prohlížeče v pravém horním rohu obrazovky.
- V nově zobrazené kontextové nabídce klikněte na Nastavení.
- Jakmile jste uvnitř Nastavení okno, klikněte na Pokročilý, poté přejděte na Ochrana osobních údajů a zabezpečení záložka ve svislé nabídce vpravo.
- Z Ochrana osobních údajů a zabezpečení přesuňte se do nabídky vpravo a přejděte dolů na ikonu Soukromí záložka. Jakmile jste uvnitř, klikněte na Smazat údaje o prohlížení.
- Dále vyberte režim do Základní, pak nastavte Časový rozsah na Pořád.Pak se ujistěte, že pole spojená sSoubory cookie a další údaje o stránkáchaObrázky a soubory v mezipaměti.
- Nyní, když je nástroj úspěšně nakonfigurován, klikněte na Vymazat procházení údaje a zjistěte, zda je problém vyřešen.
- Po dokončení operace se vraťte na Twitch a zkontrolujte, zda „Chyba aktualizace“ je opraveno.
Pokud jste mezipaměť prohlížeče již bez úspěchu vyčistili, přejděte dolů k další potenciální opravě níže.
Metoda 5: Řešení potíží s obrazem
Pokud pro vás žádná z metod nefungovala, je velmi pravděpodobné, že problém, který máte, nějak souvisí s obrázkem, který se pokoušíte nahrát na Twitch.
Abyste se ujistili, že nemáte co do činění s poškozeným nebo špatně kódovaným obrázkem, zkuste nahrát najednou jiný a zkontrolujte, zda se vám i nadále zobrazuje ‚Chyba nahrávání “.
Mějte také na paměti, že obraz musí být.png nebo .jpg formát. Pokud se tedy pokoušíte nahrát obrázek jiného formátu, budete muset nejprve použít převaděč.
Twitch říká, že maximální velikost obrázku, kterou můžete nahrát, je 10 MB, ale mnoho uživatelů uvádí, že tomu tak není. Slušný počet uživatelů, kteří narazili na tento problém, hlásili, že problém byl opraven poté, co zmenšili velikost svého profilového obrázku pod 1 MB.
Můžete to udělat snadno pomocí bezplatné služby, jako je Malý PNG. Jednoduše přetáhněte obrázek do pole Tiny Png a přetáhněte jej, aby se zmenšil.
 Chyba škubnutí značek
Chyba škubnutí značek