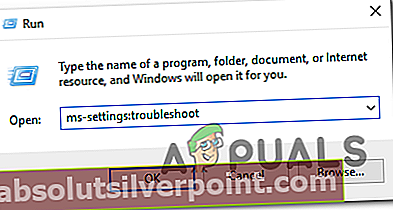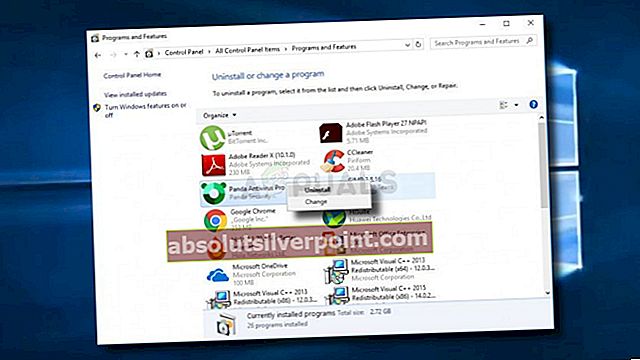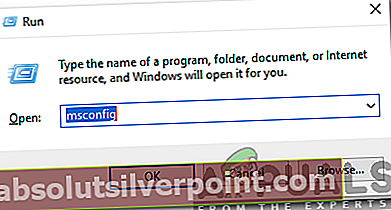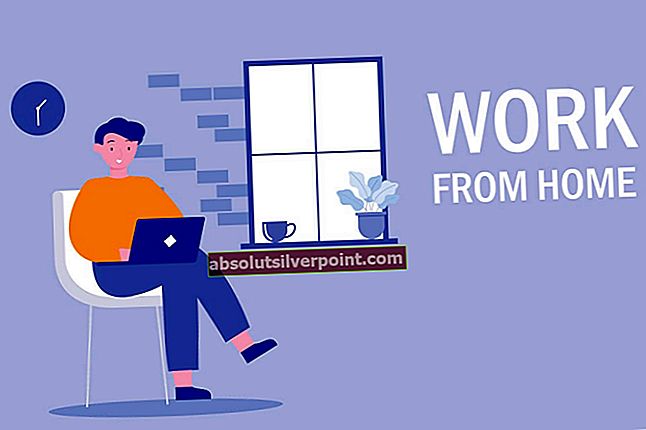Několik uživatelů systému Windows hlásilo, že je obtěžuje ‚Výjimka neznámá softwarová výjimka (0xc06d007e)' chybové hlášení. Nejvíce ovlivnění uživatelé říkají, že se stále objevuje stejná zpráva a vrátí se, i když ji zavřou konvenčně nebo pomocí Správce úloh. Problém se netýká pouze určité verze systému Windows, protože se potvrzuje, že se objevuje ve Windows 7, Windows 8.1 a Windows 10.

Co způsobuje chybu Neznámá softwarová výjimka (0xc06d007e)?
Podívali jsme se na tento konkrétní problém analýzou různých zpráv uživatelů a strategií oprav, které se běžně používají k opravě této konkrétní chybové zprávy. Na základě našich vyšetřování existuje několik různých scénářů, které by mohly vést k tomuto konkrétnímu problému.
Zde je seznam viníků, kteří by mohli způsobit 0xc06d007e chyba:
- Poškozená funkce WU - Pokud se při instalaci aktualizace setkáte s touto chybou, je tento konkrétní problém s největší pravděpodobností způsoben poškozenou funkcí WU. V takovém případě byste měli být schopni problém vyřešit automaticky spuštěním Poradce při potížích se službou Windows Update.
- AV rušení třetí strany - Za tuto konkrétní chybu může být zodpovědná také přehnaně chráněná sada AV. Několik uživatelů, kteří se s tímto problémem setkávají v počítačích, které byly standardně dodávány s bloatware AV, uvedly, že problém byl vyřešen po úplné instalaci sady 3. strany.
- Rušení aplikací třetích stran - Existují další aplikace třetích stran (klienti VPN, software pro tunelování), které mohou způsobit tento konkrétní chybový kód. Pokud je tento scénář použitelný, měli byste být schopni vyřešit problém dosažením stavu čistého spuštění.
- Poškození systémového souboru - Za tuto chybu může být zodpovědné i poškození systémových souborů. Obzvláště pokud vidíte trvalé chybové výzvy, jsou to náhodné intervaly. V takovém případě můžete poškozené soubory vyřešit pomocí nástrojů, jako jsou SFC a DISM, nebo můžete obnovit všechny součásti systému Windows čistou instalací nebo opravnou instalací.
Pokud se v současné době snažíte najít schůdnou opravu stejné chyby, tento článek vám poskytne několik průvodců odstraňováním problémů s potenciálem řešení problému. Níže najdete řadu potenciálních oprav, které k vyřešení problému úspěšně použili ostatní dotčení uživatelé.
Pokud chcete být co nejefektivnější, řiďte se níže uvedenými potenciálními opravami ve stejném pořadí, v jakém jsme je uváděli - jsou seřazeny podle obtížnosti a pravděpodobnosti úspěchu. Bez ohledu na viníka, který ve vašem konkrétním scénáři způsobuje chybu, měli byste nakonec narazit na opravu, která problém vyřeší za vás.
Pojďme začít!
Metoda 1: Spuštění Poradce při potížích se službou Windows Update (je-li k dispozici)
Pokud se s tímto problémem setkáváte při pokusu o instalaci aktualizace systému Windows, je pravděpodobné, že máte skutečně na starosti poškozenou funkci, složku nebo závislost WU. V takovém případě byste měli být schopni problém vyřešit spuštěním Poradce při potížích se službou Windows Update.
Tento nástroj obsahuje výběr populárních oprav, o nichž je známo, že řeší většinu problémů souvisejících s komponentou WU (Windows Update). Po spuštění tohoto nástroje pro řešení potíží nástroj prohledá Windows Update, zda nenajde známky nesrovnalostí.
V případě, že je problém objeven, doporučí příslušnou opravu problému, který řešíte.
Zde je stručný průvodce spuštěním Poradce při potížích se službou Windows Update:
- lis Klávesa Windows + R. otevřít Běh dialogové okno. Poté zadejte „ms-settings: troubleshoot 'a stiskněte Enter otevřít Odstraňování problémů záložka Nastavení aplikace.
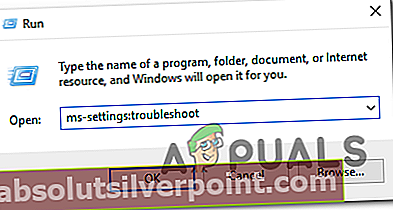
- Když jste uvnitř Odstraňování problémů kartu, přejděte dolů na ikonu Karta spuštění a spuštění, poté klikněte na Windows Update a klikněte na Spusťte nástroj pro odstraňování problémů z nově objevené krabice.

- Po spuštění nástroje bude nástroj pro odstraňování problémů analyzovat Windows Update na případný problém.

- Pokud je zjištěn problém, klikněte na Použít tuto opravu a poté podle pokynů na obrazovce použijte doporučenou strategii opravy.

Poznámka: Pokud není identifikována žádná životaschopná strategie opravy, přejděte dolů k další metodě níže.
- Pokud je použita opravná strategie, restartujte počítač a zkontrolujte, zda byl problém vyřešen při příštím spuštění systému.
Pokud stále vidíte 0xc06d007e chybapři pokusu o instalaci aktualizace nebo tato metoda nebyla použitelná, přejděte dolů na další metodu níže.
Metoda 2: Odinstalování antiviru třetí strany (je-li k dispozici)
Několik dotčených uživatelů uvedlo, že se jim problém podařilo vyřešit odinstalováním bezpečnostního skeneru třetí strany. Jak se ukázalo, společnosti McAfee a Kaspersky (pravděpodobně existují další) jsou běžně uváděny jako schopné spouštět Neznámá softwarová výjimka (0xc06d007e)chyba - zejména v situacích, kdy byly předinstalovány v počítači (bloatware).
Pokud je tento scénář použitelný, měli byste být schopni problém vyřešit odinstalováním problematické sady AV. Zde je stručný průvodce, jak to provést, aniž byste zanechali zbytky souborů, které by mohly způsobit stejnou chybovou zprávu:
- lis Klávesa Windows + R. otevřít Běh dialogové okno. Potom zadejte „ appwiz.cpl “ a udeřit Enter otevřít Programy a funkce Jídelní lístek.

- Uvnitř Programy a funkce okno, přejděte dolů seznamem aplikací a najděte antivirovou sadu, u které máte podezření, že by mohla být příčinou problému.
- Jakmile se vám podaří najít problematické AV, klikněte na něj pravým tlačítkem a vyberte Odinstalovat z nově objevené kontextové nabídky.
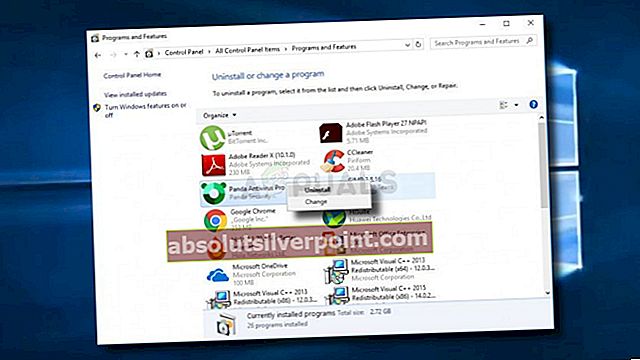
- Na obrazovce pro odinstalaci dokončete postup podle pokynů na obrazovce.
- Postupujte podle tohoto článku (tady) abyste zajistili, že po sobě nezanecháte žádný zbytkový soubor, který by mohl v budoucnu vyvolat stejnou chybu.
Pokud stejné Neznámá softwarová výjimka (0xc06d007e)stále dochází k chybě, přejděte dolů k další metodě níže.
Metoda 3: Dosažení stavu čistého spuštění
Další pravděpodobnou možností je, že problém způsobuje jiná aplikace třetí strany, kterou jste dosud nezjistili. Protože existuje nespočet aplikací, které by mohly spustit 0xc06d007e chyba, nejlepší způsob, jak vyřešit problém, je zavést systém v čistém stavu zavádění.
Tento postup spustí váš počítač bez jakýchkoli služeb nebo aplikací třetích stran, které by mohly způsobit chybu. Pokud se chybová zpráva již neobjeví, když je počítač v čistém spuštění, je jasné, že máte do činění s konfliktní aplikací.
V následujícím textu se naučíte identifikovat konfliktní aplikaci spuštěním v režimu čistého spuštění:
- Otevřete a Běh dialogové okno stisknutím Klávesa Windows + R.. Dále zadejte „Msconfig“ a udeřit Enter otevřít Konfigurace systému Jídelní lístek. Pokud se zobrazí výzva UAC (Řízení uživatelských účtů), klikněte Ano udělit oprávnění správce.
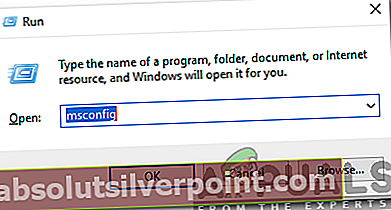
- Uvnitř Konfigurace systému okno, klikněte na Služby v horní části nabídky a poté zaškrtněte políčko přidružené k Skrýt všechny služby společnosti Microsoft. Tento postup vyloučí ze seznamu všechny služby Windows.

- Jakmile budou ze seznamu vyloučeny všechny základní služby, klikněte na Vypnout všechno knoflík. Tím zabráníte volání všech služeb třetích stran při příštím spuštění počítače.
- Jakmile skončíte s Služby přejděte na kartu Spuštění kartu a klikněte na Otevřete Správce úloh.

- V Spuštění Na kartě Správce úloh systematicky vyberte každou spouštěcí službu a poté klikněte na ikonu Zakázat tlačítko ve spodní části obrazovky. Tím zabráníte spuštění každé spouštěcí služby při příštím spuštění systému.

- Jakmile se dostanete tak daleko, efektivně jste dosáhli stavu čistého spuštění pro další spuštění počítače. Využijte to restartováním počítače.
- Počkejte, až bude dokončena další spouštěcí sekvence, a poté zkontrolujte, zda Neznámá softwarová výjimka (0xc06d007e)stále dochází k chybě.
- Pokud tomu tak není, systematicky znovu aktivujte každou položku, kterou jste dříve deaktivovali (invertujte výše uvedené pokyny), a pravidelně restartujte, dokud se vám nepodaří identifikovat viníka.
- Jakmile zjistíte, která aplikace způsobuje problém, odinstalujte aplikaci odpovědnou za problém.
Pokud vám problém neumožnil problém vyřešit, přejděte k další metodě níže.
Metoda 4: Spuštění skenování SFC a DISM
Skutečnou možností, kterou byste měli zvážit, pokud žádná z výše uvedených možných oprav nefunguje, je poškození systémových souborů. Ve většině případů narazíte na trvalé Neznámá softwarová výjimka (0xc06d007e)chyba poté, co bezpečnostní skener skončil v karanténě položky patřící ovladači nebo závislosti OS.
V situacích, jako je tato, byste měli být schopni vyřešit problém pomocí několika předdefinovaných nástrojů schopných opravit poškození systémových souborů. DISM (Deployment Image Servicing and Management) a SFC (Kontrola systémových souborů) jsou dva typy nástrojů, které jsou schopné opravit systémové soubory.
Mezi fungováním nástrojů však existují velké rozdíly - DISM spoléhá na WU, že poškozené soubory nahradí zdravými kopiemi, zatímco SFC používá lokálně uložený archiv nebo systémové soubory.
Jelikož se DISM obvykle používá v situacích, kdy SFC není schopen problém úplně vyřešit, doporučujeme vám provést obě kontroly v počítači, abyste vyloučili jakékoli poškození systémových souborů.
Zde je stručný průvodce prováděním skenování DISM a SFC:
- Otevřete dialogové okno Spustit stisknutím Klávesa Windows + R.. Dále zadejte „Cmd“ a stiskněte Ctrl + Shift + Enter otevřete zvýšený příkazový řádek. Když se zobrazí výzva UAC (Řízení uživatelských účtů), klikněte Ano udělit oprávnění správce do okna CMD.

- Do zvýšeného příkazového řádku zadejte následující příkazy a stiskněte Enter zahájení skenování SFC:
sfc / scannow
Poznámka: Mějte na paměti, že po zahájení procedury byste v žádném případě neměli zastavit skenování. Pokud tak učiníte, způsobí to další logické chyby disku, které ještě více ovlivní váš systém.
- Po dokončení skenování zavřete zvýšený příkazový řádek a restartujte počítač.
Poznámka: Mějte na paměti, že některé chyby mohly být stále opraveny, i když konečný protokol nic nehlásil. Je známo, že SFC nehlásí instance, kde byly některé soubory nahrazeny.
- Při příštím spuštění postupujte podle kroku 1 znovu a otevřete další zvýšený příkazový řádek. Dále zadejte následující příkaz k zahájení skenování DISM:
DISM / Online / Vyčištění obrazu / Obnovit zdraví
Poznámka: Před zahájením tohoto postupu budete potřebovat spolehlivé připojení k internetu. DISM používá WU ke stažení zdravých ekvivalentů pro poškozené soubory, které je třeba vyměnit.
- Po dokončení procesu znovu restartujte počítač a zkontrolujte, zda byl problém vyřešen při příštím spuštění systému.
Pokud stejné Neznámá softwarová výjimka (0xc06d007e)stále dochází k chybě, přejděte dolů k další metodě níže.
Metoda 5: Provedení opravy instalace
Pokud vám žádná z výše uvedených metod nedovolila problém vyřešit, je velmi pravděpodobné, že váš systém trpí základním problémem s poškozením systému. V takovém případě byste měli být schopni problém vyřešit na neurčito resetováním všech komponent systému Windows (včetně všech procesů souvisejících se zaváděním).
Můžete provést čistou instalaci (tady), pokud chcete, ale ještě efektivnějším přístupem by bylo provést opravu instalace. Tento postup resetuje všechny součásti systému Windows a ponechá všechny vaše osobní soubory (včetně aplikací, osobních médií, dokumentů atd.) Beze změny.
Chcete-li provést opravu, postupujte podle pokynů v tomto článku (tady).