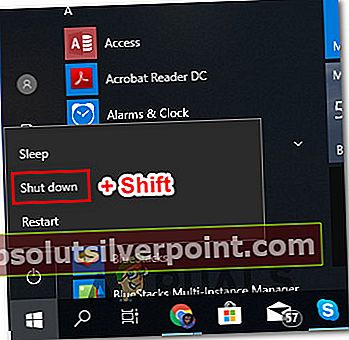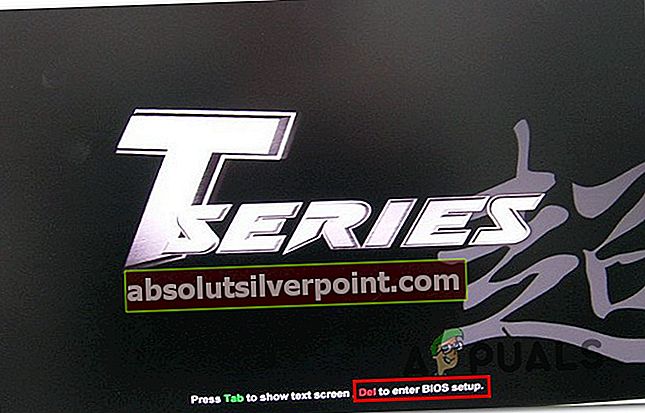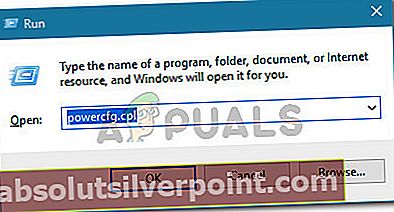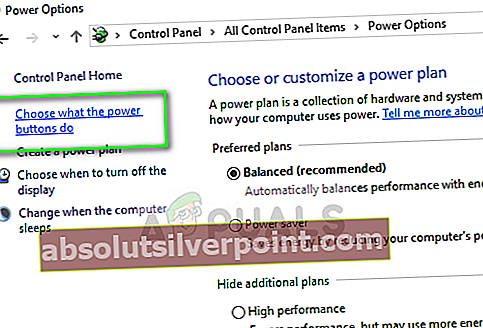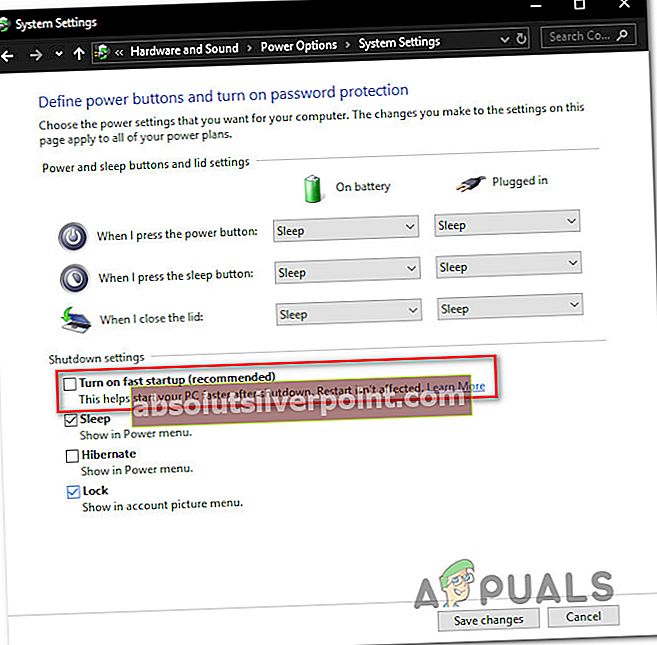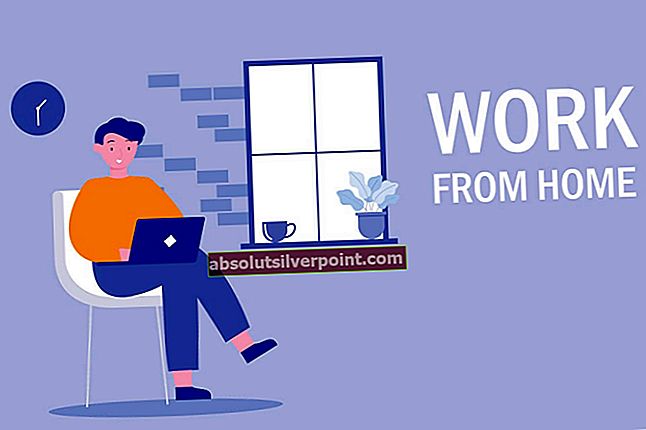Několik uživatelů systému Windows 10 hlásí, že na svém počítači se systémem Windows 10 nemají přístup k nastavení UEFI. Ve většině případů se uživatelé pokusili vstoupit do nabídky UEFI z úvodní úvodní obrazovky nebo z nabídky Pokročilé možnosti, ale nemohli se tam dostat. Nejvíce ovlivnění uživatelé hlásí, že nabídka UEFI byla dříve přístupná.

Co je UEFI?
Oba BIOS (základní vstupní / výstupní systém) a UEFI (Unified Extensible Firmware Interface)jsou nízkoúrovňové softwarové nabídky, které se spustí při spuštění počítače (před spuštěním operačního systému).
Rozdíl mezi nimi je však v tom, že UEFI je modernější řešení - podporuje grafiku, kurzory myši, více bezpečnostních funkcí, rychlejší časy bootování, větší pevné disky a seznam může pokračovat.
Neexistuje způsob, jak přejít na firmware UEFI, pokud váš počítač podporuje pouze BIOS. Většina nových počítačů však bude obsahovat UEFI. A ještě více, většina implementací UEFI bude podporovat zpětnou emulaci systému BIOS (pokud znáte starou nabídku).
Co způsobuje, že nastavení UEFI zmizí ze systému Windows 10?
Zkoumali jsme tento konkrétní problém tím, že jsme se podívali na různé zprávy uživatelů a strategie oprav, které uživatelé s postižením nasadili, abychom problém vyřešili a získali nastavení UEFI zpět. Na základě toho, co jsme shromáždili z našich vyšetřování, je několik běžných scénářů, které tento konkrétní problém spustí:
- Základní deska počítače nepodporuje UEFI - Před použitím jakékoli další potenciální opravy je důležité zajistit, aby byla vaše základní deska vybavena pro podporu UEFI. Starší počítače umí zavést systém BIOS pouze (Legacy Mode). Abyste se ujistili, že váš počítač podporuje UEFI, můžete použít nástroj MSINFO.
- Funkce rychlého spuštění zakazuje přístup do nabídky UEFI - Rychlé spuštění má potenciál zabránit koncovému uživateli v přístupu do nabídky UEFI kvůli oholení dalších pár sekund od doby spuštění. Pokud je tento scénář použitelný, můžete tento problém vyřešit tak, že obejdete funkci rychlého spuštění, nebo ji úplně deaktivujete.
- Extra rychlé spuštění je povoleno - Ještě agresivnější funkcí, která omezuje přístup do nabídky UEFI, je sekvence Extra Fast Startup. Toto nastavení je k dispozici pouze u omezeného počtu základních desek založených na UEFI, ale ponecháním této možnosti povoleno zakážete stisknutí kláves během spouštěcí sekvence, což ztěžuje přístup k nastavení firmwaru UEFI. V takovém případě můžete resetovat nastavení vyčištěním baterie CMOS.
- Windows 10 byl nainstalován ve starším režimu - I když je vaše základní deska vybavena funkcemi UEFI, váš operační systém ji nepoužije, pokud je váš disk naformátován pomocí MBR místo GPT. Pokud je tento scénář použitelný, můžete buď použít převodník MBR na GPT, nebo znovu nainstalovat svůj OS s povoleným UEFI.
Pokud se právě snažíte vyřešit tento konkrétní problém v systému Windows 10, tento článek vám poskytne několik kroků k řešení potíží. Níže najdete soubor metod, které k vyřešení problému použili ostatní uživatelé v podobné situaci.
Pro dosažení nejlepších výsledků doporučujeme postupovat podle níže uvedených metod v pořadí, v jakém jsou uvedeny, protože jsou seřazeny podle efektivity a závažnosti. Pokud je ve vašem systému podporován systém UEFI, je jedna z níže uvedených metod povinna problém vyřešit bez ohledu na scénář, ve kterém se nacházíte.
Metoda 1: Ověření, zda je počítač vybaven rozhraním UEFI
Než budete postupovat podle dalších strategií oprav, je důležité mít stoprocentní jistotu, že váš počítač má potřebný firmware UEFI k otevření nabídky nastavení. Pokud máte co do činění se starším počítačem (se starší základní deskou), je pravděpodobné, že firmware UEFI není k dispozici a jediný podporovaný režim BIOS je Legacy.
Chcete-li zjistit, zda je to pravda nebo ne, můžete spustit nástroj MSINFO a zjistit režim BIOS na obrazovce Systémové informace. Zde je stručný průvodce, jak to provést:
- lis Klávesa Windows + R. otevřete dialogové okno Spustit. Poté zadejte „Msinfo32“ a stiskněte Enter otevřít Systémové informace obrazovka.
- V okně Systémové informace vyberte Souhrn systému z panelu na levé straně.
- Poté přejděte do pravého podokna a vyhledejte položky, které chcete vyhledat Režim BIOS. Pokud je hodnota Režim BIOS je UEFI, pak je váš počítač vybaven UEFI. POKUD je hodnota Dědictví,pak UEFI není podporováno touto konkrétní základní deskou.

Metoda 2: Vynechání funkce rychlého spuštění
Li Rychlé spuštění je zapnutý na vašem počítači se systémem Windows 10, je pravděpodobné, že při každém zapnutí počítače po provedení pravidelného vypnutí počítač obejde zpoždění v systému BIOS / UEFI, které vám umožní vstoupit do nabídky.
Pokud je to viník, který vám brání v přístupu k vašim nastavením UEFI, jedním ze způsobů, jak tomu zabránit, je vynutit normální spuštění, které vypne počítač do stavu absolutního vypnutí.
Zde je stručný průvodce, jak to provést:
- Klikněte na ikonu Start ikona (nebo stiskněte Okna tlačítko) pro přístup do nabídky Start.
- Stiskněte a podržte Posun při kliknutí na Napájení ikona a poté dále Vypnout.
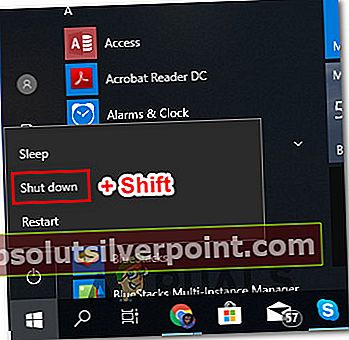
- Váš počítač se úplně vypne a rychlé spuštění bude dočasně deaktivováno.
- Znovu zapněte počítač a začněte tisknout vyhrazené Klíč nastavení během úvodní spouštěcí sekvence zadejte své nastavení UEFI.
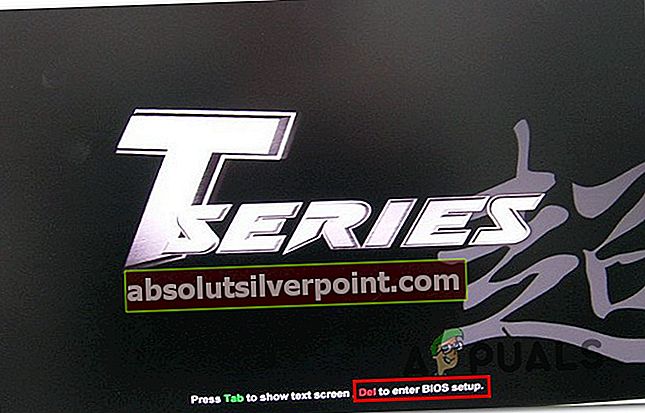
Poznámka: Klíč by měl být zobrazen na obrazovce, ale pro případ, že jej nezjistíte, vyzkoušejte jednu z následujících možností - Esc, Del, F2, F1, F4, F8, F10, F12. Můžete také vyhledat online konkrétní klíč spojený s výrobcem základní desky.
Pokud byl problém způsoben Rychlé spuštění Tato funkce vám měla umožnit přístup k vašim nastavením UEFI.
V případě, že chcete UEFI zpřístupnit trvale nebo tato metoda nebyla použitelná, přejděte dolů na další metodu níže.
Metoda 3: Zakázání rychlého spuštění
Pokud výše uvedená metoda potvrdila vaše podezření, že rychlé spuštění způsobuje tento konkrétní problém, můžete tuto funkci deaktivovat, aby byla nabídka UEFI kdykoli přístupná. Než to však uděláte, musíte vědět, že deaktivace funkce rychlého spuštění bude znamenat delší dobu spouštění.
Pokud jste na to připraveni, je třeba deaktivovat rychlé spuštění:
- lis Klávesa Windows + R. otevřete dialogové okno Spustit. Poté zadejte „Powercfg.cpl“ a stiskněte Enter pro přístup k Možnosti napájení Jídelní lístek.
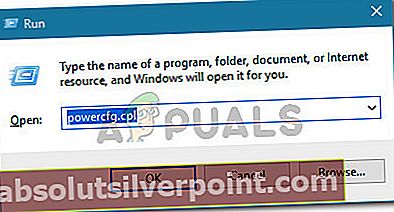
- Uvnitř Možnosti napájení přejděte do nabídky na levé straně a klikněte na Vyberte, co budou tlačítka napájení dělat.
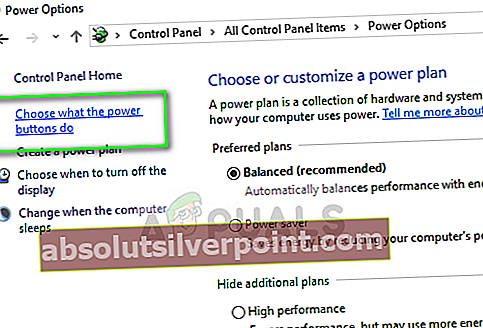
- Uvnitř Nastavení systému v nabídce klikněte na Změňte nastavení, která momentálně nejsou k dispozici.To nám dá možnost deaktivovat funkci rychlého spuštění.
- Přesuňte se dolů do Vypnout nastavení a zrušte zaškrtnutí políčka přidruženého k Zapněte rychlé spuštění.
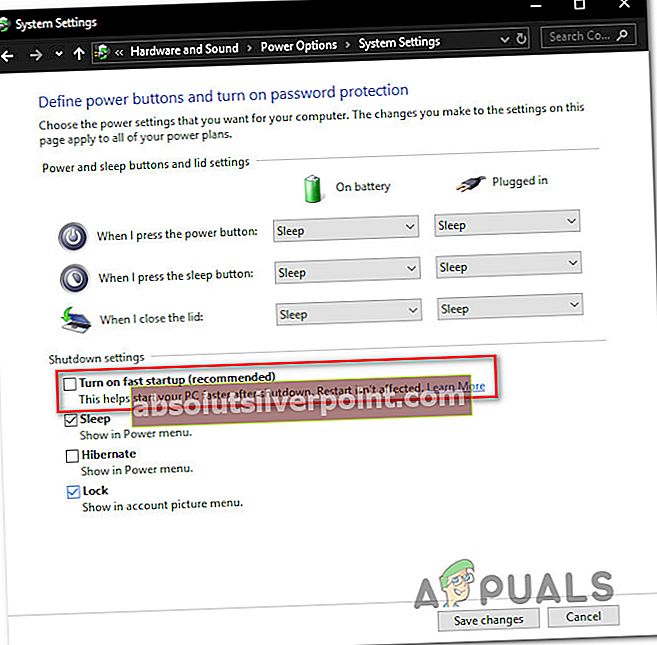
- Klikněte na Uložit změny, poté vypněte počítač a zkontrolujte, zda máte přístup k Nastavení UEFI na další počáteční spouštěcí sekvenci.
Pokud vám tato metoda neumožnila znovu získat přístup do nastavení UEFI, přejděte dolů k další metodě níže.
Metoda 4: Vymazání paměti CMOS (je-li k dispozici)
Dalším možným důvodem, proč byste mohli mít potíže s přístupem k nastavení vašeho UEFI, je funkce BIOS / UEFI s názvem Extra rychlé spuštění. Tato možnost oholí pár dobrých sekund od celkové doby spuštění deaktivací všeho, co není pro postup spouštění zásadní - na některých počítačích tato možnost také deaktivuje stisknutí kláves během spouštěcí sekvence, což účinně zakáže přístup k znovu nabídku UEFI.
Pokud je tento konkrétní scénář použitelný, můžete problém vyřešit vyčištěním baterie CMOS (Complementary Metal-Oxide Semiconductor). Zde je stručný průvodce, jak to provést:
Poznámka: Následující kroky platí pouze pro stolní počítače. Replikace tohoto problému na notebooku je mnohem komplikovanější, protože budete muset všechno rozebrat, dokud se nedostanete na základní desku.
- Vypněte počítač a odpojte jej od zdroje napájení.
- Sejměte boční kryt a vybavte jej statickým páskem na zápěstí, pokud jej máte. Toto vás uzemní k rámu počítače a vyrovná elektrickou energii, která nakonec eliminuje riziko poškození komponent vašeho počítače.
- Podívejte se na základní desku a určete baterii CMOS. Jakmile to uvidíte, pomocí nehtu nebo nevodivého šroubováku jej vyjměte ze slotu.

- Před opětovným vložením na místo počkejte několik sekund.
- Vraťte boční kryt zpět, připojte počítač ke zdroji napájení a zapněte jej.
- Postup, který jsme právě provedli, zajistí, že nebude zapomenuto každé dříve uložené nastavení systému BIOS / UEFI. Zkuste během spouštěcí sekvence přistupovat k nastavení UEFI a zjistit, zda se vaše stisknutí kláves registrují.
Pokud stále narazíte na přesný problém, přejděte dolů k další metodě níže.
Metoda 5: Vytvoření spouštěcí zkratky firmwaru UEFI
Další způsob, jak vynutit spuštění systému do nabídky nastavení firmwaru UEFI, je vytvořit zástupce, který umožní spuštění počítače přímo do této nabídky. Několik dotčených uživatelů uvedlo, že jim tento postup umožnil konečný přístup do nabídky nastavení firmwaru UEFI.
Zde je stručný průvodce, jak to provést:
- Na ploše klikněte pravým tlačítkem na prázdné místo a vyberte Nové> Zkratka.
- Na další obrazovce zadejte následující příkaz a klikněte na tlačítko Další:
vypnutí / r / fw
- Pojmenujte nově vytvořenou zkratku, kterou chcete, a klikněte na Dokončit.
- Klepněte pravým tlačítkem na nově vytvořenou zkratku a vyberte Vlastnosti.
- V nabídce Vlastnosti přejděte na kartu Zástupce a klikněte na nabídku Upřesnit.
- Pak uvnitř Pokročilé vlastnosti nabídka, ujistěte se, že pole spojené s Spustit jako administrátor je zaškrtnuto. Jakmile je, klikněte OK a pak Aplikovat uložit změny.

Chcete-li použít zkratku, jednoduše na ni dvakrát klikněte. Po udělení přístupu na UAC (User Account Control),váš počítač se restartuje přímo do nabídky nastavení UEFI.
Metoda 6: Přeinstalování Windows 10 s povoleným UEFI
Pokud jste se dostali tak daleko bez výsledku, je pravděpodobné, že jste neinstalovali Windows 10 přes UEFI. Pokud provádíte čistou instalaci systému Windows 10, musí být povoleno rozhraní UEFI, protože bude informovat váš operační systém, aby použil tento režim namísto staršího systému BIOS.
Pokud je to váš případ, jedním ze způsobů, jak přesvědčit váš systém, aby použil novější nabídku UEFI, je použít nástroj schopný převést vaši jednotku MBR na GPT - postupujte podle tohoto článku (zde).
Nebo pokud chcete začít od nuly, přejděte do nastavení systému BIOS a ujistěte se, že Režim spouštění je nastaven na UEFI a uložte změny před ukončením.

Jakmile je UEFI vynucen jako výchozí režim spouštění, použijte tento článek (tady) k vyčištění instalace systému Windows 10. Po dokončení instalace by měl mít váš počítač normální přístup k nastavení firmwaru UEFI.