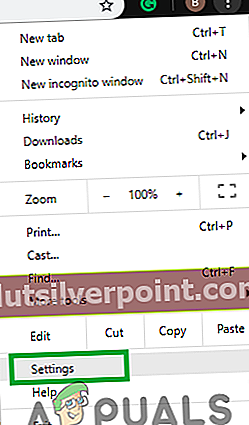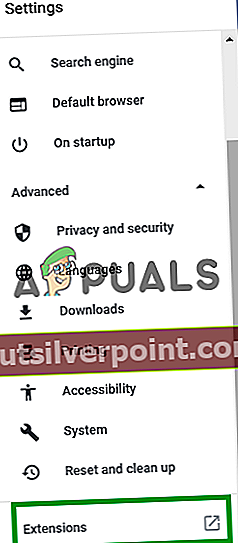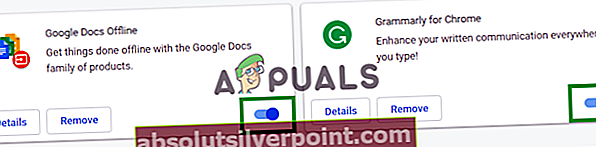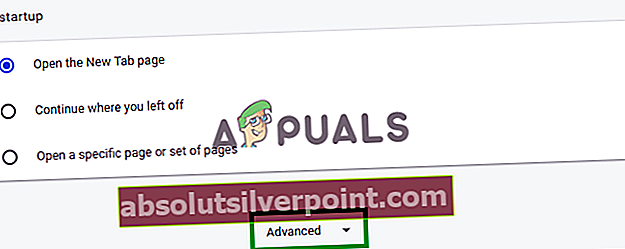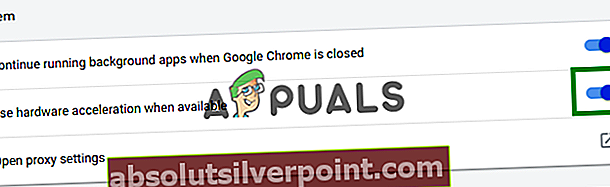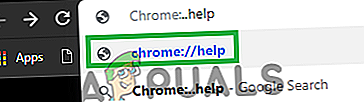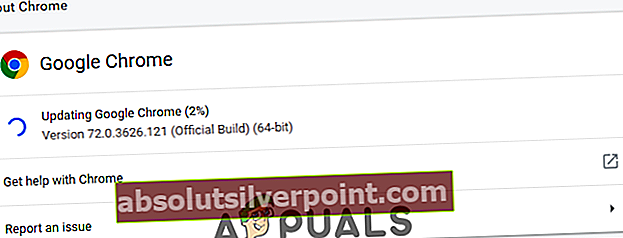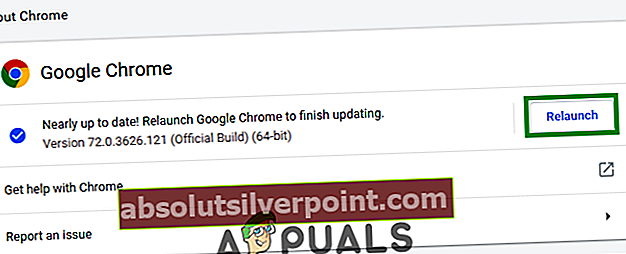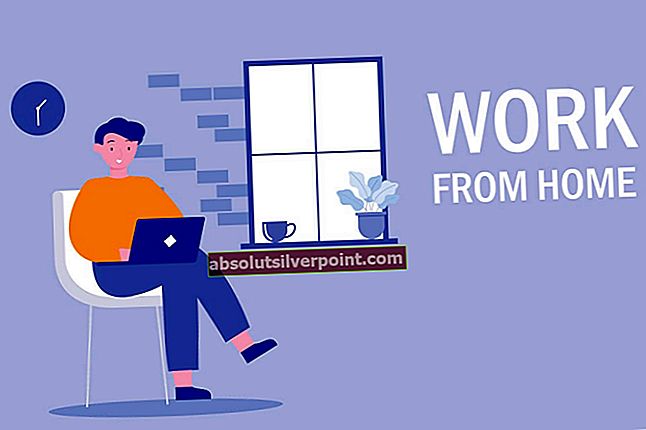Google Chrome je nepochybně jedním z nejlepších prohlížečů v okolí se svým snadno použitelným rozhraním a vysokou rychlostí načítání. Prohlížeč byl poprvé vydán v roce 2008 pro Windows a později portován na jiné operační systémy. V některých případech bylo hlášeno, že prohlížeč využívá hodně paměti. Tento problém přetrvává bez ohledu na počet karet otevřených v prohlížeči. Kvůli tomuto problému je výkon prohlížeče pomalý a při načítání výsledků lze pozorovat určitá zpoždění.

Co způsobuje nárůst využití paměti v prohlížeči Google Chrome?
Po obdržení mnoha zpráv od uživatelů o problému jsme záležitost prošetřili a vymysleli seznam řešení, podle kterých lze tento problém vyřešit. Podívali jsme se také na příčinu problému a přišli jsme se seznamem viníků, kteří problém spouštěli.
- Přípony:Pokud používáte v prohlížeči některá rozšíření, je možné, že mohou zvyšovat vytažení paměti prohlížeče, protože všechna rozšíření vyžadují pro fungování další prostředky. Někdy také při návštěvě určitých stránek se škodlivá rozšíření stáhnou a automaticky nainstalují do prohlížeče, pokud v počítači nefunguje firewall / antivirus.
- Zakázané hardwarové zrychlení:Téměř na každém webu je často k dispozici určitý obsah Flash. Většinou jsou na tomto flash obsahu reklamy a načítají se spolu s webem. To může sloužit jako zátěž procesoru počítače a paměti. Funkce hardwarové akcelerace však přesměruje tuto zátěž na vyhrazenou grafickou kartu nainstalovanou v počítači, a proto sníží zátěž procesoru a paměti.
- Nadměrné karty:Pokud je v systému otevřeno mnoho záložek a na každé kartě je načten jiný web, může to zvýšit paměťovou kartu, protože i když jsou karty minimalizovány nebo je minimalizován prohlížeč, tyto weby se stále obnovují a zůstávají načítány uvnitř náhodného přístup do paměti.
- Zastaralá aplikace:V každé aktualizaci aplikace google chrome vývojáři poskytují několik oprav chyb a zvyšují stabilitu softwaru. To poskytuje uživatelům plynulejší zážitek, proto se doporučuje zkontrolovat, zda je aplikace aktualizována na nejnovější verzi.
Nyní, když máte základní znalosti o povaze problému, přejdeme k řešení. Abyste předešli jakýmkoli konfliktům, dodržujte pořadí, ve kterém jsou tato řešení uvedena.
Poznámka:Než budete pokračovat v řešeních, zkuste zavřít některé karty a zjistit, zda se využití zlepší.
Řešení 1: Zakázání rozšíření
Pokud používáte v prohlížeči některá rozšíření, je možné, že mohou zvyšovat vytažení paměti prohlížeče, protože všechna rozšíření vyžadují k fungování další prostředky. V tomto kroku proto deaktivujeme rozšíření, abychom se ujistili, že nezpůsobují masivní čerpání paměti. Pro to:
- Ujistěte se, že úplně restartovat ve vašem prohlížeči.
- Klikněte na tlačítko nabídky v pravém horním rohu a vyberte „Nastavení“Možnost.
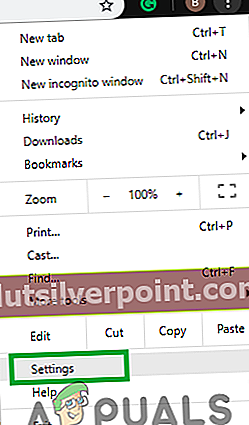
- Uvnitř možnosti nastavení klikněte na „Jídelní lístek“Možnost na vlevo nahořeroh.

- Přejděte dolů do dolní části seznamu a klikněte na „Rozšíření“Možnost.
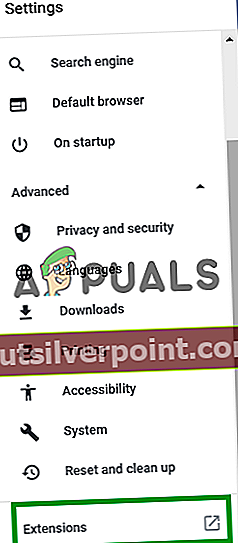
- Tohle bude otevřeno seznam rozšíření na nové kartě, nyní nezapomeňte deaktivovatVšechno z nich klikání na "Zakázat" knoflík.
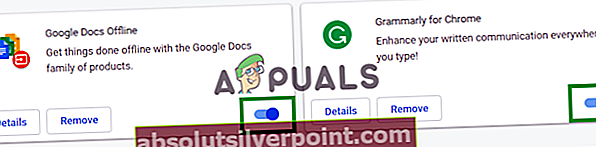
- Restartujte the prohlížeč a šek zjistit, zda problém přetrvává.
Řešení 2: Povolení hardwarové akcelerace
Funkce hardwarové akcelerace přesměruje zátěž na vyhrazenou grafickou kartu nainstalovanou v počítači, a proto sníží zátěž procesoru a paměti. V tomto kroku proto zapneme v prohlížeči funkci „Hardwarová akcelerace“. Pro to:
- Klikněte na „Jídelní lístek”Tlačítko nahoře že jo okna.

- Vybrat „Nastavení”Možnost ze seznamu.
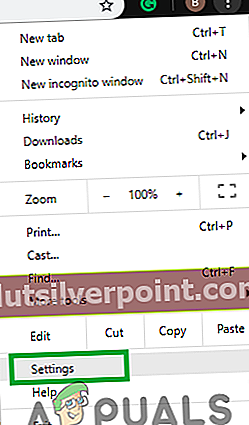
- Svitek dolů a klikněte na "Pokročilý“Možnost.
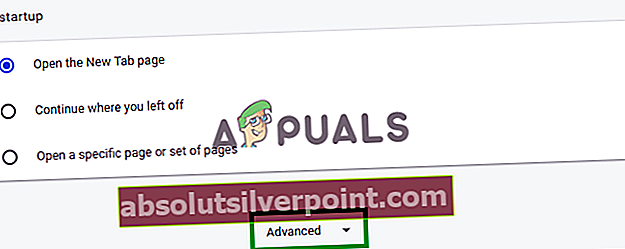
- Tím se otevře pokročilé nastavení, nyní přejděte dolů na „Systém" nadpis.
- Ujistěte se, žeHardwareAkcelerace“Možnost je povoleno.
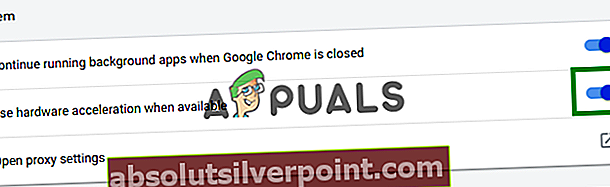
- Nyní restartovat aplikace a šek zjistit, zda problém přetrvává.
Poznámka:Funkce hardwarové akcelerace je užitečná, pouze pokud je v prohlížeči nainstalována vyhrazená grafická karta, pokud není k dispozici žádná vyhrazená grafická karta. Doporučuje se ponechat tuto funkci deaktivovanou, aby nedocházelo ke konfliktům.
Řešení 3: Aktualizace Google Chrome
V každé aktualizaci aplikace google chrome vývojáři poskytují několik oprav chyb a zvyšují stabilitu softwaru. To poskytuje uživatelům plynulejší zážitek, proto se doporučuje zkontrolovat, zda je aplikace aktualizována na nejnovější verzi. V tomto kroku budeme kontrolovat aktualizace softwaru:
- Otevřeno aplikaci Google Chrome a přejděte na domovskou stránku.
- Napsat "chrome: // help“V adresa lišta a stiskněte vstoupit.
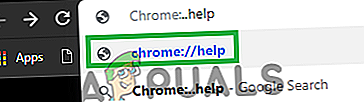
- Chrome bude nyní automaticky šekproaktualizace a začít stažení aktualizace, pokud jsou k dispozici.
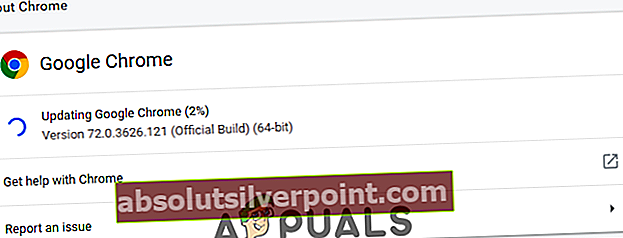
- Jakmile je aktualizace stažena, zobrazí se výzva restartovat v prohlížeči, abyste jej mohli použít, klikněte na „Znovu spusťte“Možnost.
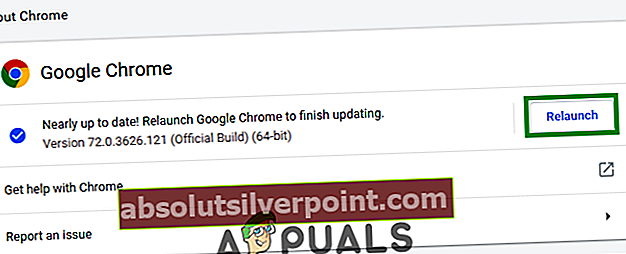
- Nyní bude aplikace Chrome automaticky aktualizováno a restartován, šek zjistit, zda problém přetrvává.