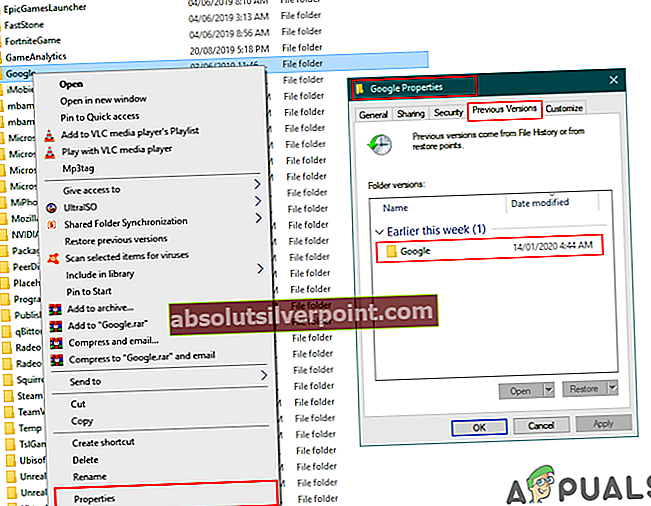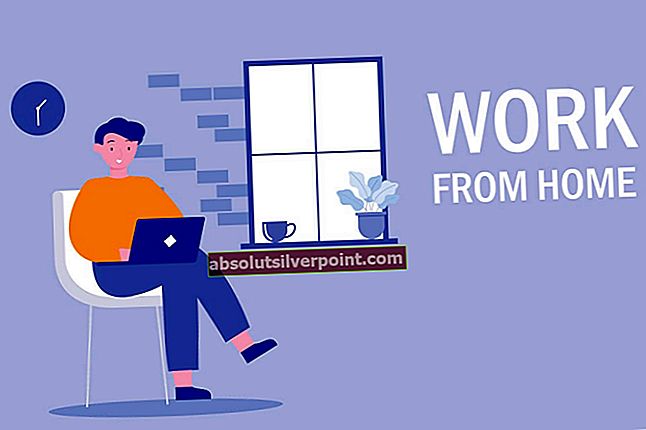Každé vyhledávání je v našem prohlížeči Google Chrome uloženo ve formě historie. Pomocí historie může uživatel zkontrolovat všechny navštívené weby, které navštívil v minulosti. Uživatelé většinou tyto soubory mezipaměti (historie / uživatelská data) smažou, aby prohlížeče obnovily rychlost prohlížeče. Obnovení smazané historie může být pro většinu uživatelů obtížné. V tomto článku vám však ukážeme některé metody, které mohou uživateli pomoci po odstranění obnovit historii.
Metody obnovení smazané historie prohlížeče v prohlížeči Google Chrome
Obnova odstraněných dat prohlížeče zní trochu tvrdě, ale existují některé metody, které mohou být užitečné. Historie je uložena ve vašich místních souborech v počítači a v účtu prohlížeče, pokud máte jeden přihlášen. Níže jsou použity některé potvrzené metody, které vám pomohou s obnovou historie vašeho prohlížeče.
- 1. Použijte možnost Obnovení systému Windows pro složku Google Chrome
- 2. Zkontrolujte dotazy na mezipaměť DNS
- 3. Najděte historii prostřednictvím služby Moje aktivita Google
- 4. Pomocí softwaru pro obnovení obnovte složku historie
1. Použijte možnost Obnovení systému Windows pro složku Google Chrome
Windows 10 poskytuje možnost obnovení složky z předchozí verze. Když uživatel odebere historii prohlížeče Chrome, v zásadě odstraní data v konkrétní složce. Složku můžete obnovit na předchozí předchozí verzi a obnovit tak historii, jak je uvedeno níže:
- Otevři tvůj Průzkumník souborů a přejděte na následující cestu:
C: \ Users \ Kevin \ AppData \ Local
Poznámka: Místo Kevina budete mít své uživatelské jméno.
- Klikněte pravým tlačítkem myši na Google složku a vyberte Vlastnosti. Přejít na Předchozí verze kartu a před odstraněním vyberte verzi.
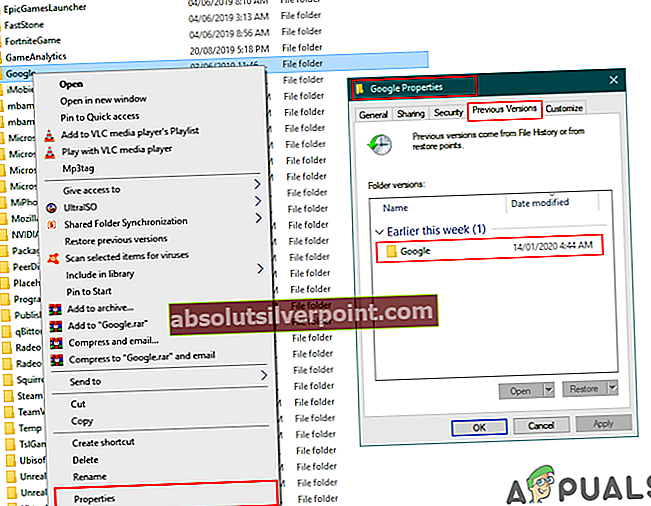
- Klikněte na ikonu Aplikovat tlačítko a OK. Tím se obnoví historie až do této verze.
Pokud však nemáte předchozí verzi k dispozici, můžete vyzkoušet další metody níže.
2. Zkontrolujte dotazy na mezipaměť DNS
Náš DNS uloží každý dotaz, který náš prohlížeč a aplikace používají k připojení k internetu. Pomocí této metody vám ukážeme některé z posledních dotazů, které byly provedeny. To však neukáže celou historii. Dotazy mezipaměti DNS můžete zkontrolovat podle následujících kroků:
- Podrž Okna tlačítko a stiskněte R otevřít Běh. Zadejte „cmd„A stiskněte Enter otevřete příkazový řádek.

- Nyní zadejte následující příkaz ke kontrole nedávných dotazů DNS.
ipconfig / displaydns
- Zobrazí se pouze omezené nedávné dotazy na připojení k libovolnému webu, aplikaci nebo serverům.
3. Najděte historii prostřednictvím služby Moje aktivita Google
Moje aktivita Google ukládá každé vyhledávání a aktivitu použitou ve vašem prohlížeči. To bude fungovat, pokud máte svůj účet Gmail synchronizovaný s prohlížečem. Tato metoda bude fungovat, pokud uživatel neodstranil historii v nastavení svého účtu Google. Pomocí funkce Moje aktivita může uživatel zkontrolovat celou historii během přihlášení ke svému účtu pomocí následujících kroků:
- Otevřeno Moje aktivita pro účet Google ve vašem prohlížeči. Přihlásit se pokud ještě nejste přihlášeni.
- Klikněte na Zobrazení položky na levé straně pro zobrazení historie vyhledávání.
- Zobrazí se veškerá historie, která byla synchronizována s vaším účtem Google.
4. Pomocí softwaru pro obnovení obnovte složku historie
Tato metoda je podobná první, ale v tomto budeme používat aplikaci třetí strany k obnovení předchozí verze. Mnoho uživatelů nebude mít ve svých vlastnostech k dispozici možnost předchozí verze, takže to může pomoci stejně. Pomocí softwaru pro obnovení obnovíte naposledy odstraněné soubory ve složce prohlížeče.
- Přejít na Recuva oficiální stránky a stažení bezplatná verze.
- Nainstalujte software a spusťte jej. Nyní vyberte Všechny soubory jako typ souboru zvolte Na konkrétním místě možnost pro cestu a zadejte umístění souboru, jak je uvedeno níže:
- Nyní Start obnovení složky Google a nakonec získáte soubory, které byly ze složky odstraněny. Najděte soubory související s historií a uložte je zpět do složky.