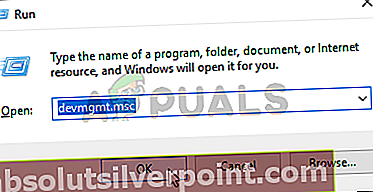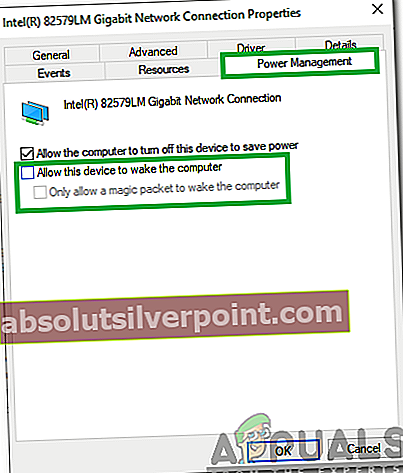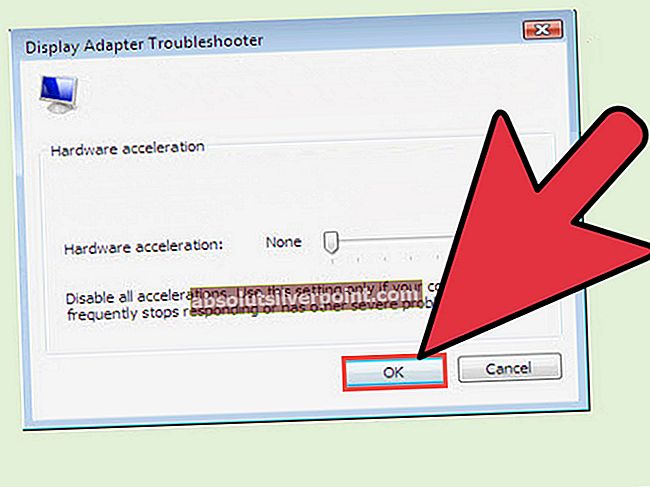Plánovač úloh systému Windows je integrovaná součást systému Windows, která umožňuje uživatelům a systému Windows naplánovat spuštění úkolů nebo programů v určitou dobu. Plánovač úloh může naplánovat jednoduché vypnutí úkolů na spouštění komplikovaných ručně psaných skriptů v určitou dobu. Plánovač úloh má velmi snadno použitelné uživatelské rozhraní, které vám umožňuje podívat se na naplánované úkoly a čas, kdy jsou naplánovány. Tato součást je dodávána se všemi verzemi systému Windows a je používána uživateli, správci systému a aplikacemi k plánování úloh údržby a aktualizace.
I když to zní trochu divně, existují případy, kdy se počítač sám zapne. Váš systém se může zapnout v určitou dobu, ale po určitou dobu nezůstane zapnutý. Bude to zcela náhodné a čas, který bude váš systém potřebovat k opětovnému zapnutí po vypnutí, bude také náhodný. Stručně řečeno, váš počítač nezůstane vypnutý déle než několik hodin a zjistíte, že je váš systém zapnutý ráno nebo po přestávce. Na toto chování nemá vliv ani způsob, jakým vypnete počítač. Můžete ji vypnout pomocí nabídky Start nebo příkazového řádku a váš systém se zapne sám. A konečně, jakmile se váš systém zapne, sám se nevypne. To znamená, že váš systém zůstane zapnutý, dokud jej nevypnete ručně.
V zásadě mohou tento problém způsobit 2 věci. Prvním z nich je funkce Rychlé spuštění systému Windows. Tato funkce je navržena tak, aby byl proces bootování velmi rychlý. Je však známo, že tato funkce obsahuje chybu, která způsobí, že se váš systém automaticky zapne v náhodných časech. Druhou věcí, která může způsobit tento problém, je naplánovaná údržba nebo naplánované časovače probuzení. Ve Windows jsou k dispozici naplánované možnosti automatické aktualizace systému nebo provádění úloh údržby. Jde o to, že tyto úkoly někdy vytvářejí časovače probuzení, které automaticky probudí váš systém k provedení naplánovaných úkolů. Existují některá nastavení, která lze změnit, abyste deaktivovali tyto časovače probuzení a naplánované úlohy údržby. O Windows 10 je bohužel známo, že tato nastavení přepisuje a sám vytváří časovače probuzení pro naplánované úlohy údržby nebo aktualizace. Možná budete muset přijmout extrémní opatření a zablokovat systému Windows změnu vlastností nebo nastavení z vašeho systému.
Metoda 1: Změňte nastavení napájení
V možnostech napájení je možnost rychlého spuštění. Toto nastavení může způsobit tento problém s počítačem. Pouhé vypnutí možnosti rychlého spuštění problém vyřeší. Chcete-li vypnout rychlé spuštění, postupujte podle níže uvedených kroků
- Držet Klíč Windows a stiskněte R
- Typ kontrolní panel a stiskněte Enter

- Vybrat Malé ikony z rozevíracího seznamu Zobrazit podle sekce

- Vybrat Možnosti napájení

- Vybrat Vyberte, co budou tlačítka napájení dělat

- Klepněte na Změňte nastavení, která momentálně nejsou k dispozici

- Zrušte zaškrtnutí možnost Zapnout rychlé spuštění (doporučeno)
- Klepněte na Uložit změny

- Nyní klikněte na tlačítko Zpět z levého horního rohu ovládacího panelu
- Měli byste se vrátit na obrazovku Vyberte nebo přizpůsobit plán napájení
- Klepněte na Změňte nastavení plánu

- Klepněte na Změňte pokročilé nastavení napájení

- Poklepejte nebo klikněte na ikonu plus Spát

- Poklepejte nebo klikněte na ikonu plus Povolit časovače probuzení
- Ujistěte se, že tato možnost je zakázán pro oba Na baterii a dál Zapojený


- Klepněte na Aplikovat poté vyberte OK
- Klepněte na Uložit změny
A je to. To by mělo problém napravit.
Metoda 2: Změňte nastavení systému
Mnoho uživatelů také pomohlo změnit nastavení systému a vypnout možnost automatického restartu z těchto nastavení. Toto nastavení automaticky restartuje váš systém v případě poruchy. Chcete-li možnost automatického restartu vypnout, postupujte podle níže uvedených kroků.
- Držet Klíč Windows a stiskněte R
- Typ pokročilé systémové vlastnosti a stiskněte Enter

- Klepněte na Nastavení z Spuštění a zotavení

- Zrušte zaškrtnutí možnost Automaticky restartovat. Tato možnost by měla být v části Selhání systému

- Klepněte na OK
- Klepněte na Aplikovat poté vyberte OK
To by mělo problém vyřešit za vás.
Metoda 3: Zakázat naplánované úkoly
Naplánované úlohy jsou druhou největší příčinou automatického zapnutí vašich systémů. Tyto naplánované úlohy jsou navrženy tak, aby probudily váš systém a provedly naplánovanou úlohu. Způsobem je tedy deaktivace těchto naplánovaných úkolů. Windows má ale ve zvyku tyto úkoly měnit a povolit je sám. Musíme tedy také zablokovat Windows. Zabráníme systému Windows v přístupu a změně vlastností určitých úkolů tím, že uděláme soubory jen pro čtení. Převezmeme vlastnictví souboru a změníme jeho vlastnosti, takže žádný jiný účet nemá oprávnění tyto soubory zapisovat. Jakmile to uděláte, Windows nebudou moci změnit vlastnosti těchto souborů.
- Držet Klíč Windows a stiskněte R
- Typ úkolymsc a stiskněte Enter

- Nyní přejděte do tohoto umístění Knihovna plánovače úloh> Microsoft> Windows> UpdateOrchestrator v Plánovači úloh. Pokud nevíte, jak se do tohoto místa dostat, postupujte podle níže uvedených kroků.
- Vyhledejte a dvakrát klikněte Knihovna plánovače úloh z levého panelu
- Vyhledejte a dvakrát klikněte Microsoft z levého panelu
- Vyhledejte a dvakrát klikněte Okna z levého panelu

- Vyhledejte a klikněte UpdateOrchestrator z levého panelu
- Vyhledejte a dvakrát klikněte Restartujte ze středního panelu

- Vybrat Podmínky záložka
- Ujistěte se, že možnost Probuďte počítač a spusťte tento úkol možnost je zakázán

- Klepněte na OK
- Klepněte pravým tlačítkem myši na Restartovat ze středního panelu a vyberte Zakázat

- Zavři Plánovač úkolů
- Držet Klíč Windows a stiskněte E. Tím se otevře Průzkumník souborů
- Typ C: \ Windows \ System32 \ Tasks \ Microsoft \ Windows \ UpdateOrchestrator v adresním řádku a stiskněte Enter

- Klikněte pravým tlačítkem na Restartovat a vyberte Reboot by měl být soubor bez jakékoli přípony.

- Vybrat Bezpečnostní Tab
- Klepněte na Pokročilý

- Klepněte na Změna (mělo by to být před majitelem)

- Klepněte na Pokročilý

- Klepněte na Najít hned

- Vyberte svůj Uživatel z nově naplněného seznamu
- Klepněte na OK

- Klepněte na OK znovu

- Šek možnost Nahraďte všechna oprávnění podřízeného objektu zděděnými oprávněními z tohoto objektu
- Klepněte na Aplikovat poté vyberte OK
- Zobrazí se zpráva s výzvou k uzavření a opětovnému otevření vlastností
- Zavřete okno vlastností
- Klikněte pravým tlačítkem na Restartovat a vyberte Vlastnosti
- Klepněte na Bezpečnostní Tab
- Klepněte na Upravit

- Šek krabice před Číst a Číst a spouštět

- Klepněte na Aplikovat poté vyberte OK
- Klepněte na Aplikovat poté vyberte OK
- Musíte se ujistit, že žádný z účtů nemá přístup k zápisu do tohoto souboru. Je to proto, že nechceme, aby Windows tento soubor jakýmkoli způsobem měnily. Musíte se ujistit, že ani váš účet nemá oprávnění k zápisu

A je to. To by mělo problém vyřešit a Windows nyní v tomto souboru neprovede žádné změny.
Metoda 4: Zakázat automatickou údržbu
Automatická údržba je další možnost na ovládacím panelu, která umožňuje systému Windows probudit systém pro úkoly údržby. Zakázání této úlohy může také pomoci zabránit tomu, aby se váš systém probudil sám. Podle pokynů níže vyhledejte a deaktivujte tuto možnost.
- Držet Klíč Windows a stiskněte R
- Typ kontrolní panel a stiskněte Enter

- Vybrat Systém a zabezpečení

- Vybrat Zabezpečení a údržba

- Klepněte na Údržba

- Vybrat Změňte nastavení údržby z Automatická údržba sekce

- Zrušte zaškrtnutí možnost Povolit plánovanou údržbu probudit počítač v naplánovaném čase

- Klepněte na OK
Zkontrolujte, zda se tím problém vyřeší, nebo ne.
Metoda 5: Zakažte nastavení v editoru zásad skupiny
Tím se ujistíte, že v systému Windows nezbyla žádná možnost, která by systému Windows umožnila systém zapnout. V editoru zásad skupiny existuje možnost, která umožňuje systému probudit se u naplánovaných aktualizací systému Windows. Zakázáním této možnosti zajistíte, že se váš systém neprobudí ani nezapne pouze kvůli instalaci naplánovaných aktualizací. Tuto možnost můžete deaktivovat podle níže uvedených kroků.
- Držet Klíč Windows a stiskněte R
- Typ gpedit.msc a stiskněte Enter

- Nyní přejděte do tohoto umístění Konfigurace počítače> Šablony pro správu> Součásti systému Windows> Aktualizace systému Windows v Plánovači úloh. Pokud nevíte, jak se do tohoto místa dostat, postupujte podle níže uvedených kroků.
- Vyhledejte a dvakrát klikněte Šablony pro správu z levého panelu
- Vyhledejte a dvakrát klikněte Součásti systému Windows z levého panelu

- Vyhledejte a klikněte Aktualizace systému Windows z levého panelu
- Vyhledejte a dvakrát klikněte Povolení správy napájení Windows Update k automatickému probuzení systému k instalaci naplánovaných aktualizací z pravého podokna

- Vybrat Zakázáno volba
- Klepněte na Aplikovat poté vyberte OK

Po dokončení byste měli být dobří.
Metoda 6: Zakázání probuzení v síti LAN
V některých případech může být počítač nakonfigurován tak, aby připojení LAN bylo povoleno spustit. V tomto kroku proto tuto konfiguraci deaktivujeme. Chcete-li tak učinit, postupujte podle kroků uvedených níže.
- lis "Okna" + „R“ otevřete výzvu k spuštění.
- Vepište „Devmgmt.msc“ a stisknutím klávesy „Enter“ otevřete Správce zařízení.
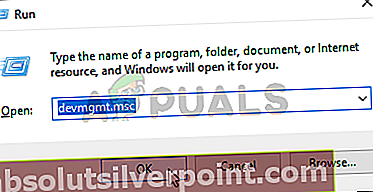
- Přejděte dolů a dvakrát klikněte na ikonu "Síťové adaptéry" rozbalovací nabídka.
- Pravým tlačítkem klikněte na ovladač síťového adaptéru a vyberte „Vlastnosti“.
- Zrušte zaškrtnutí políčka „Povolit tomuto zařízení probudit počítač“ volba.
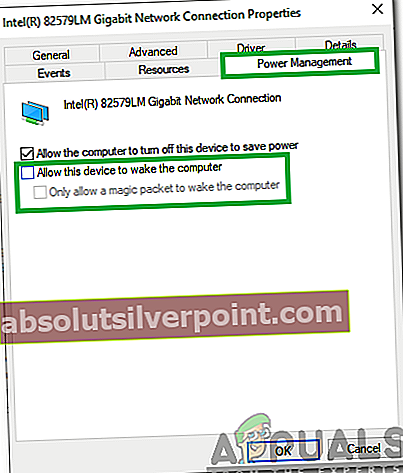
- Klikněte na „OK“ a zkontrolujte, zda problém přetrvává.
Metoda 7: Zkontrolujte, co probouzí počítač
Pokud jste prošli všemi kroky, které byly doposud uvedeny, a nedokázali jste problém vyřešit, možná existuje aplikace třetí strany nebo jakýkoli jiný proces, který jsme mohli přeskočit. V tomto kroku proto zkontrolujeme konkrétní proces, který probudil váš počítač. Pro to:
- lis "Okna" + „R“ otevřete výzvu Spustit.
- Vepište „Cmd“ a stiskněte "Posun" + „Ctrl“ + „Enter“ udělit oprávnění správce.

- Zadejte následující příkaz a stiskněte „Enter“ provést to.
powercfg –lastwake
- Nyní zadejte následující příkaz a stiskněte „Enter“ provést to také.
powercfg –devicequery wake_armed
- Příkazový řádek nyní zobrazí seznam procesů, které způsobily, že se počítač sám zapnul, a můžete je deaktivovat.
Metoda 8: Změna kontroly času
V některých případech může váš Windows 7 ve skutečnosti kontrolovat, aby obnovil čas v počítači v lichou hodinu, kvůli které se tento problém spouští. Proto se doporučuje přejít do nastavení času a nakonfigurovat jej tak, aby zkontroloval čas v období, kdy s největší pravděpodobností používáte počítač.