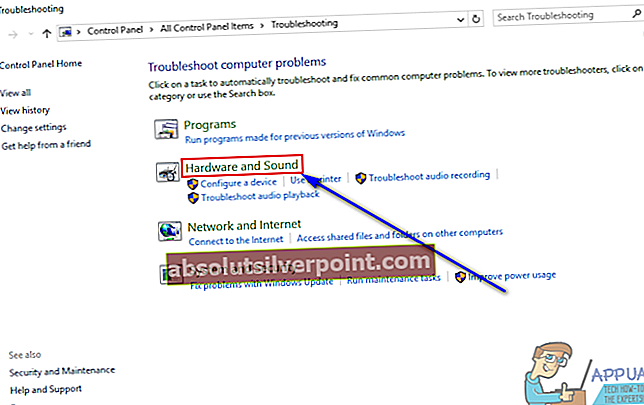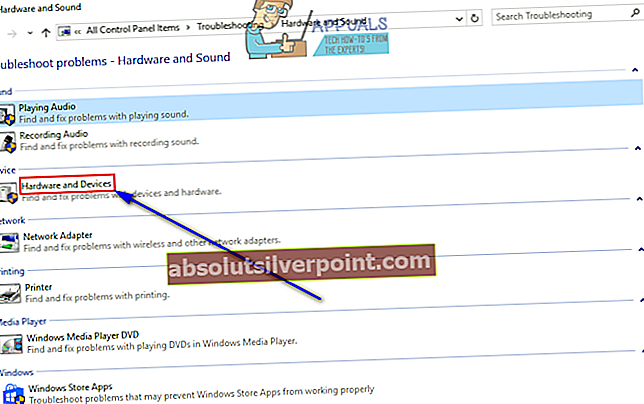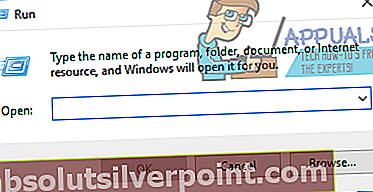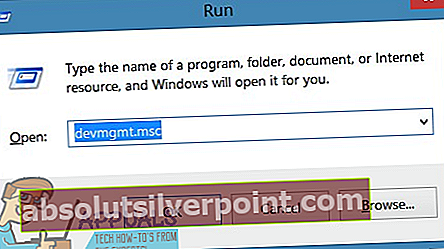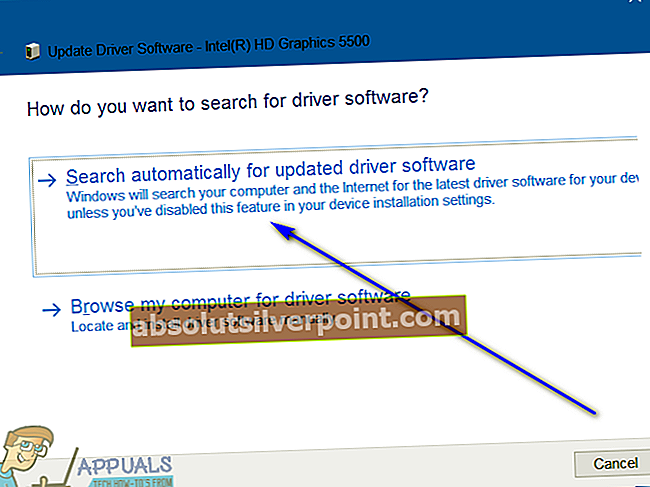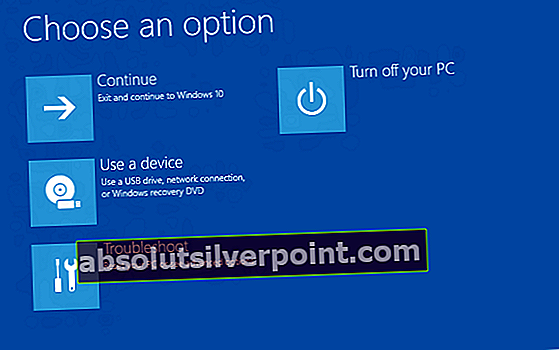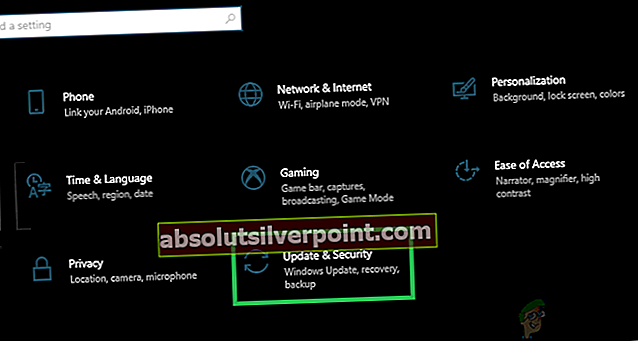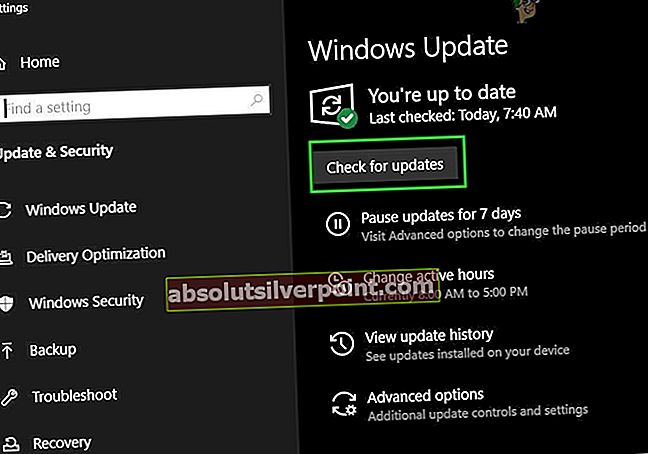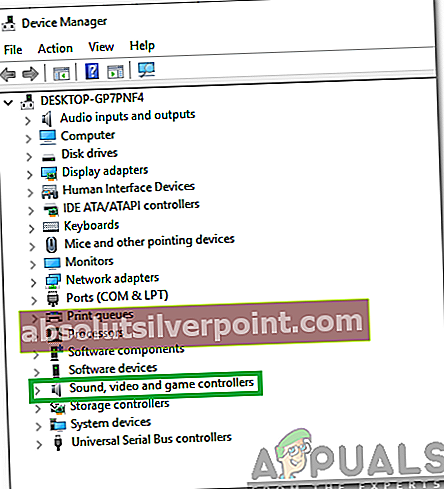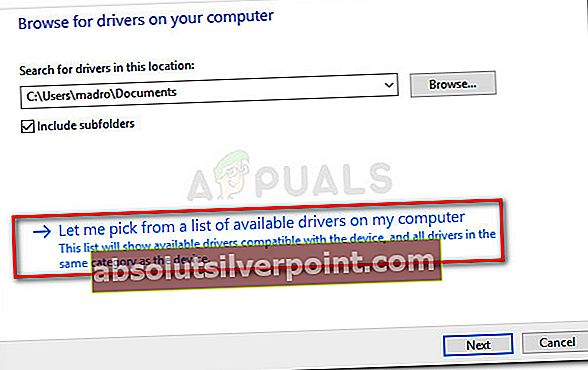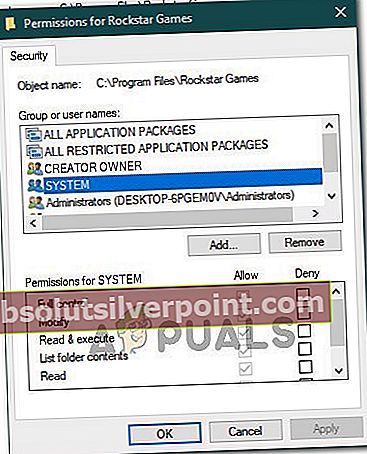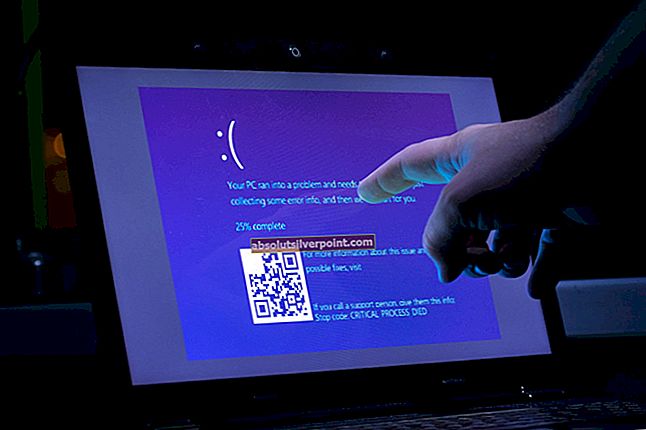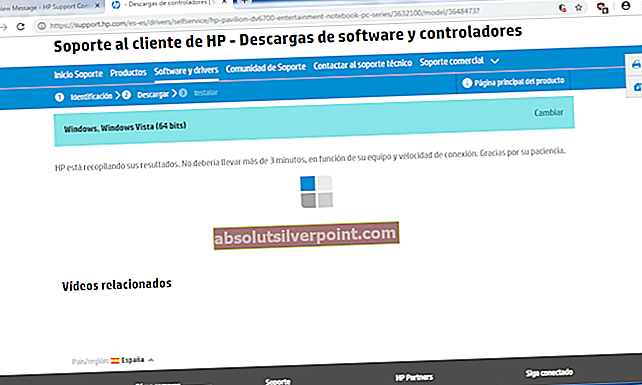Níže je popsána chybová zpráva, kterou počítač spuštěný v operačním systému Windows vyplivne, když nerozpozná hardwarové zařízení, které je k němu připojeno. Ve většině případů se tato chybová zpráva zobrazí, když je hardwarové zařízení, které bylo dříve připojeno k počítači se systémem Windows, odpojeno a poté k němu znovu připojeno. V takovém případě systém již zařízení z nějakého důvodu nerozpozná. Tuto chybu lze také vidět v souboru Všeobecné záložka Vlastnosti seznamu dotčeného hardwarového zařízení Správce zařízení.
„V současné době není toto hardwarové zařízení připojeno k počítači (kód 45)“

Pokud se u hardwarového zařízení zobrazí tato chybová zpráva, dané hardwarové zařízení nefunguje, i když je připojeno k postiženému počítači. To může být docela nepříjemné. Naštěstí jsou však některá z nejúčinnějších řešení, která mohou uživatelé, kterých se tento problém týká, vyzkoušet a vyřešit:
Řešení 1: Zkontrolujte, zda je fyzické spojení mezi zařízením a počítačem zabezpečené
Nejdůležitější je zajistit, aby fyzické spojení mezi postiženým hardwarovým zařízením a postiženým počítačem bylo zcela zabezpečené. Připojení musí být na obou koncích zabezpečené a správně usazené, a pokud zajistit, že tomu tak není, abyste se tohoto problému zbavili, měli byste přejít k vyzkoušení a opravě na straně softwaru.
Řešení 2: Spusťte skenování SFC
Nástroj Kontrola systémových souborů je vestavěný nástroj systému Windows určený ke skenování počítačů běžících v operačním systému Windows na poškozené nebo jinak poškozené systémové soubory. Pokud spustíte skenování SFC a nástroj najde poškozené systémové soubory, je vhodně vybaven k opravě systémových souborů nebo jejich nahrazení nepoškozenými verzemi v mezipaměti. Spuštění skenování SFC je dalším vynikajícím postupem, pokud se snažíte vyřešit tento konkrétní problém.
Řešení 3: Spusťte CHKDSK na pevném disku
CHKDSK je nástroj systému Windows, který je schopen kontrolovat a opravovat poškození pevného disku. Pokud vám tento problém způsobuje poškození způsobené na pevném disku vašeho počítače, může stačit spuštění nástroje CHKDSK na pevném disku k dokončení práce. Chcete-li spustit program CHKDSK na pevném disku, musíte:
- Otevři Nabídka Start.
- Hledat "cmd“.
- Klepněte pravým tlačítkem myši na výsledek hledání s názvem cmd a klikněte na Spustit jako správce spustit zvýšený Příkazový řádek který má oprávnění správce.
- Zadejte následující do vyvýšeného Příkazový řádek a stiskněte Enter:
chkdsk / f

- Vyvýšený Příkazový řádek může vás o tom informovat ČKDSK lze spustit pouze při restartu a zeptat se, jestli to chcete udělat. Pokud tak učiní, jednoduše zadejte y do vyvýšeného Příkazový řádek a stiskněte Enter akci potvrďte uzavřením vyvýšeného místa Příkazový řádek a restartovat počítač.
- Čekat na ČKDSK naskenovat pevný disk a provést všechny nezbytné opravy.
Když program CHKDSK dokončí práci se svým kouzlem, zkontrolujte, zda byl problém vyřešen.
Řešení 4: Spusťte Poradce při potížích s hardwarem a zařízeními
- Otevři Nabídka Start.
- Hledat "řešení problémů“.
- Klikněte na výsledek hledání s názvem Odstraňování problémů.
- Klikněte na Hardware a zvuk.
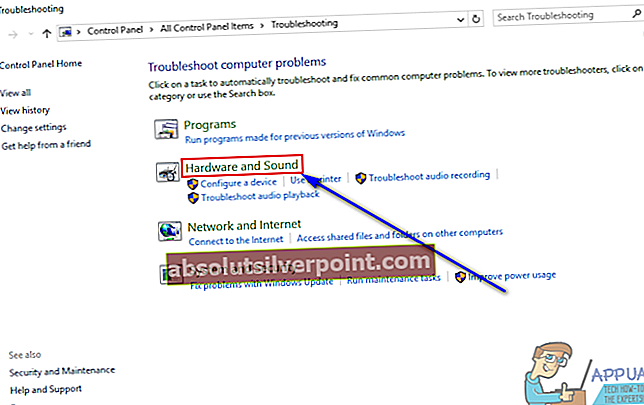
- Klikněte na Hardware a zařízení.
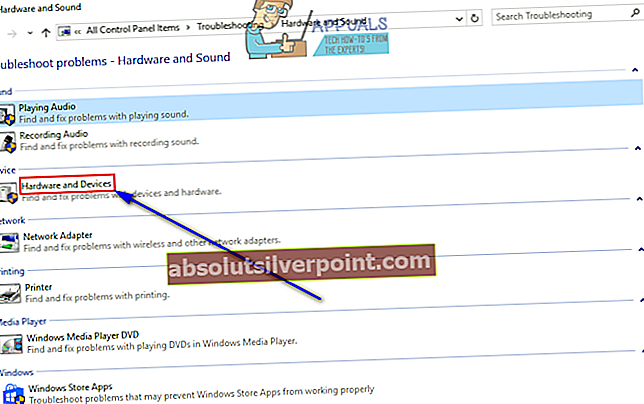
- V průvodci řešením problémů klikněte na další a postupujte podle pokynů na obrazovce až do konce nástroje pro odstraňování problémů.
- Po absolvování celého nástroje pro odstraňování problémů zkontrolujte, zda byl problém vyřešen.
Řešení 5: Aktualizujte ovladače pro postižené zařízení
Tento problém můžete také zkusit vyřešit aktualizací ovladačů hardwarového zařízení, kterého se tento problém týká. Abyste se ujistili, že jsou v počítači nainstalovány nejnovější dostupné ovladače pro příslušné hardwarové zařízení, musíte:
- zmáčkni Logo Windows klíč + R otevřít a Běhdialog.
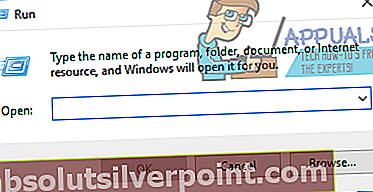
- Zadejte „devmgmt.msc ” do Běh dialogové okno a stiskněte Enter otevřít Správce zařízení.
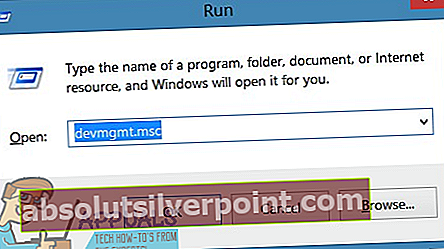
- V Správce zařízení, poklepáním na část, ve které se nachází příslušné hardwarové zařízení, rozbalte ji.
- Vyhledejte postižené hardwarové zařízení, klikněte na něj pravým tlačítkem a klikněte na „Aktualizovat software ovladače… ” volba.
- Klikněte na Vyhledejte automaticky aktualizovaný software ovladače.
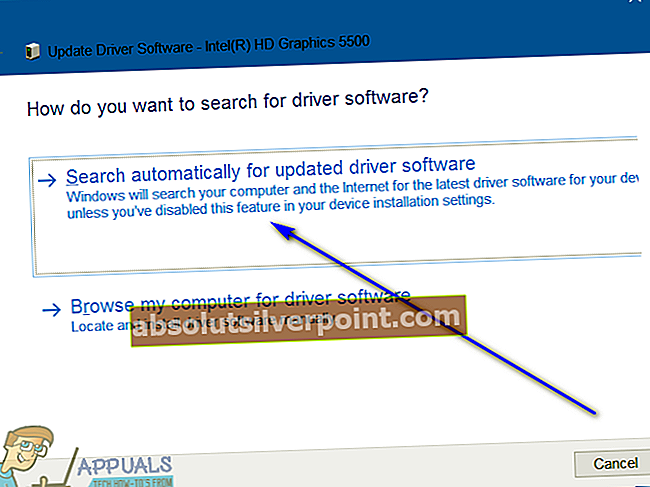
- Počkejte, až systém Windows automaticky vyhledá dostupné aktualizace ovladačů příslušného hardwarového zařízení.
- Pokud Windows najde jakýkoli dostupný aktualizovaný software ovladače, automaticky jej stáhne a nainstaluje a vše, co musíte udělat, je počkat, až tak učiní. Pokud Windows nenajde žádný dostupný aktualizovaný software ovladače, jednoduše přejděte na jiné řešení.
- Po aktualizaci ovladačů pro příslušné hardwarové zařízení zavřete Správce zařízení a restartovat tvůj počítač.
- Po spuštění počítače zkontrolujte, zda problém stále přetrvává.
Řešení 6: Odinstalujte a znovu nainstalujte ovladače pro postižené zařízení
Dalším řešením, které mnoho uživatelů systému Windows postižených tímto problémem považovalo za docela efektivní, je odinstalování a následná instalace ovladačů hardwarového zařízení, kterého se problém týká. Odinstalování a přeinstalování ovladačů zařízení pro konkrétní hardwarové zařízení je nejen zcela bezpečné, i když to může znít trochu děsivě, ale je to také docela přímočarý proces. Abyste se pomocí tohoto řešení pokusili tento problém vyřešit, musíte:
- zmáčkni Logo Windows klíč + R otevřít a Běhdialog.
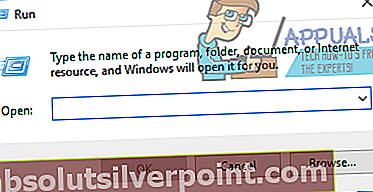
- Zadejte „devmgmt.msc ” do Běh dialogové okno a stiskněte Enter otevřít Správce zařízení.
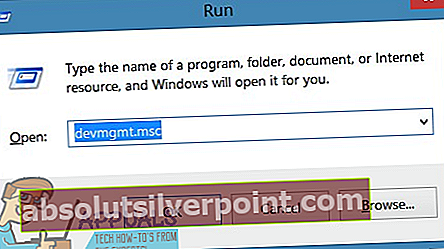
- V Správce zařízení, poklepejte na část, ve které se nachází příslušné hardwarové zařízení, a rozbalte ji.
- Vyhledejte postižené hardwarové zařízení, klikněte na něj pravým tlačítkem a klikněte na Odinstalovat.

- Klikněte na OK.
- Po odinstalování ovladačů zavřete Správce zařízení a restartovat tvůj počítač.
- Když se počítač spustí, stažení a Nainstalujte nejnovější dostupné ovladače pro postižené hardwarové zařízení z Soubory ke stažení v části oficiální webové stránky výrobce zařízení.
Řešení 7: Zkontrolujte, zda je hardwarové zařízení vadné nebo mrtvé
Pokud se vám absolutně žádné z široké škály výše uvedených a výše popsaných řešení nedokázalo zbavit této chybové zprávy, problém by mohl spočívat pouze v samotném ovlivněném hardwarovém zařízení. Pokud se dané hardwarové zařízení stalo vadným nebo zcela zemřelo, Windows s ním nebudou moci komunikovat a místo toho vyplivne chybovou zprávu, jako je tato. Kromě toho, pokud již samotné hardwarové zařízení není k ničemu, úleva vám poskytne poznámka o softwarové stránce věcí. Doporučeným postupem v tomto případě je nechat zkontrolovat dotyčné hardwarové zařízení, abyste zjistili, zda je skutečně vadné nebo mrtvé, a pokud se ukáže, že je, získejte za něj náhradu. Získání náhrady za postižené hardwarové zařízení by za vás mělo tento problém zcela vyřešit.
Řešení 8: Opravte registr počítače
Někteří uživatelé uvedli, že oprava registru Windows se ukázala být účinným řešením tohoto problému. Lze jej jednoduše opravit pouhou kontrolou poškození souboru v systému. K provedení tohoto úkolu lze použít kontrolu systému souborů společnosti Microsoft. Zkontroluje koherenci souboru a opraví jakýkoli problém, pokud bude nalezen.
V tomto kroku tedy provedeme automatickou opravu našeho počítače, která by měla automaticky prohledat náš počítač a zbavit se jakýchkoli chyb souvisejících s registrem a dalších problémů s poškozením zařízení / souboru a vrátit jej zpět do práce. Za tímto účelem:
- lis "Okna" + "Já" otevřete Nastavení okna.
- V nastavení klikněte na „Aktualizace a zabezpečení“ možnost a vyberte možnost "Zotavení" možnost z levé strany.
- V možnosti Obnovení vyberte „Pokročilé spuštění“ tlačítko a poté klikněte na "Restartovat nyní" volba.
- Počítač by se nyní měl restartovat a měl by přijít na obrazovku s výběrem možností.
- Na této obrazovce klikněte na ikonu „Poradce při potížích“ možnost a poté vyberte "Pokročilé možnosti" knoflík.
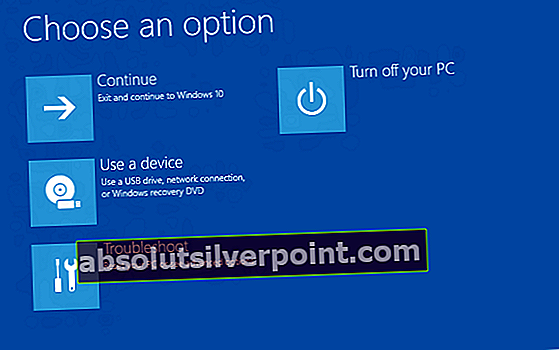
- Na obrazovce Pokročilé možnosti vyberte ikonu „Automatická oprava“ volba.
- Pokud vás obrazovka vyzve k přihlášení k počítači, zadejte své přihlašovací údaje a stiskněte klávesu "Přihlásit se" knoflík.
- Automatická oprava by nyní měla začít opravovat váš registr a začne komplexně skenovat váš počítač, proto buďte trpěliví, dokud tento proces není dokončen.
- Po dokončení automatizované opravy zkontrolujte, zda problém stále přetrvává.
Řešení 9: Zkontrolujte aktualizace OS
Jednou z prvních věcí, kterou musíte udělat, pokud se vás tento problém týká a snažíte se tento problém vyřešit, je zajistit, aby byl systém Windows aktuální a byly nainstalovány všechny dostupné aktualizace pro váš počítač. K tomu je třeba:
- Otevřete Windows Update kliknutím na tlačítko Start v levém dolním rohu. Do vyhledávacího pole zadejteAktualizace, a poté v seznamu výsledků klikněte buď na „Windows Update “ nebo „Kontrola aktualizací" volba.
- Případně stiskněte "Okna" + "Já" otevřete nastavení systému Windows.
- V nastavení klikněte na „Aktualizace a zabezpečení“ možnost a z levé strany vyberte "Okna Aktualizovat “.
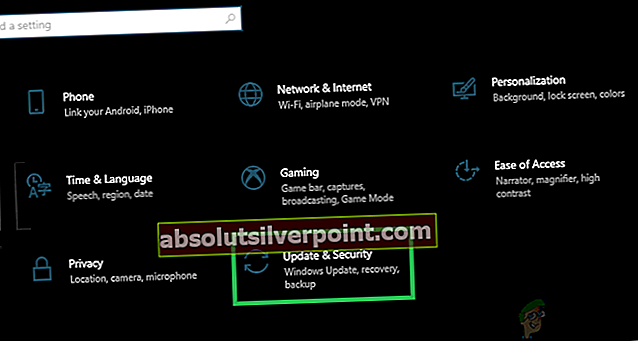
- Klikněte na „Kontrola aktualizací" a poté počkejte, než systém Windows vyhledá nejnovější aktualizace pro váš počítač
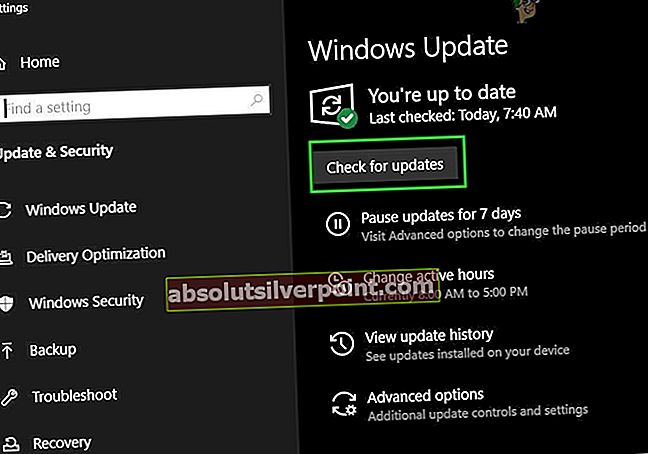
- Pokud se zobrazí zpráva s informací, že jsou k dispozici důležité aktualizace, nebo s výzvou ke kontrole důležitých aktualizací, kliknutím na zprávu zobrazte a vyberte důležité aktualizace ke stažení nebo instalaci
- V seznamu zobrazíte další informace kliknutím na důležité aktualizace. Zaškrtněte políčka u všech aktualizací, které chcete nainstalovat, a klikněte na ikonu Nainstalujte aktualizacevolba.
- Systém by nyní měl automaticky zahájit instalaci aktualizací do vašeho počítače.
- Zkontrolujte, zda instalací nejnovějších aktualizací můžete tento problém vyřešit.
Řešení 10: Aktualizujte zvukový ovladač Realtek
V některých případech je možné, že se tato chyba spouští ve vašem počítači, protože jste správně nenainstalovali zvukový ovladač Realtek a chybí nejnovější aktualizace. V tomto kroku tedy budeme tento ovladač instalovat ručně z okna správy aplikací.
- lis "Okna" + „R“ otevřete výzvu Spustit.
- Do řádku Spustit zadejte „Appwiz.cpl“ a stiskněte „Enter“ otevřete okno správy aplikací.
- V seznamu nainstalovaných aplikací v počítači klikněte pravým tlačítkem na aplikaci Realtek a vyberte ikonu „Odinstalovat“ možnost odebrat z počítače.

- Postupujte podle pokynů na obrazovce a zcela odeberte aplikaci z počítače.
- Opět stiskněte "Okna" + „R“ otevřete Spustit, zadejte „Devmgmt.msc“ a stiskněte „Enter“ otevřete panel pro správu zařízení.
- Na tomto panelu poklepejte na „Řadiče zvuku, videa a her”Rozbalte jej a klikněte pravým tlačítkem na ikonu „Ovladače Realtek“.
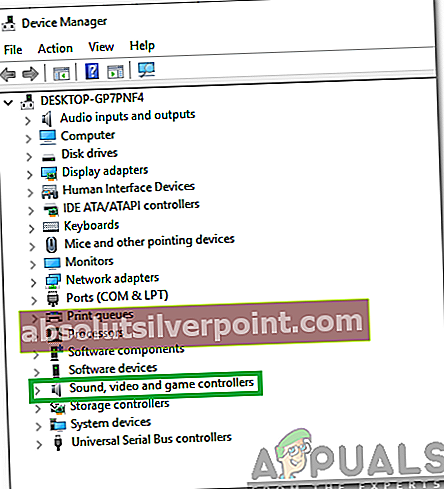
- Klikněte na „Aktualizujte ovladače”Možnost ze seznamu zařadit do fronty aktualizaci ovladačů pro ovladače Realtek.
- Na obrazovce by měly být zobrazeny dvě různé možnosti, vyberte „Procházejte můj počítač a vyhledejte software ovladače”K instalaci ovladačů z lokálních souborů Windows.
- Na další obrazovce klikněte na „Dovolte mi vybrat ze seznamu dostupných ovladačů“A zobrazí se seznam obsahující ovladač Realtek a obecný ovladač Microsoft.
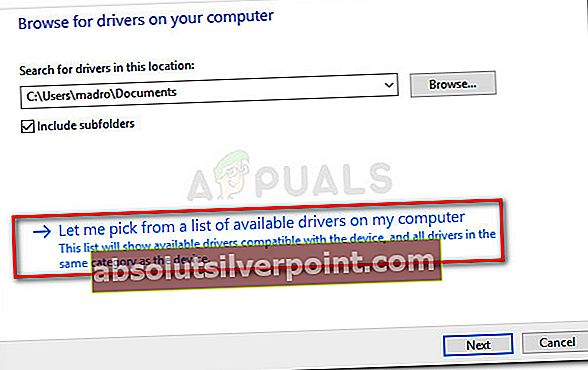
- Vyberte ovladač Microsoft (High Definition Audio Device) a OK. Zobrazí se varování o kompatibilitě, ale ignorujte ji.
- Tím se do počítače začne instalovat obecný ovladač Microsoft.
- Po instalaci tohoto ovladače přejděte v počítači následující cestou.
C: \ Program Files \ Realtek \ Audio \ HDA
- Klikněte pravým tlačítkem na prázdné místo v této složce a klikněte na ikonu „Vlastnosti“ volba.
- V dalším okně klikněte na ikonu "Bezpečnostní" kartu a poté vyberte "Upravit" tlačítko, abyste mohli upravovat oprávnění.
- Vybrat "SYSTÉM" z "Skupinanebo uživatelská jména“A poté v seznamu "Povolení."pro systém”Seznam, zkontrolujte "Odmítnout" box pro "Plná kontrola" volba.
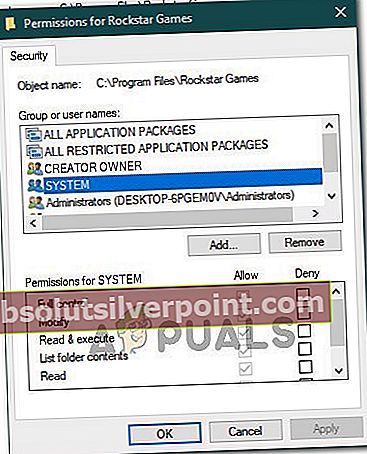
- To by mělo řidiči odepřít plnou kontrolu a je známo, že tento problém opravuje na počítačích mnoha uživatelů.
- Vybrat "Aplikovat" uložte změny a poté klikněte na "OK" dostat se z okna.
- Zkontrolujte, zda se tím problém ve vašem počítači vyřešil.