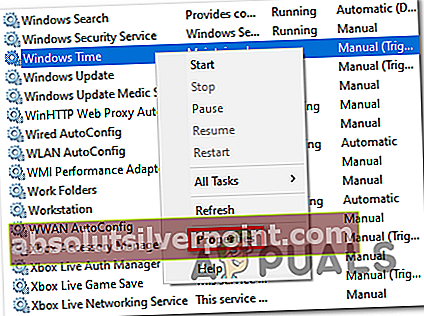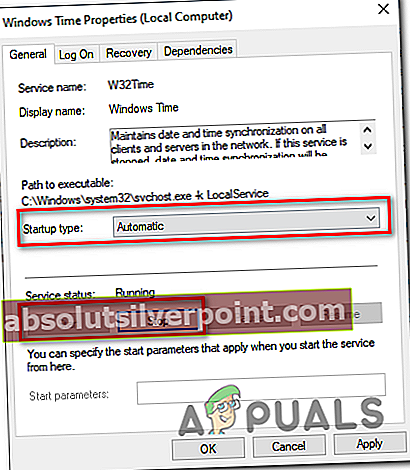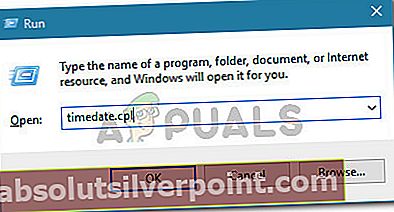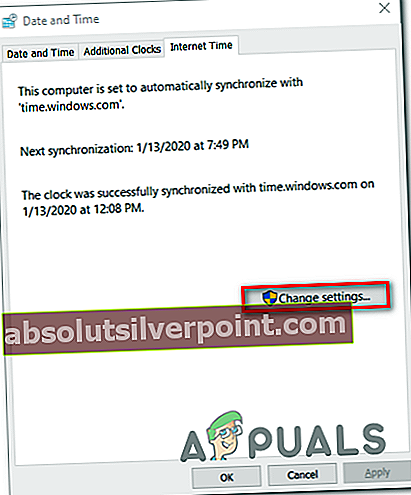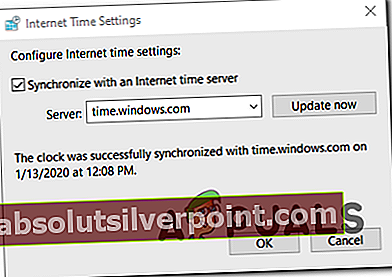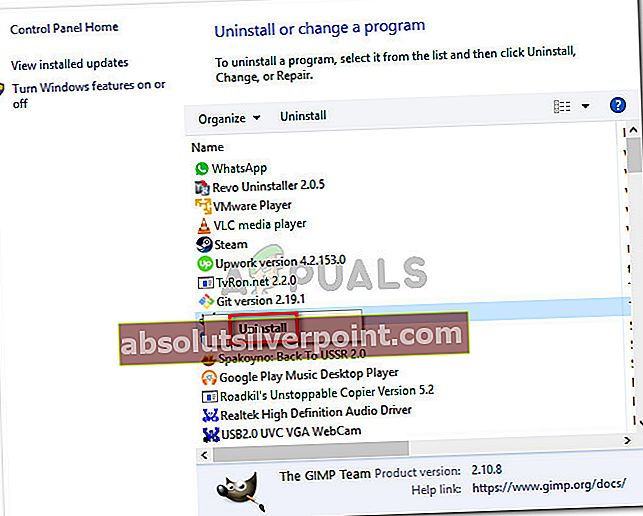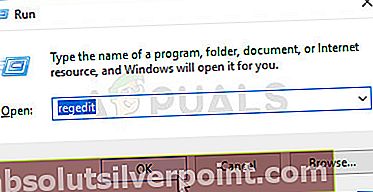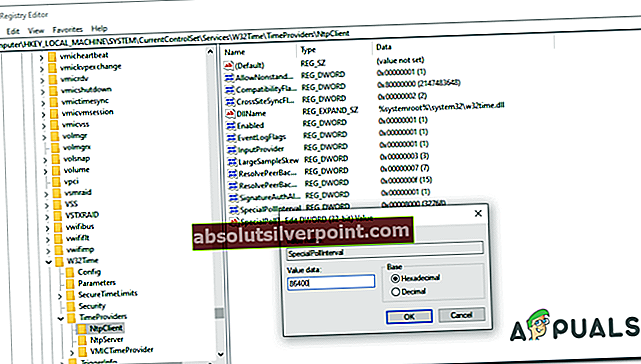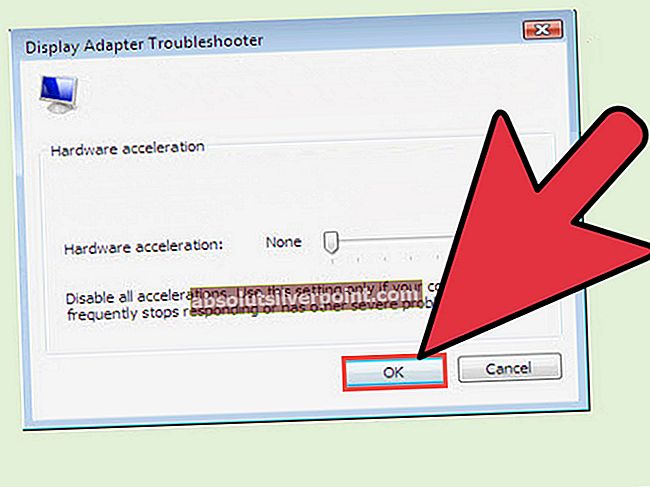„Při synchronizaci systému Windows došlo k chybě “ K chybě nejčastěji dochází, když se uživatelé systému Windows pokusí automaticky synchronizovat čas pokusem o připojení k serveru NTP pomocí nabídky systému Windows. Ve většině dokumentovaných případů se chybová zpráva zobrazí s time.windows.com, time.nist.gov, a všechny ostatní servery NTP.

Co způsobuje problém „Došlo k chybě při synchronizaci systému Windows“?
- Server Windows Time je zaseknutý v limbu - Jedním z populárních důvodů, které spustí tuto chybu, je server času zaseknutý ve stavu mezi otevřeným a uzavřeným (běžně označovaný jako stav limba). Pokud je tento scénář použitelný, můžete problém vyřešit pomocí obrazovky Služba, která změní stav spuštění na Automaticky a restartuje službu.
- Časový server není k dispozici - Další populární příčinou, která by mohla způsobit tento problém, je situace, kdy je časový server, který se pokoušíte kontaktovat, nedostupný z důvodu plánované údržby nebo neočekávaného výpadku. V takovém případě můžete problém obejít pomocí jiného serveru.
- W32 není registrován - Pokud W32Time není zaregistrován v instalaci systému Windows, pravděpodobně se vám zobrazuje tato konkrétní chybová zpráva. V takovém případě můžete problém snadno vyřešit pomocí kolekce příkazů, které jsou schopné zastavit službu, zrušit její registraci a znovu ji zaregistrovat.
- Nesrovnalost routeru / modemu - Ačkoli frekvence je vzácná, váš router nebo modem může být také zodpovědný za zjevení tohoto konkrétního problému. Pokud je tento scénář použitelný, můžete problém vyřešit restartováním nebo resetováním příslušné sítě.
- Rušení firewallem třetích stran - Za tuto chybovou zprávu může být zodpovědný i přehnaně ochranný firewall 3. strany. Falešně pozitivní by to mohlo určit k zastavení komunikace mezi vaším počítačem a časovým serverem. V takovém případě můžete problém vyřešit odinstalováním sady třetí strany, která problém způsobuje.
- Vadná baterie CMOS - Pokud se problém po vyřešení problému vrátí, je to pravděpodobně způsobeno tím, že si váš systém nedokáže zapamatovat změny mezi spuštěním systému kvůli vadné baterii. V takovém případě můžete problém vyřešit otevřením pouzdra a výměnou vadné baterie CMOS na základní desce.
- Interval aktualizace času je příliš dlouhý - Jak se ukázalo, k tomuto problému může dojít také kvůli skutečnosti, že výchozí interval aktualizace není dostatečný pro komunikaci s časovým serverem. V takovém případě můžete problém vyřešit provedením některých úprav registru.
Jak opravit problém „Došlo k chybě při synchronizaci systému Windows“?
Zahrnuli jsme několik metod řešení tohoto problému. Doporučujeme, abyste postupovali podle všech níže uvedených metod, dokud nebude problém vyřešen.
- 1. Restartujte službu Windows Time
- 2. Použijte jiný server
- 3. Znovu zaregistrujte W32Time přes CMD
- 4. Restartujte směrovač / modem
- 5. Zakažte bránu firewall třetí strany
- 6. Vyměňte baterii CMOS
- 7. Upravte interval aktualizace
1. Restartujte službu Windows Time
Jak se ukázalo, hlavním důvodem, proč k tomuto problému dojde, je skutečnost, že služba Windows Time není spuštěna nebo se zasekne v limbu. Tento problém je mnohem častější, než byste čekali - mnoho uživatelů Windows 7, Windows 8.1 a Windows 10 si stěžuje, že tato služba má ve zvyku synchronizovat se, i když běží správně.
Několik ovlivněných uživatelů, kteří narazili na tento problém, potvrdilo, že problém byl vyřešen poté, co vstoupili do okna služeb a změnili stav na Automatický nebo restartování služby a vynucení její opětovné inicializace.
Zde je stručný průvodce, jak to provést v počítači se systémem Windows:
Poznámka: Následující kroky by měly být použitelné bez ohledu na viníka, který nakonec způsobí problém.
- lis Klávesa Windows + R. otevřít Běh dialogové okno. Dále zadejte ‘Services.msc’ a stiskněte Enter otevřít Servis obrazovka. Pokud se zobrazí výzva UAC (Řízení uživatelských účtů) klepněte na Ano udělit oprávnění správce.

- Jakmile jste uvnitř Služby obrazovce, přejděte do pravé části a procházejte seznamem služeb dolů, dokud nenajdete Windows Time servis. Když to uvidíte, klikněte na něj pravým tlačítkem a vyberte Vlastnosti z nově objevené kontextové nabídky.
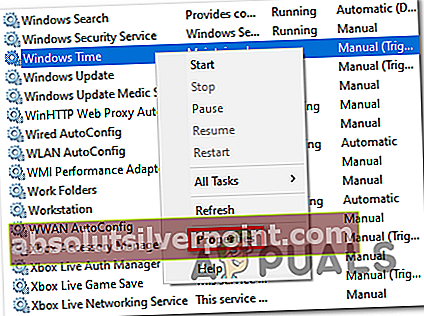
- Nyní, když jste uvnitř Vlastnosti v nabídce Windows Time vyberte Všeobecné v horní části obrazovky a použijte rozevírací nabídku přidruženou k Typ spouštění změnit na Automatický.
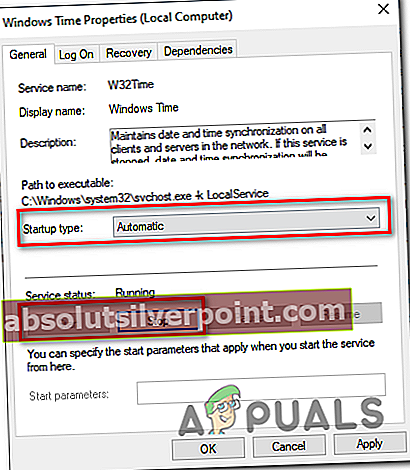
- Dále klikněte na Stop dočasně zastavit službu a poté kliknout na Start restartujte službu Windows Start.
- Klepněte na Aplikovat Chcete-li uložit změny, opakujte operaci a zkontrolujte, zda byl problém vyřešen.
V případě, že se stále setkáváte se stejnýmPři synchronizaci systému Windows došlo k chybě “problém, přejděte dolů na další metodu níže.
2. Použijte jiný server
Pokud se problém začal objevovat teprve nedávno, je také možné, že se s tímto problémem setkáváte kvůli skutečnosti, že časový server, ke kterému se aktuálně pokoušíte získat přístup, je nepřístupný kvůli neočekávanému problému nebo kvůli naplánované údržbě.
Pokud je tento scénář použitelný, můžete problém vyřešit přístupem k Internetový čas nastavení a zavěšení výchozích hodnot, aby byl použit jiný server, když váš počítač potřebuje synchronizovat internetový čas.
Zde je stručný průvodce, jak to provést:
- lis Klávesa Windows + R. otevřete dialogové okno Spustit. Do textového pole zadejte „Timedate.cpl“ a stiskněte Enter otevřít Datum a čas serveru.
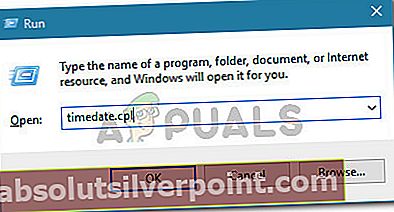
- Jakmile se dostanete do správného okna, vyberte v horizontální nabídce nahoře internetový čas a poté klikněte na ikonu Změnit nastavení tlačítko níže. Když se zobrazí výzva UAC (Řízení uživatelských účtů), klikněte Ano udělit oprávnění správce.
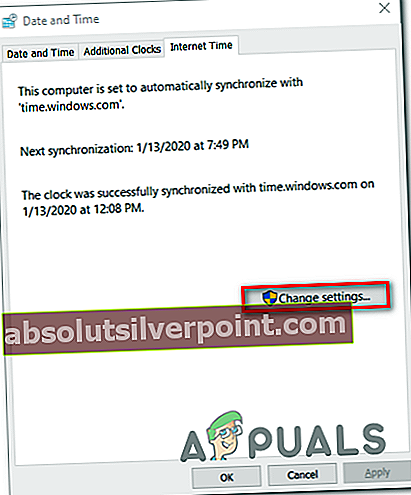
- Uvnitř Nastavení internetového času okno, začněte zaškrtnutím políčka přidruženého k Synchronizujte s internetovým časovým serverem. Dále rozbalte rozevírací nabídku přidruženou k serveru a nastavte ji na time.nist.gov.
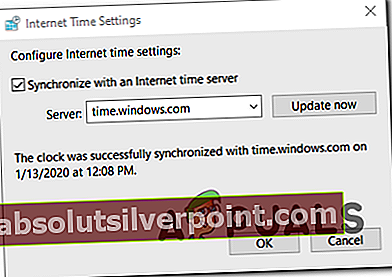
Poznámka: Pokud časový server již selhal s time.nist.gov, nastavit na time.windows.com.
- Klikněte na Nyní aktualizovat pokusit se znovu synchronizovat internetový časový server.
- Zjistěte, zda se proces podaří dokončit bez stejné chybové zprávy.
V případě stejné chybyPři synchronizaci systému Windows došlo k chybě “ Chybová zpráva se stále vyskytuje, přejděte dolů na další potenciální opravu níže.
3. Znovu zaregistrujte W32Time přes CMD
Další oprava, která vám může pomoci při opravě ‚Při synchronizaci systému Windows došlo k chybě “ chybová zpráva je použít zvýšenou výzvu CMD k opětovné registraci služby W32Time.
Několik postižených uživatelů, kteří se s tímto problémem setkali již dříve, potvrdilo, že řada příkazů jim konečně umožnila vynutit automatickou aktualizaci časového serveru. Nezapomeňte však, že než budete moci časovou službu znovu zaregistrovat, musíte ji nejprve deaktivovat. Naštěstí můžete celý proces provést z jedné zvýšené CMD.
Musíte udělat následující:
- lis Klávesa Windows + R. otevřete dialogové okno Spustit. Dále zadejte „Cmd“ a stiskněte Ctrl + Shift + Enter otevřete zvýšené okno CMD. Když uvidíte Řízení uživatelských účtů (UAC) v okně klikněte na Ano udělit oprávnění správce.

- Jakmile se dostanete do zvýšeného terminálového řádku, zadejte následující příkazy v pořadí a stiskněte Enter po každém zastavte časovou službu, zaregistrujte se znovu w32time službu a přinutit službu, aby se sama aktualizovala:
net stop w32time w32tm / zrušit registraci w32tm / zaregistrovat net start w32time w32tm / config /manualpeerlist:pool.ntp.org / syncfromflags: manual / update
- V případě, že se zobrazí následující zpráva o úspěchu, znamená to, že každý příkaz byl úspěšně zpracován:
C: \ Documents and Settings \ user> net stop w32time Služba Windows Time se zastavuje. Služba Windows Time byla úspěšně zastavena. C: \ Documents and Settings \ user> w32tm / unregister W32Time successful registered. C: \ Documents and Settings \ user> w32tm / register W32Time úspěšně zaregistrován. C: \ Documents and Settings \ user> net start w32time Služba Windows Time se spouští. Služba Windows Time byla úspěšně spuštěna. C: \ Documents and Settings \ user> w32tm / config /manualpeerlist:pool.ntp.org / update Příkaz byl úspěšně dokončen.
- Pokud je operace úspěšně dokončena, restartujte počítač a zkontrolujte, zda je problém vyřešen při příštím spuštění systému.
V případě, že stejnýPři synchronizaci systému Windows došlo k chybě “ problém stále přetrvává, přejděte dolů na další potenciální opravu níže.
4. Restartujte směrovač / modem
Jak se ukázalo, další častý problém, který by mohl být zodpovědný za zjevení ‚Při synchronizaci systému Windows došlo k chybě “ chyba je router / modem uvízl v limbu stavu. Kdykoli k tomu dojde, je pravděpodobné, že nelze dosáhnout časového serveru, takže bude výsledkem této chyby.
Pokud je tento scénář použitelný, nejjednodušší způsob, jak vyřešit problém, je vynutit aktualizaci vaší sítě.
Abyste se ujistili, že začnete méně rušivým přístupem a neprovedete žádné dlouhodobé změny v síťových pověřeních, měli byste začít provedením restartu routeru. Chcete-li to provést, jednoduše stiskněte vyhrazené tlačítko (je-li to možné) nebo stiskněte ZAPNUTO VYPNUTO dvakrát zahájíte restartování sítě. Alternativně můžete jednoduše fyzicky odpojit napájecí kabel ze zásuvky a vynutit tak restartování sítě.

Pokud to nefunguje, měli byste se posunout vpřed a pokusit se provést kompletní reset modemu nebo routeru. Mějte však na paměti, že tato operace může také resetovat vlastní přihlašovací údaje vaší adresy routeru. Ještě více může dojít ke ztrátě jakýchkoli dalších úprav sítě, které jste dříve provedli.
Poznámka: U většiny výrobců směrovačů se přihlašovací údaje pro váš směrovač vrátí zpět na admin (pro uživatelské jméno i heslo.
Chcete-li provést reset routeru / modemu, jednoduše stiskněte resetovací tlačítko a držte ho stisknuté alespoň 10 sekund, nebo dokud neuvidíte blikat všechny přední LED současně. Tímto způsobem víte, že postup resetování byl dokončen.
Poznámka: Pamatujte, že u některých modelů je resetovací tlačítko nepřístupné bez ostrého předmětu, jako je jehla, párátko nebo podobný předmět.
Pokud jste to již udělali a stále se setkáváte se stejným ‚Při synchronizaci systému Windows došlo k chybě “ chyba, přejděte dolů na další potenciální opravu níže.
5. Zakažte bránu firewall třetí strany
Jak se ukázalo, další odpovědný viník, který by mohl být odpovědný za ‚Při synchronizaci systému Windows došlo k chybě “error is overprotective firewall suite. V některých dokumentovaných případech se tato chyba objevila kvůli skutečnosti, že brána firewall třetí strany přerušovala spojení mezi časovým serverem a počítačem koncového uživatele kvůli falešně pozitivnímu výsledku.
Pokud je tento scénář použitelný, můžete problém snadno vyřešit odinstalováním brány firewall, která problém způsobuje, a návratem zpět k výchozí bráně firewall (brána Windows Firewall).
Poznámka: Mějte na paměti, že pouhé vypnutí ochrany vašeho AV v reálném čase problém nevyřeší. Je pravděpodobné, že stejná pravidla zabezpečení zůstanou v platnosti i přes úpravy.
Zde je stručný průvodce, jak zajistit, aby externí brána firewall již neskončila vytvořenímPři synchronizaci systému Windows došlo k chybě “chyba:
- lis Klávesa Windows + R. otevřít Běh dialogové okno. Dále zadejte ‚Appwiz.cpl ' a stiskněte Enter otevřít Programy a funkce okno.

- Jakmile jste na obrazovce Programy a funkce, přejděte dolů seznamem nainstalovaných aplikací a vyhledejte bránu firewall 3. strany, kterou používáte. Když to uvidíte, klikněte na něj pravým tlačítkem a vyberte Odinstalovat z další kontextové nabídky.
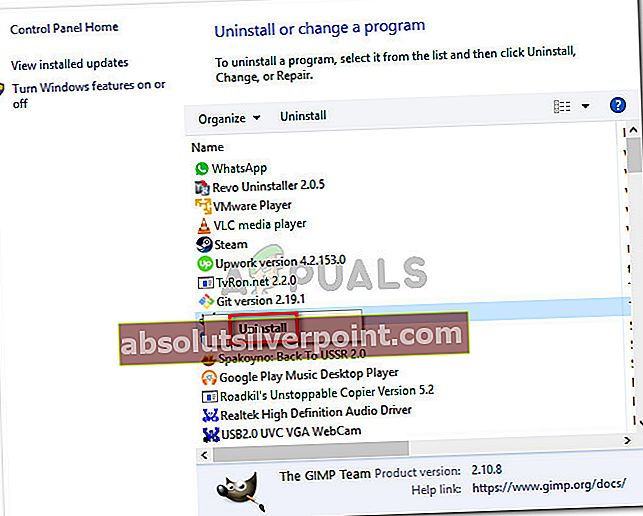
- Jakmile se zobrazí okno pro odinstalaci, dokončete proces odinstalování brány firewall podle pokynů na obrazovce.
- Restartujte počítač a zkontrolujte, zda je problém vyřešen při příštím spuštění počítače.
V případě, že stále vidítePři synchronizaci systému Windows došlo k chybě “chyba, přejděte dolů na další potenciální opravu níže.
6. Vyměňte baterii CMOS
Pokud se tento problém opakuje, což znamená, že jej vyřešíte, ale problém se rychle vrátí při příštím spuštění počítače, je pravděpodobné, že problém je způsoben vadnou baterií CMOS. Toto je kritická součást základní desky, která je obvykle knoflíkovou buňkou CR2032.
The CMOS (doplňkový polovodič oxidu kovu) baterie (také známá jako RTC nebo NVRAM) je zodpovědná za ukládání informací od času a data po nastavení hardwaru systému. Pokud váš počítač nedokáže mezi spuštěním udržovat datum a čas, je to obvykle kvůli této součásti.
V případě, že máte podezření, že máte na mysli vadnou baterii CMOS, můžete problém vyřešit tak, že jej jednou vyčistíte nebo úplně vyměníte. Zde je stručný průvodce:
- Vypněte počítač a ujistěte se, že již není zapojen do zásuvky.
- Poté sejměte boční kryt a vybavte hlavní ruku statickým náramkem, pokud jej máte připravený.
Poznámka: Statický náramek zajistí, že budete uzemněni k rámu a statická elektřina neskončí poškození komponent vašeho počítače.
- Podívejte se na svou základní desku a identifikujte baterii CMOS. Jakmile to uvidíte, pomocí nehtu nebo nevodivého šroubováku jej vyjměte ze slotu.

Poznámka: Pokud máte v okolí náhradní baterii, vyměňte stávající, abyste se již s tímto problémem setkali. Jinak jej důkladně (a pomalu) očistěte, aby nedošlo k problémům s připojením.
- Počkejte několik minut, než je vložíte zpět a znovu zapnete počítač. Při příštím spuštění se vraťte na Čas schůzky okno a pokuste se znovu aktualizovat, poté znovu restartujte a zkontrolujte, zda je změna zachována.
Pokud to saméPři synchronizaci systému Windows došlo k chybě “stále dochází k chybě, přejděte na finální metodu níže.
7. Upravte interval aktualizace
Za určitých výjimečných okolností se můžete setkat s tímto konkrétním problémem kvůli skutečnosti, že klíč registru brání obnovování data a času v pravidelných intervalech. V případě, že je tento scénář použitelný, je možné, že time.windows.com, time.nist.gova jakýkoli jiný server NTP může spustit ‚Při synchronizaci systému Windows došlo k chybě “chyba kvůli skutečnosti, že není schopen znovu aktualizovat hodnotu.
V takovém případě byste měli být schopni problém vyřešit změnou intervalu aktualizace na další kompatibilní hodnotu. Tady je rychlý průvodce, jak toho dosáhnout pomocí editoru registru:
- lis Klávesa Windows + R. otevřít Běh dialogové okno. Dále zadejte ‚Regedit ' a stiskněte Enter otevřete Editor registru. Na výzvu UAC (Řízení uživatelských účtů), klikněte Ano udělit oprávnění správce.
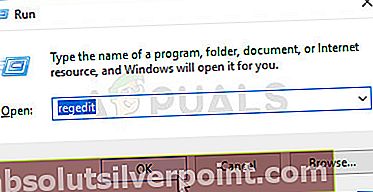
- Jakmile jste v editoru registru, přejděte pomocí levé části do následujícího umístění:
HKEY_LOCAL_MACHINE \ SYSTEM \ CurrentControlSet \ Services \ W32Time \ TimeProviders \ NtpClient
Poznámka: Můžete také vložit přesné umístění přímo do navigační lišty a okamžitě se tam dostat.
- Jakmile jste na správném místě, přejděte dolů do pravé části a dvakrát klikněte na SpecialPoolInterval.
- Poté nastavte Základna sekce do Desetinný, poté upravte výchozí nastavení Hodnota na 86400.
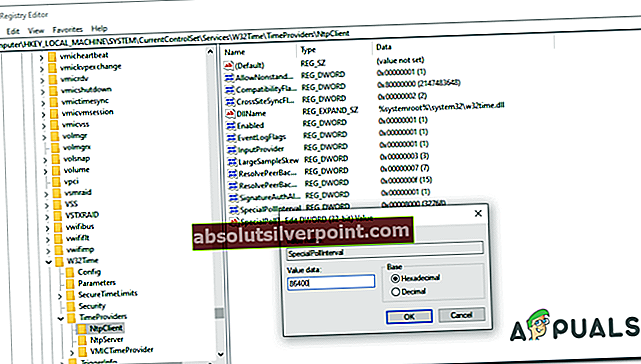
Poznámka: Změna Hodnota na 86400 zajišťuje, že datum a čas budou aktualizovány po každém dni.
- Zavřete Editor registru a restartujte počítač, aby se úpravy projevily.