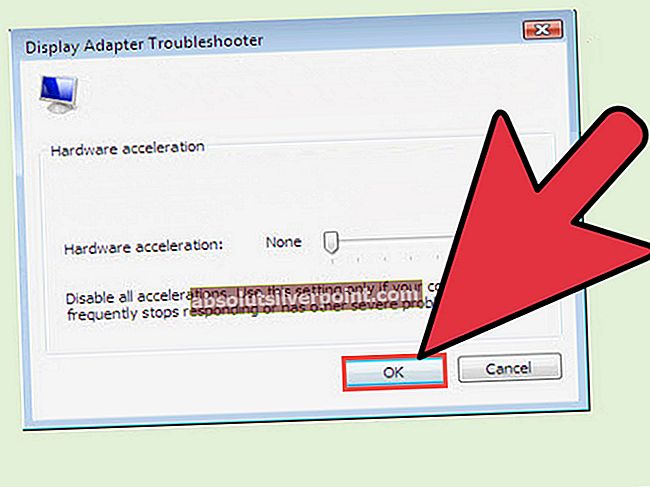Chybový kód Tapir je jen jedním z mnoha chybových kódů, se kterými se hráči Destiny musí pravidelně vyrovnávat, když se snaží užít si hru nebo dvě. Tyto chybové kódy se obtížně zpracovávají, protože se jich někdy objevuje několik a Bungie zatím nevydává úplný průvodce, jak většinu těchto chyb opravit.

Hráči se museli spoléhat na online fóra a debaty, aby se pokusili najít opravu chybového kódu Tapir, ale nyní můžete jednoduše postupovat podle pokynů uvedených v tomto článku a znovu spustit hru.
Řešení 1: Restartujte konzolu
Toto řešení pomohlo několika lidem vypořádat se s jejich chybovým kódem Vulture a toto řešení je poměrně obecnou metodou pro řešení téměř všech problémů souvisejících s Xboxem. Tuto metodu lze přirozeně použít pouze pro uživatele hrající Destiny na Xbox.
Ujistěte se však, že jsou všechny vaše hry synchronizovány online a zálohovány, protože tento proces je může nakonec odstranit z místní paměti Xbox One. Existují dva způsoby, jak odstranit mezipaměť na konzole Xbox One a úplně resetovat konzolu:
- Stiskněte a podržte tlačítko napájení na přední straně konzoly Xbox, dokud se zcela nevypne.
- Odpojte napájecí kostku ze zadní části zařízení Xbox. Několikrát stiskněte a podržte tlačítko napájení na konzole Xbox, abyste se ujistili, že zbývá zbývající energie, což skutečně vyčistí mezipaměť.

- Připojte napájecí cihlu a počkejte, až světlo umístěné na napájecí cihle změní barvu z bílé na oranžovou.
- Znovu zapněte Xbox jako obvykle a zkontrolujte, zda se při spuštění Destiny nebo Destiny 2 stále zobrazuje chybový kód Tapir.
Alternativa pro Xbox One:
- Přejděte do nastavení Xbox One a klikněte na Síť >> Pokročilé nastavení.
- Přejděte dolů na možnost Alternativní adresa Mac a vyberte možnost Vymazat, která se zobrazí.

- Jakmile se konzola restartuje, budete vyzváni k výběru, jak to opravdu udělat. Odpovězte kladně a vaše mezipaměť by nyní měla být vymazána. Otevřete Destiny nebo Destiny 2 po restartu konzoly a zkontrolujte, zda se stále zobrazuje chybový kód Tapir.
Pokud ke hraní Destiny používáte PlayStation 4, nezapomeňte podle níže uvedených pokynů hard resetovat PlayStation 4, protože PS4 nemá možnost vymazat mezipaměť:
- Zcela vypněte PlayStation 4.
- Po úplném vypnutí konzoly odpojte napájecí kabel ze zadní části konzoly.

- Nechte konzolu odpojenou alespoň na pár minut.
- Připojte napájecí kabel zpět do systému PS4 a zapněte jej obvyklým způsobem.
Řešení 2: Pokračujte v pokusu o připojení
Někdy za to mohou servery, zvláště pokud jsou příliš přeplněné, což má za následek různé podivné chybové kódy. Dokonce Bungie navrhl uživatelům, že by se měli pokusit o několik minut opětovné připojení, než se pokusí opravit chybový kód jinými způsoby. Na tomto chybovém kódu pracovala Bungie a nyní už měli problém vyřešit.
Kromě toho existuje spousta uživatelů, kteří potvrdili, že trpělivost se vyplatila a brzy mohli normálně pokračovat ve hře.
Někdy jsou to právě servery, které procházejí údržbou, a někdy je problém s účty, které uživatelé používají k hraní hry. Vždy můžete zkontrolovat stav různých serverů pro dostupnou platformu kliknutím na odkazy níže:
- Stav sítě PlayStation: //status.playstation.com
- Stav Xbox Live: //support.xbox.com/xbox-live-status
- Podpora Blizzard: //battle.net/support/
Řešení 3: Stáhněte si nejnovější aktualizaci hry
Většina konzolí a uživatelů bude mít možnost instalovat aktualizace ručně, ale je důležité vědět, že aktualizace Destiny může být zásadní při řešení problémů a že byste měli vždy udržovat svou hru aktuální, protože Bungie vždy vydává nové opravy a aktualizace k řešení chyby.
Pokud jste vypnuli možnost automatických aktualizací nebo pokud byla ve výchozím nastavení vypnutá, můžete to opravit pomocí následujících kroků:
- Zapněte systém Xbox One a přihlaste se k požadovanému profilu Xbox.
- Stiskněte doleva na D-Pad a přejděte do nabídky Nastavení. Vyhledejte možnost Všechna nastavení a klikněte na ni.

- Přejděte do nabídky Napájení a spuštění a klikněte na možnost Režim napájení a spuštění.
- Vyberte možnost „Udržovat konzolu, hry a aplikace aktuální“.

Pokud máte potíže se zapnutím výše uvedené možnosti nebo pokud jednoduše nemůžete z různých důvodů automaticky aktualizovat své hry, můžete Destiny také ručně aktualizovat několika jednoduchými kroky:
- Zapněte systém Xbox One a přihlaste se k požadovanému profilu Xbox.
- V nabídce Xbox Home vyberte Moje hry a aplikace a přejděte do části Aktualizace nabídky.

- Vyberte Destiny a poté vyberte Aktualizovat. Postup stahování můžete sledovat v nabídce v části Fronta.
Řešení 4: Obnovení licencí (pouze uživatelé PlayStation)
Tato možnost úspěšně obnoví licence všech her, doplňků a DLC, které máte v držení svého účtu PSN, takže vyzkoušejte toto řešení, protože je to docela jednoduché a skutečně pomohlo několika uživatelům vypořádat se s jejich Destiny chybové kódy, zejména chybový kód Tapir.
- Zapněte systém PS4 a přejděte do oblasti Nastavení.
- Klikněte na Síť PlayStation >>Správa účtu >>Obnovit licenci.

- Zkontrolujte, zda se chybový kód Tapir stále zobrazuje, i když si užíváte Destiny 2.