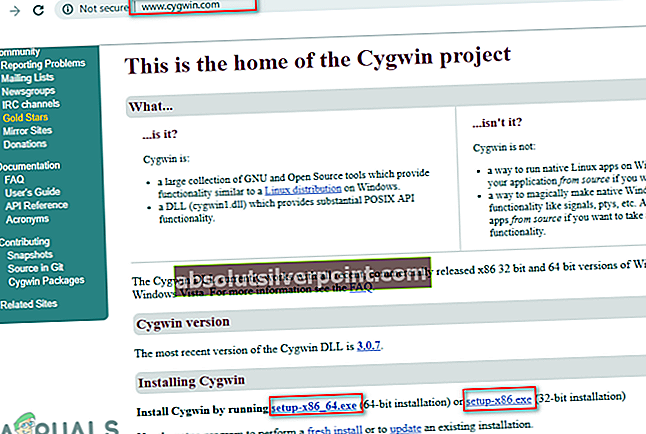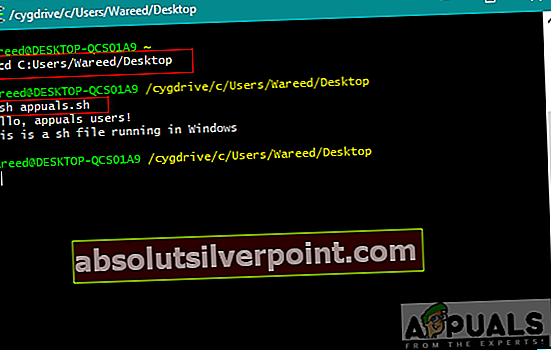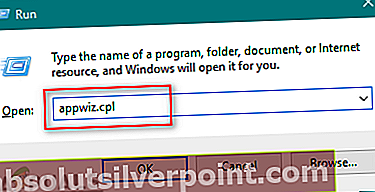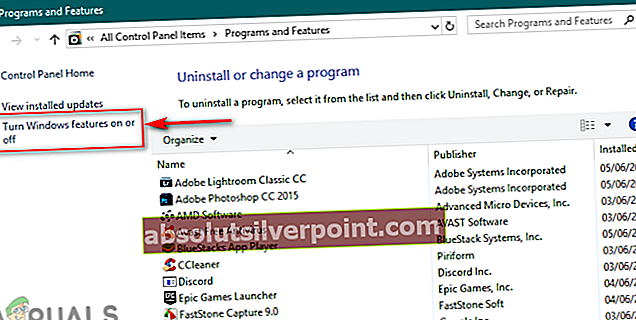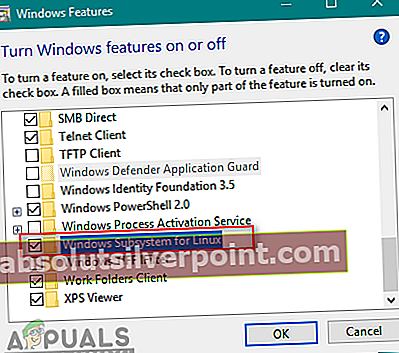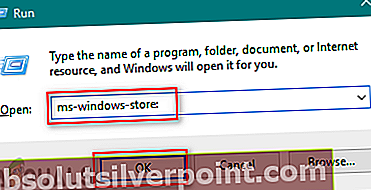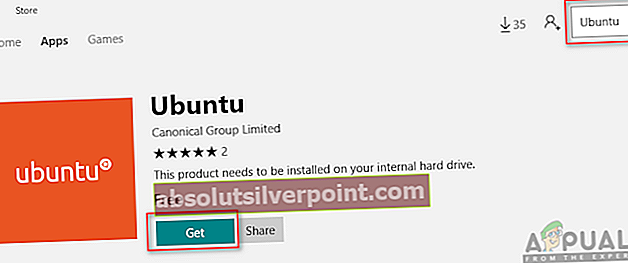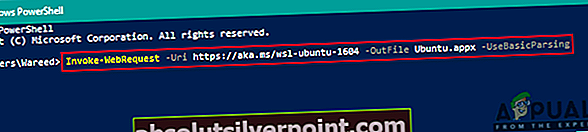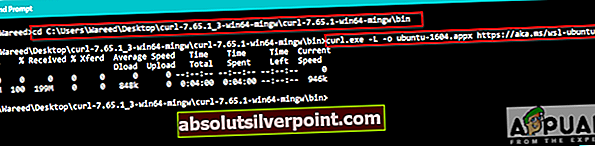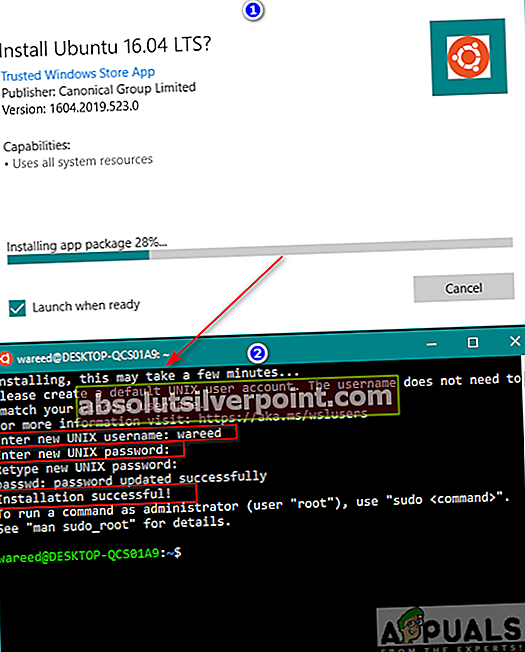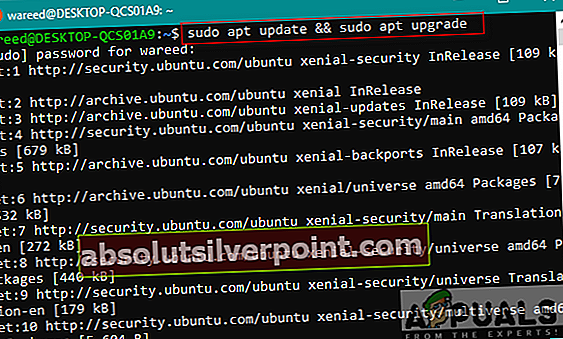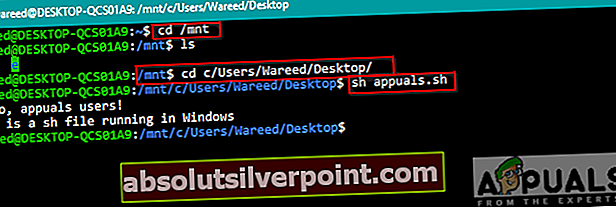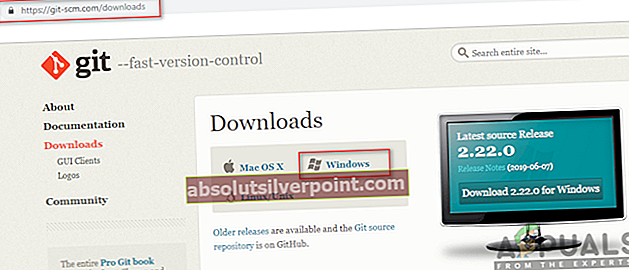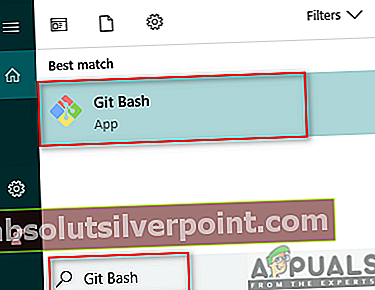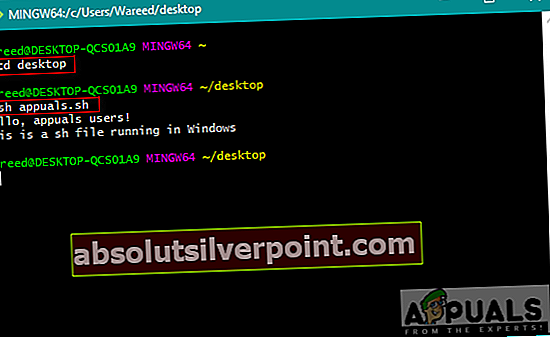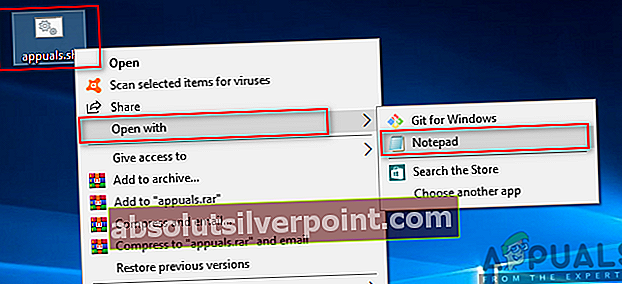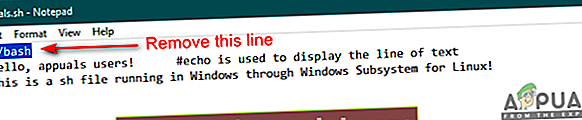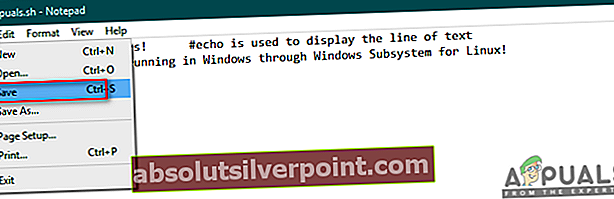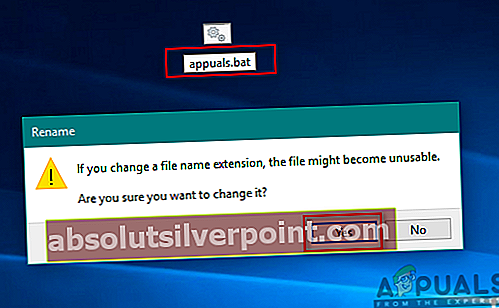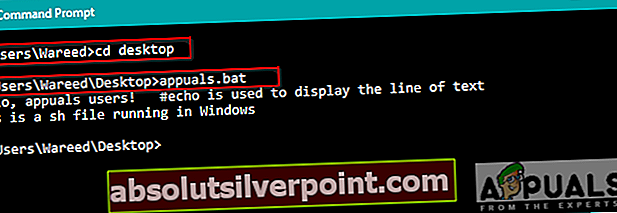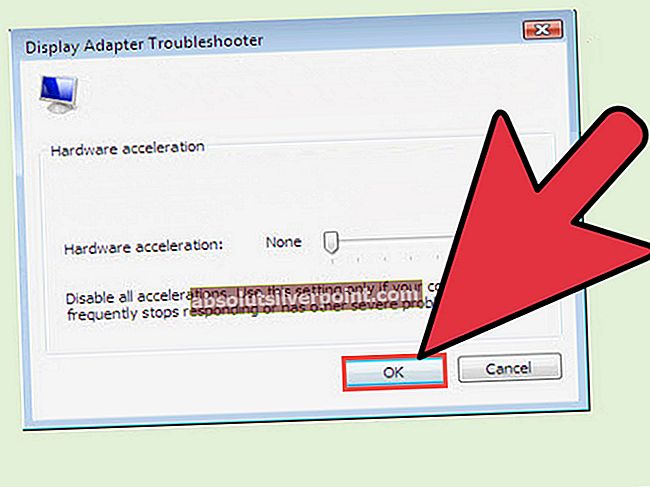Soubory skriptu Bash shell jsou psány v skriptovacím jazyce bash pro Linux. Obsahuje příkazy, které můžete běžně spustit na příkazovém řádku. Tyto soubory lze v Terminálu vyvolat a spustit dvojitým kliknutím. Windows však neví, co je to soubor SH a jak jej spustit. Pokud hledáte způsob, jak spustit soubor SH ve Windows, pak vám tento článek poskytne všechny možné metody.

Co jsou soubory SH?
Soubory SH (také známé jako soubory skriptů) jsou skripty, které používají aplikační programy Bash a používají je. K psaní pokynů do těchto souborů se používá bashština. Vývojáři programů většinou používají tyto soubory. Jelikož obsahují příkazy k provádění programů, jsou skutečně důležité. Tyto soubory jsou však pro Linux, takže jejich spuštění v systému Windows bude vyžadovat určitý software nebo prostředí, které poskytneme v metodách tohoto článku.
Další informace o souborech SH naleznete v našem článku zde. Pokračujeme směrem k metodám provádění souborů SH ve Windows.
Metoda 1: Použití Cygwinu k provádění souborů SH
Cygwin je prostředí rozhraní příkazového řádku s otevřeným zdrojovým kódem podobné Unixu. Umožňuje kompilaci aplikací Unix nebo Linux a jejich spuštění v operačním systému Windows z rozhraní podobného systému Linux. Použitím Cygwinu můžeme bez problémů snadno spouštět soubory SH.
- Přejít na úředníka Cygwin stránky ke stažení 32 bitů nebo 64 bitů instalační soubor: Cygwin
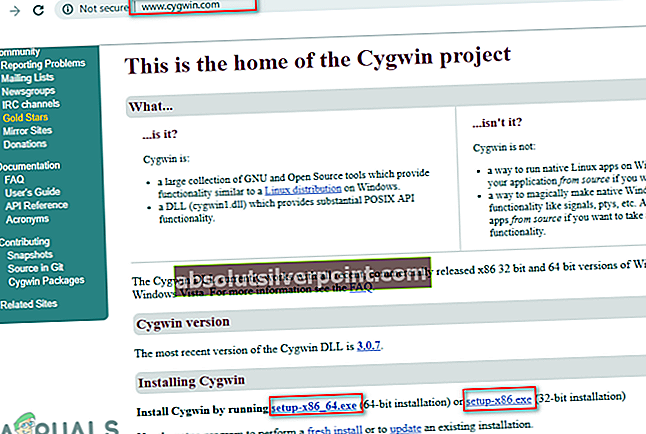
- Otevřete stažený instalační soubor a pokračujte v procesu stahování a instalace Cygwinu. V procesu instalace existují různé možnosti, takže si vyberte ty, které dáváte přednost.
- Po instalaci otevřete Terminál Cygwin64 poklepáním na ikonu zkratka na plocha počítače.
- Nyní použijte následující příkaz ke změně adresáře na místo, kde soubor existuje:
cd C: Uživatelé / Uživatelské jméno / Desktop
Tím se změní adresář na plochu. Nyní zadejte následující příkaz do vykonat Soubor SH:
sh appuals.sh
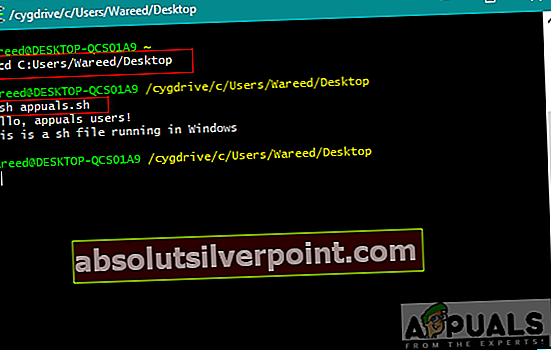
Metoda 2: Použití funkce Windows Subsystem for Linux ve Windows 10
Subsystém Windows pro Linux (aka WSL) je funkce, která umožňuje uživatelům spouštět příkazové řádky systému Linux v počítači s nainstalovaným operačním systémem Windows 10. Tato funkce byla poprvé přidána do systému Windows 10 v roce 2016. Stejně jako Linux má software Wine pro spouštění softwaru Windows, nyní má Windows WSL pro spouštění softwaru Linux. Povolení a práce s touto funkcí však bude vyžadovat mnoho kroků, a proto jsme tuto metodu rozdělili do tří hlavních kroků a jsou uvedeny takto:
Krok 1: Povolení subsystému Windows pro Linux
- Držet Okna Stiskněte a stiskněte R otevřít Běh, potom zadejte appwiz.cpl a Enter.
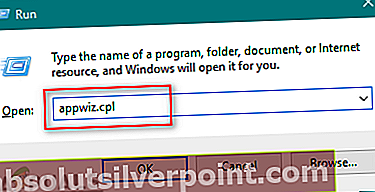
- Klikněte na Zapnout nebo vypnout funkce Windows na levé straně.
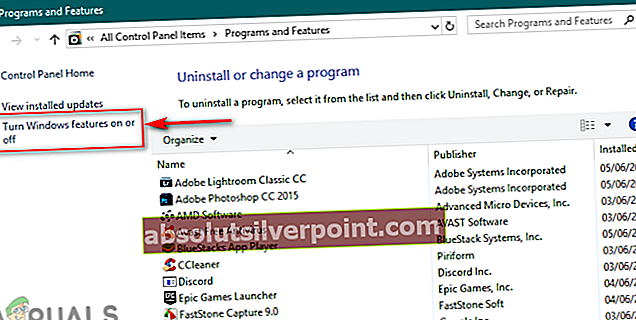
- Přejděte dolů dolů a zaškrtněte Subsystém Windows pro Linux a klikněte OK instalovat.
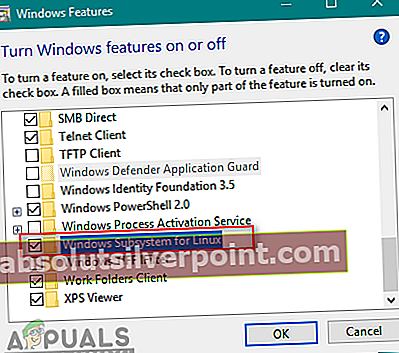
- Po dokončení přejděte k dalšímu kroku.
Krok 2: Instalace Linux Distro pro Windows
Existují tři různé způsoby instalace distribuce pro Windows. Někdy však některá z metod nebude pro konkrétního uživatele fungovat, takže níže poskytneme všechny tři metody:
- Držet Okna tlačítko a stiskněte R otevřít Běh, zadejte „ms-windows-store:„Bez uvozovek a Enter.
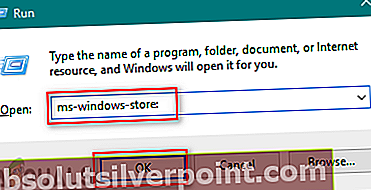
- Hledat Ubuntu. Klikněte na ten, který je zobrazen níže, a stáhněte si jej:
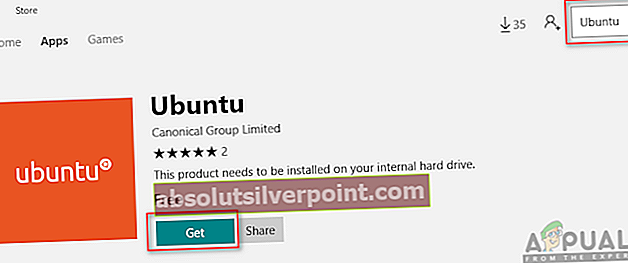
- The druhá metoda je použít následující Silová skořápka příkaz ke stažení linuxové distribuce:
Invoke-WebRequest -Uri //aka.ms/wsl-ubuntu-1604 -OutFile Ubuntu.appx -UseBasicParsing
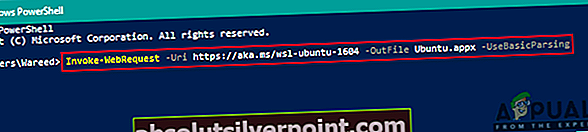
- The třetí metoda ke stažení distribuce se používá následující kučera příkaz:
curl.exe -L -o ubuntu-1604.appx //aka.ms/wsl-ubuntu-1604
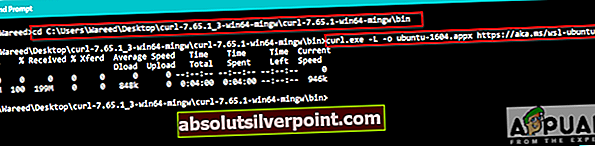
Poznámka: Pokud je vaše číslo sestavení Windows 10 menší než 1706, musíte si jej stáhnout kučera ručně a změňte adresář na toto místo, kde curl.exe je umístěn. Pokud je však vaše číslo sestavení systému Windows 10 1706 nebo novější, pak kučera je ve výchozím nastavení zahrnuto a musíte spustit cmd jako správce.
- Jakmile si stáhnete distribuci, automaticky se spustí instalace a musíte pouze souhlasit a poskytnout novou uživatelské jméno a Heslo Jak je ukázáno níže:
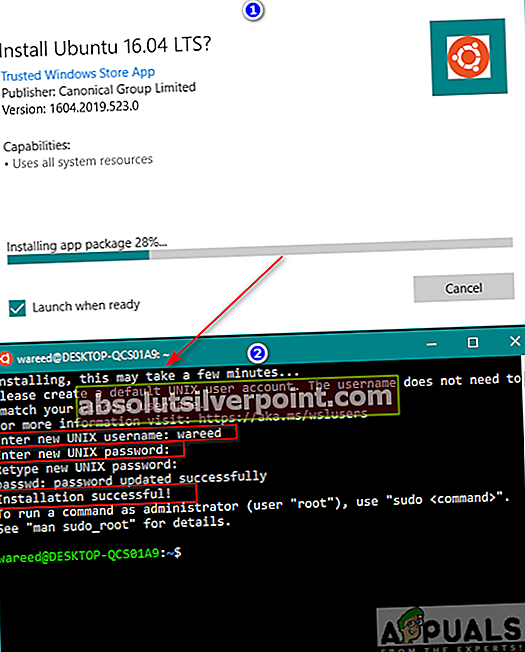
Krok 3: Inicializace nově nainstalovaného distribuce a spuštění souboru SH
- Většina distribucí, které nainstalujete, se dodává prázdný / minimální katalog balíků. Takže musíte Aktualizace a vylepšit balíčky pomocí následujícího příkazu:
sudo apt update && sudo apt upgrade
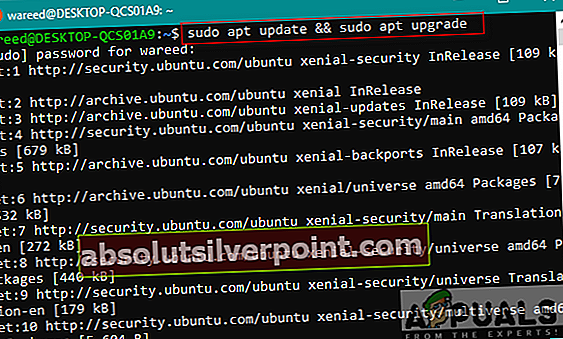
- Jakmile jste hotovi s distribucí, nyní můžete změnit adresář na umístění souboru SH pomocí následujících příkazů:
cd / mnt
Tím se připojí vaše Jednotky Windows. Nyní můžete přejít na místo, které chcete:
cd c / Uživatelé / Uživatelské jméno / Desktop /
Poznámka: Protože ukázkový soubor byl na ploše, změnili jsme adresář na plochu.
- Zadejte následující příkaz do vykonat soubor SH:
sh appuals.sh
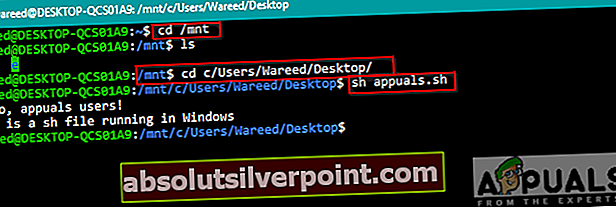
Metoda 3: Použití příkazového řádku Git k provádění souborů SH
Git je bezplatný a otevřený nástroj pro distribuovanou verzi systému řízení verzí dostupný pro všechny operační systémy. Ve výchozím nastavení je Git nainstalován na počítačích Linux a macOS jako možnost příkazového řádku. Můžete si jej však také stáhnout z oficiálních stránek pro všechny operační systémy.
- Ke stažení přejděte na následující odkaz Git pro váš operační systém: Git
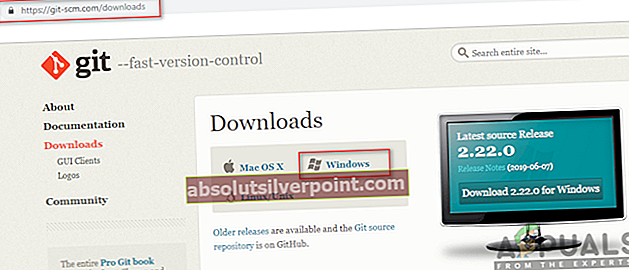
- Otevřete stažený instalační soubor a nainstalujte jej Git. Projděte si instalační proces a zkontrolujte možnosti, které chcete a které ne.
- Držet Okna a stiskněte S otevřít vyhledávací funkce, zadejte Git Bash a Enter.
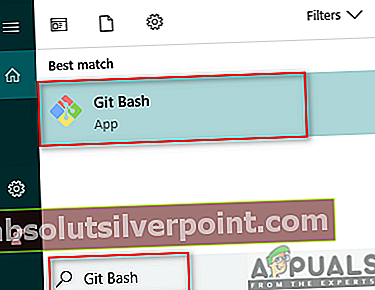
- Pomocí následujícího příkazu změňte adresář na místo, kde se nachází váš soubor:
cd desktop
Poznámka: Desktop může být název složky, ve které je váš soubor umístěn.
- Nyní zadejte příkaz SH provádění:
sh appuals.sh
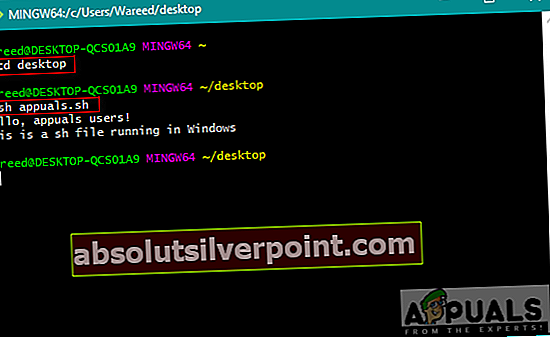
Metoda 4: Přeložit soubor skriptu do dávkového souboru
Tato metoda se nedoporučuje pro průměrné uživatele, ale pro uživatele, kteří velmi dobře znají příkazy skriptů a souborů bat. Stačí změnit formát a příponu souboru SH. Vyžaduje to dovednost překladu souboru skriptu do dávkového souboru, takže byste se měli vyhnout použití této metody, pokud nevíte, jaký formát oba tyto soubory používají. Ukážeme vám jednoduché kroky potřebné pro změny ukázkového kódu.
- Klikněte pravým tlačítkem myši ve vašem souboru SH a vyberte Otevřete pomocí> Poznámkový blok.
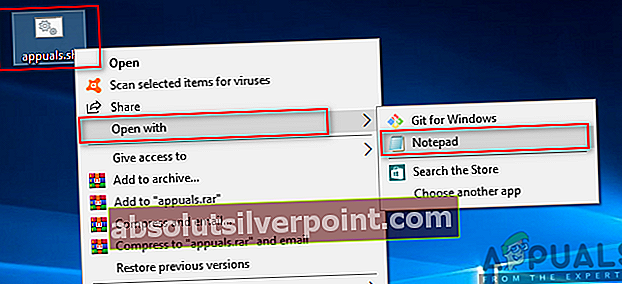
- Odstranit the Shebang řádek z kódu, jak je uvedeno níže:
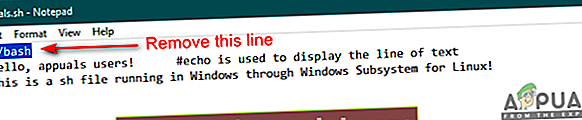
Poznámka: Komentáře budou mít jinou syntaxi “::„Než ten v tomto vzorku.
- Klikněte na Soubor a vybrat Uložit v seznamu uložte změny.
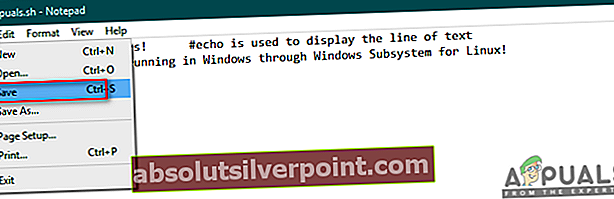
- Levé kliknutí na Soubor SH a stiskněte F2 klíč k přejmenovat soubor. Můžete také klikněte pravým tlačítkem myši v souboru a vyberte přejmenovat.
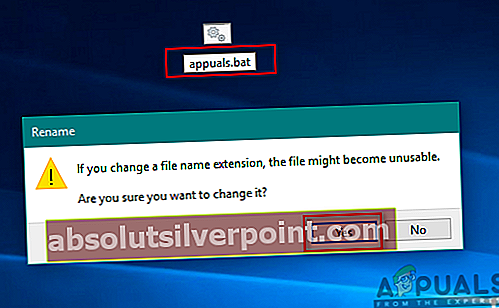
Změňte příponu z .sh na .netopýr a klikněte Ano pro změny.
- Držet Okna a stiskněte S otevřít vyhledávací funkce, potom zadejte cmd a Enter.
- Změňte adresář na cestu, kde je soubor umístěn, pomocí CD příkaz:
cd desktop
Poznámka: Desktop může být název složky, ke které se pokoušíte získat přístup.
- Nyní jednoduše zadejte název souboru s příponou:
appuals.bat
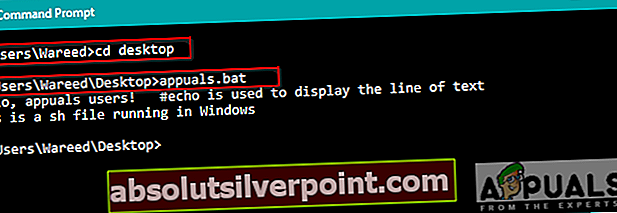
Všimnete si však, že syntaxe, která funguje v souborech skriptů, nefunguje v dávkovém souboru. Jak vidíte, komentář je ignorován a text bude vytištěn dvakrát bez ozvěna „zapnuto / vypnuto“.