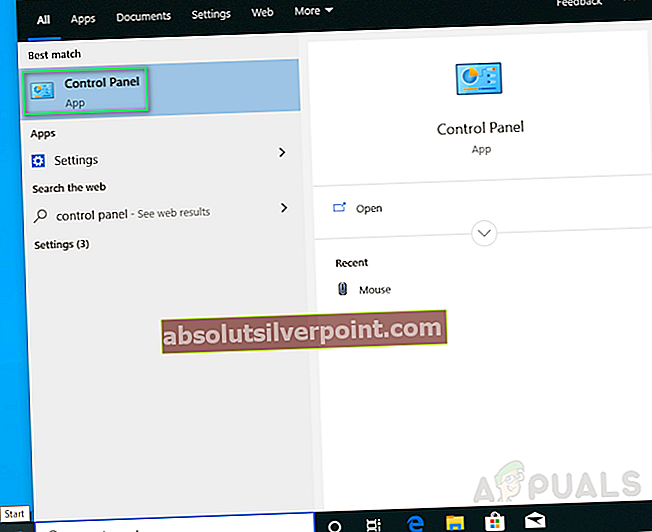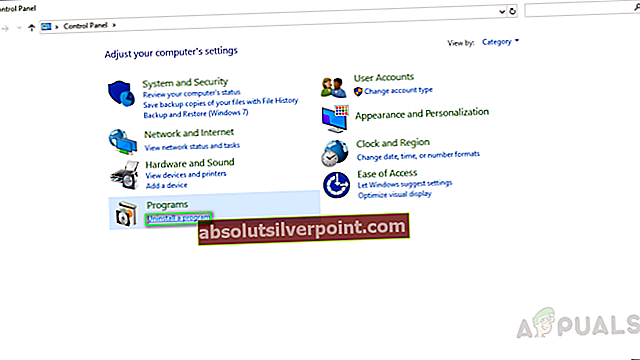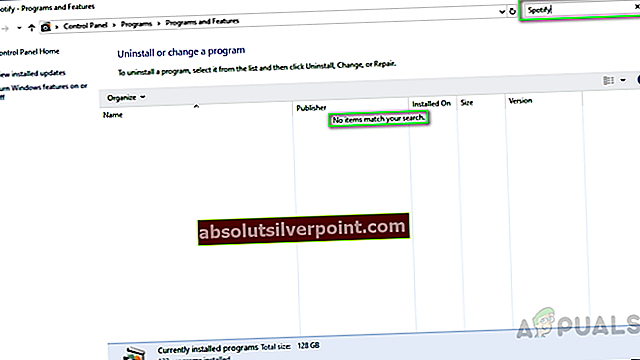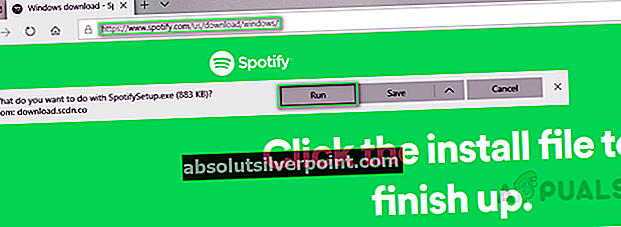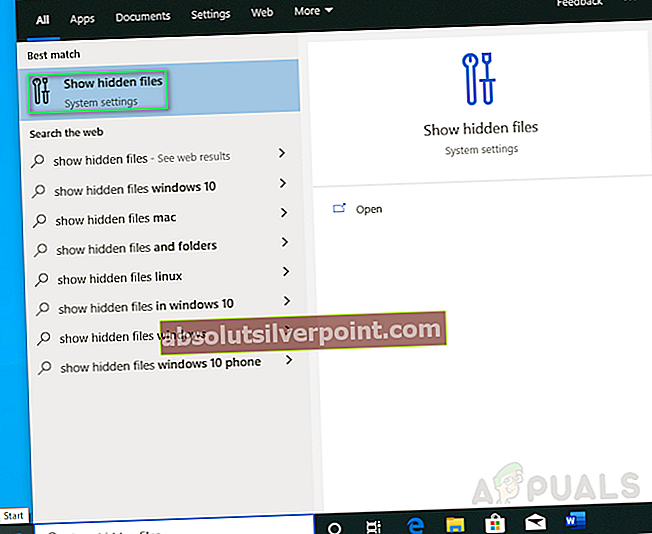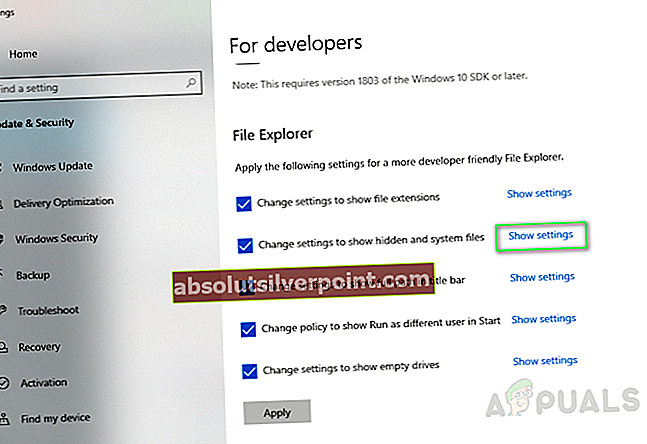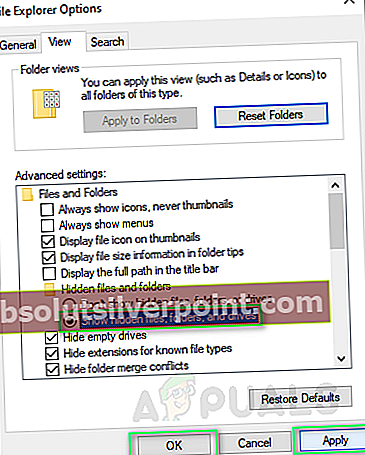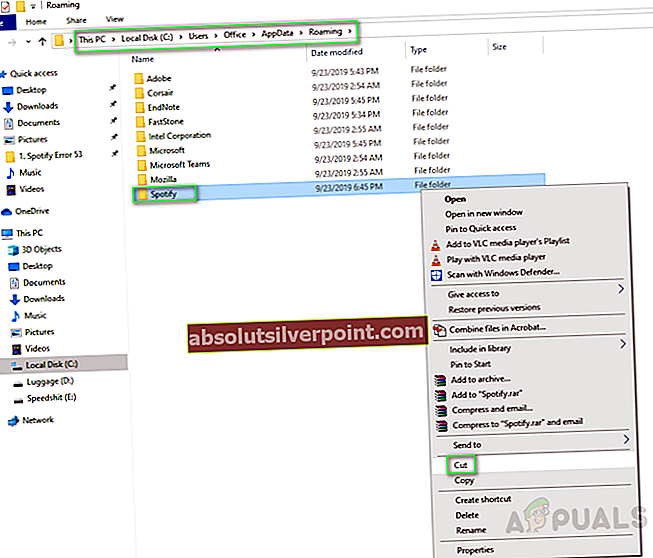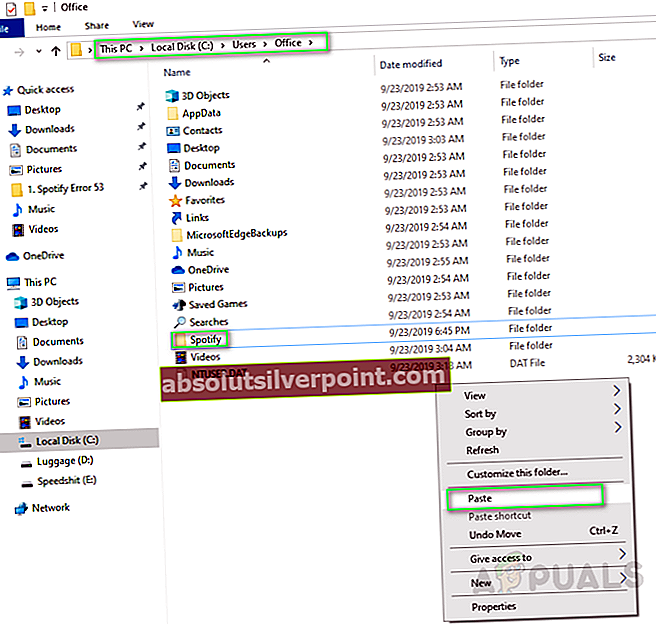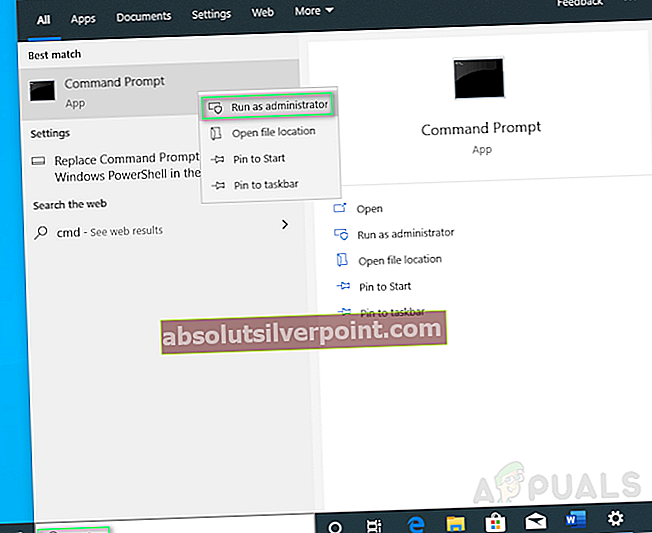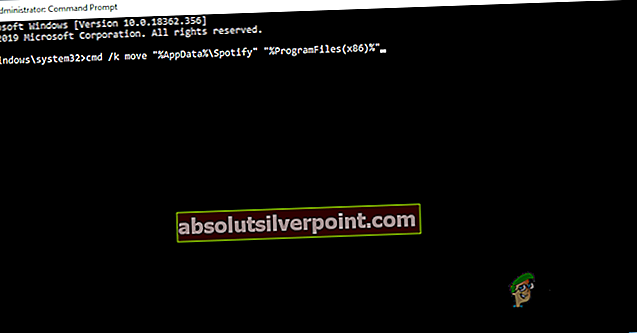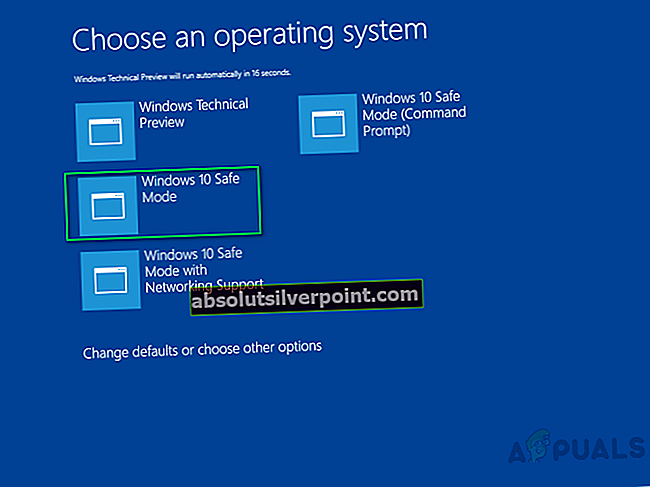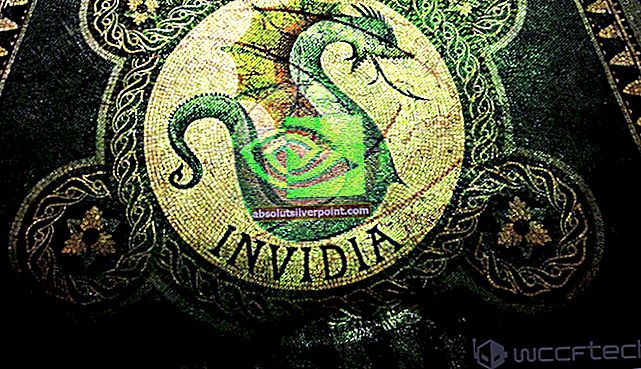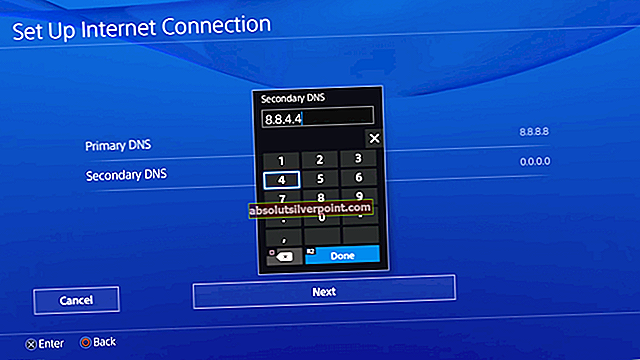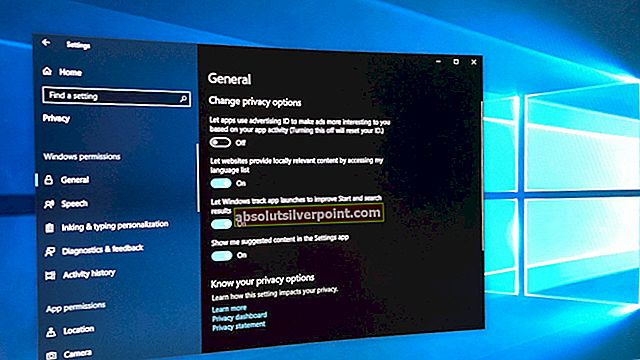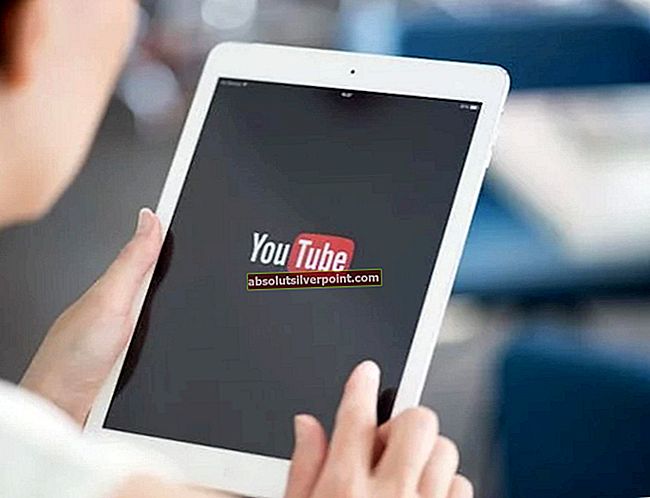Spotify je platforma, která poskytuje přístup k více než 50 milionům skladeb všech žánrů. Uživatelé mohou najít tu správnou hudbu nebo podcast procházením svých oblíbených umělců, alb, rozhlasových stanic nebo dokonce sbírek svých přátel na svých telefonech, tabletech, laptopech a dalších.

Chcete-li si Spotify užít, musí si uživatelé nainstalovat jeho aplikaci na platformu, kterou používají. Problémy s instalací byly několikrát hlášeny prostřednictvím komunitní nebo technické podpory. Jednou z nejvyšších hlášených chyb je Kód chyby 53 s „Instalační program zaznamenal neznámou chybu“.

K této chybě dochází, když se uživatel pokusí nainstalovat Spotify z oficiálního webu Spotify (webová instalace). Uživatel spustí stažený soubor webového instalačního programu s názvem SpotifySetup.exe. Tato akce začíná stahovat základní instalační soubor (SpWebInst0.exe) a ukládá jej do % AppData% \ Spotify ve výchozím nastavení (protože vývojáři Spotify neumožňují instalaci aplikace do požadovaného adresáře uživatele). Jakmile je stažen základní instalační soubor, SpotifySetup.exe se pokusí spustit tento soubor, ale selže s upozorněním na chybu (jak je znázorněno na obrázku výše). Jakmile uživatel stiskne OK, webový instalační program se vymaže % AppData% \ Spotify (což odstraní složku Spotify, a tedy vše v ní).
Co způsobuje chybový kód instalace Spotify 53 v systému Windows?
Po kontrole zpětné vazby uživatelů prostřednictvím podpory komunity jsme dospěli k závěru, že k této chybě může dojít z mnoha důvodů. Například cokoli, co může způsobit změny oprávnění systémových složek, nebo to může být jakýkoli program, který uživatele požádá o provedení změn v systému, jako je antivirus nebo dokonce Windows Update sám o sobě, ale technicky vzato to většinou není pravda.
Tudíž největší příčinou chyby může být jedna ze dvou (možná obě):
- Omezení oprávnění: Omezení oprávnění a zásady skupiny systému Windows pro% AppData% mohou způsobit tuto chybu, protože se jedná o skrytou složku pro data za běhu pro aplikace systému Windows a systémové soubory. Omezení mohou zahrnovat vše od povolení k umístění až po oprávnění ke čtení a zápisu.
- Vyprodáno: Nedostatek místa na jednotce C: (což je výchozí adresář pro operační systém Windows) může způsobit tuto chybu.
Buďme upřímní? Úložiště nemůže být problém, se kterým se můžete potýkat, protože pevné disky jsou dnes levné, ale byl uveden v seznamu i při nejmenší pravděpodobnosti. Oba problémy lze snadno vyřešit, pokud by Spotify umožnil uživateli nainstalovat si aplikaci na požadované místo, ale protože to kvůli jejich zásadám nemůže být, byla v tomto vlákně poskytnuta řešení s pozitivní zpětnou vazbou.
Poznámka: Než budete pokračovat, ujistěte se, že nemáte nějak předinstalovaný Spotify. Nejprve to zkontrolujte:
- Klepněte na Start a zadejte Kontrolní panel na vyhledávací liště.
- Klikněte na Kontrolní panel z výsledků.
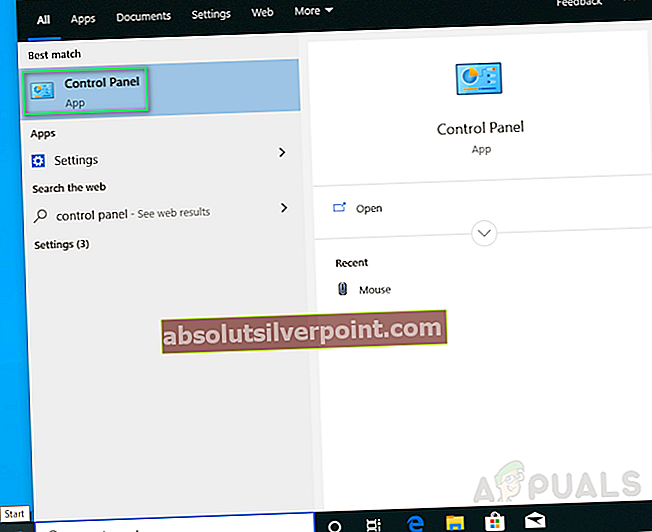
- Pod Programy a klikněte Odinstalujte program.
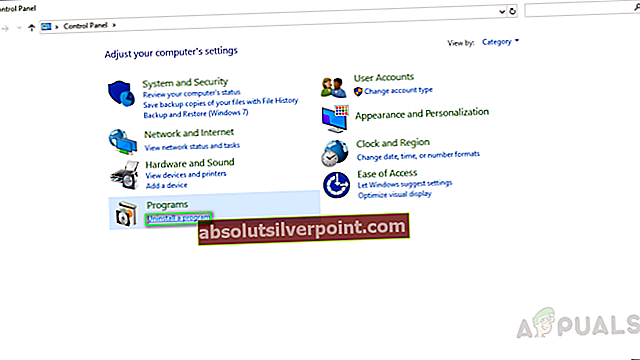
- Vpravo nahoře v okně ovládacího panelu zadejte Spotify ve vyhledávacím panelu. Pokud najdete nějaké výsledky, vyřešte je jednoduchým poklepáním. Pokud ne, pak je dobré jít směrem k řešení. (Neměli byste najít žádný výsledek pro Spotify jak je znázorněno na obrázku)
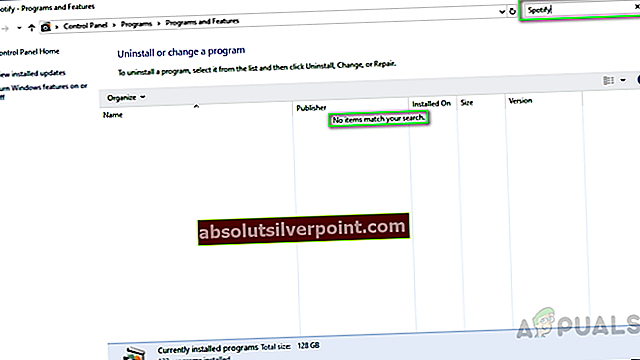
Řešení 1: Přesunutí skryté složky pro roaming Spotify
Toto je první doporučená metoda, protože pomohla mnoha uživatelům s chybou chyby 53. To funguje pro Windows 7 až Windows 10 Pro. Řeší problém jednoduše povolením souboru „SpoilerSetup.exe“ povolení provádět změny v adresáři% AppData%. Toto řešení nebude mít žádný vliv na systémové aplikace a soubory.
- Stáhněte si webový instalační soubor z oficiálního webu Spotify.
- Běh SpotifySetup.exe normálně. Instalace se nezdaří s chybovým kódem 53, protože selhal, jak je uvedeno výše. To je v pořádku, nebojte se. Spouštěč ještě nezavírejte.
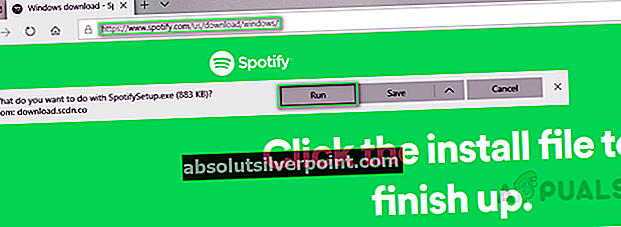
- Klepněte na Start nebo Tlačítko Windows na klávesnici a do vyhledávacího pole zadejte „zobrazit skryté soubory“.
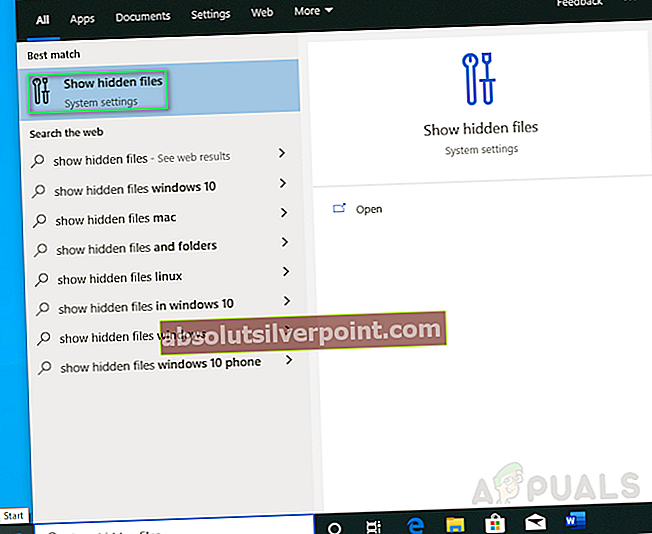
- Klikněte na zobrazit skryté soubory z výsledků. Otevře se okno nastavení, přejděte dolů a klikněte na Zobrazit nastavení v řadě sZměňte nastavení tak, aby zobrazovaly skryté a systémové soubory.
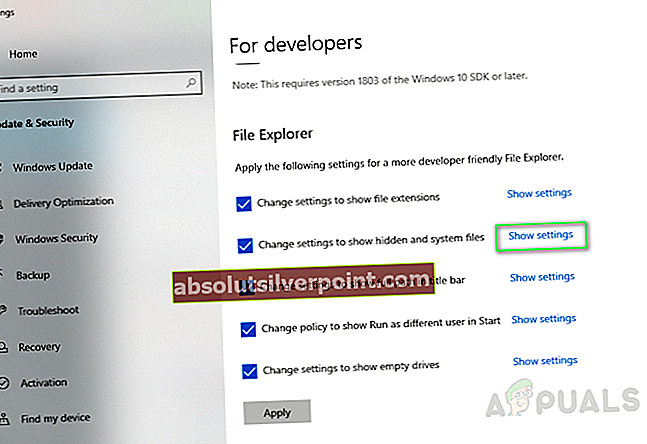
- Otevře se nové okno s mnoha možnostmi, zda zaškrtnout / zrušit zaškrtnutí. V části Skryté soubory a složky zvolte Zobrazit skryté soubory, složky a jednotky Udeřil Aplikovat a OK poté ze stejného okna (vypne se).
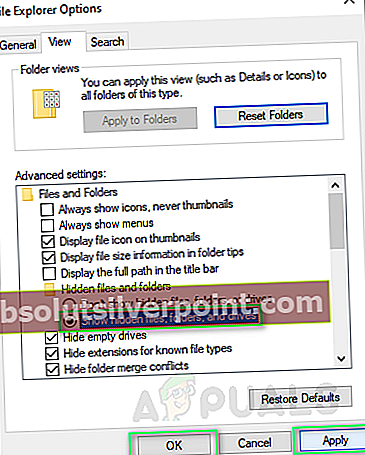
- Otevřete Průzkumník Windows stisknutím Windows + E a do vyhledávacího pole zadejte následující kód:
C: \ Users \ AppData \ Roaming
Vyhledejte složku s názvem Spotify a střih it (Ujistěte se, že řez, ne vložit).
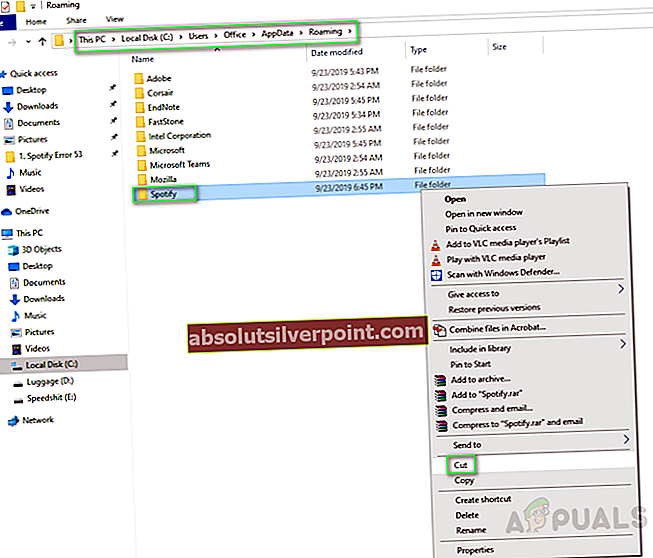
- Nyní zadejte do vyhledávacího pole následující kód:
C: \ Users \
a nakonec, vložte složku Spotify tady. (V našem případě je uživatelské jméno Kancelář)
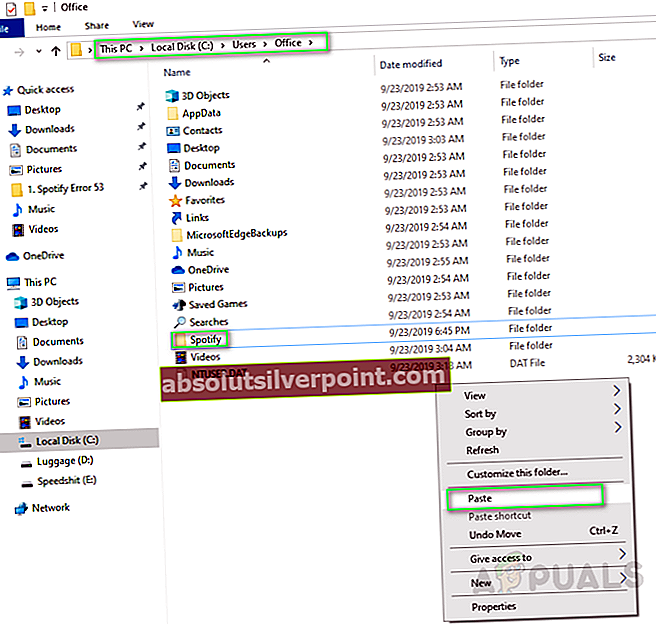
- Nyní se vraťte zpět do spouštěče s chybou, stiskněte Zkuste to znovu a teď by to mělo fungovat. V případě, že nic neudělá, přejděte zpět na Spotify složku, otevřete ji, klepněte pravým tlačítkem myši na SpotifyLauncher.exe a klikněte na Spustit jako administrátor. Udeřil Ano další a nyní by to mělo fungovat.
Objasnění něčeho, protože jednomu z deseti uživatelů toto řešení nepřipadalo užitečné, proto si v takovém případě stáhněte úplný instalační program Spotify offline. Spusťte jej z umístění pro stahování. Umístění této instalace budou stejná, stačí postupovat podle výše uvedených kroků, stejně jako dříve.
Řešení 2: Přesunutí adresáře AppData do adresáře Program Files pro instalaci Spotify
Pokud výše uvedené řešení pro vás nefungovalo, nebojte se. Pravděpodobným důvodem je to, že skupinová politika systému Windows brání souboru „SpotifyLauncher.exe“ provádět změny. To lze vyřešit úplnou změnou ovládacího prvku adresáře z% AppData% na jakýkoli jiný adresář, například% ProgramFiles%, jak je uvedeno níže:
- První dva kroky jsou stejné. Stáhněte si Instalační program pro Spotify a běž. Jakmile se zobrazí oznámení o chybě, postupujte podle pokynů níže. Znovu nezavírejte spouštěč.
- lis Start (Levý dolní roh) a vyhledejte cmd.
- Běh cmd s oprávněními správce (klikněte na něj pravým tlačítkem a klikněte na Spustit jako správce).
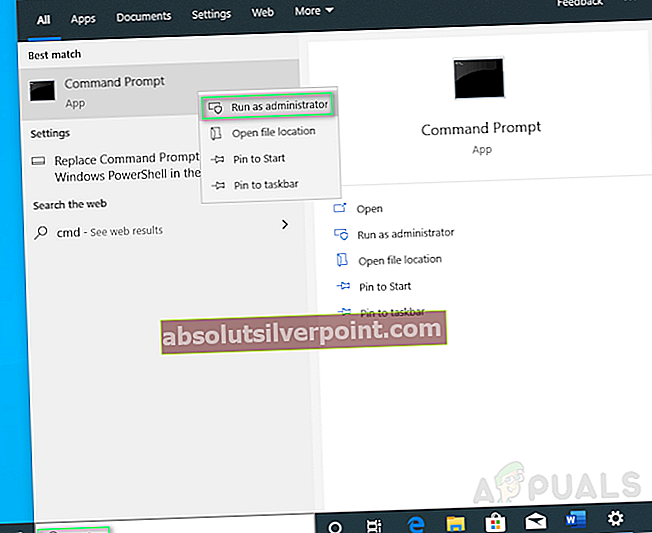
- Jakmile se otevře příkazový řádek (okno černé obrazovky), zadejte:
cmd / k tah "% AppData% \ Spotify" "% ProgramFiles%" (pro 32bitová okna) cmd / k tah "% AppData% \ Spotify" "% ProgramFiles (x86)%" (pro 64bitová okna)
Udeřil Enter po zadání tohoto textu na klávesnici
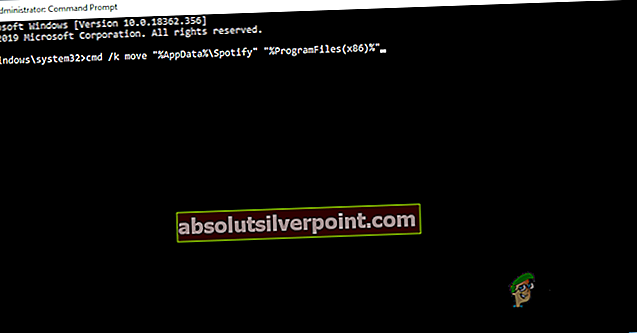
- Zkontrolujte okno příkazového řádku (okno černé obrazovky), zda neobsahuje chyby nebo varování. Pokud vše vypadá dobře, zavřete okno. Zkuste to znovu instalace ze spouštěče. Teď by to mělo fungovat.
Řešení 3: Instalace v nouzovém režimu systému Windows
Pokud problém stále přetrvává, nejjednodušší způsob, jak se ho zbavit, je instalace v nouzovém režimu systému Windows. Nouzový režim byl vytvořen, aby umožnil uživateli odstraňovat problémy s okny a zjistit, co způsobuje, že nefunguje správně. V našem případě využijeme jeho výhody řešení potíží k instalaci aplikace Spotify v bezpečném laděném prostředí.
- Spusťte okna v nouzovém režimu podle našeho vlákna a spusťte Spotify webová instalace jako jste to udělali v předchozích metodách.
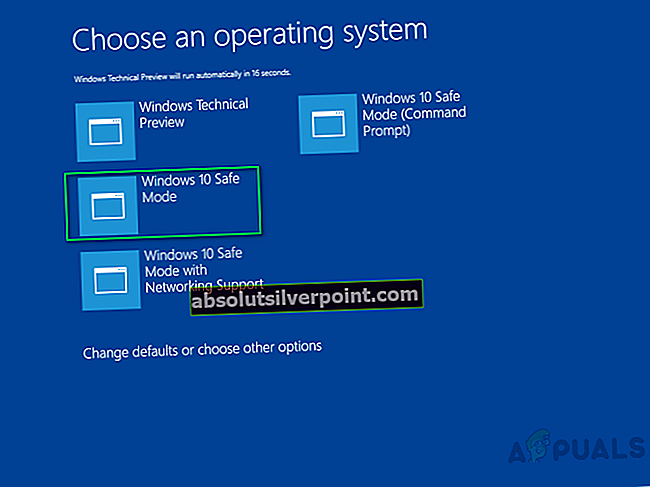
- Po dokončení instalace restartovat stejným postupem) a spusťte jej v normálním režimu systému Windows. Váš problém by měl být konečně vyřešen tímto způsobem.
Řešení 4: Resetování systému Windows
Pokud problém nelze vyřešit žádnou z výše uvedených metod (což je velmi méně pravděpodobné, protože všechny metody byly hlášeny jako naprosto funkční), může to znamenat, že ve vašem systému probíhá nějaká různá aktivita, která brání instalace. Možná mu brání nějaký virus nebo se některé předinstalované programy mísí s vašimi systémovými oprávněními. Toto řešení každopádně jednoduše vyřeší váš problém, ale bude vás stát přeinstalování všech vašich aplikací. Přečtěte si naše vlákno pro resetování oken podle následujících jednoduchých kroků.