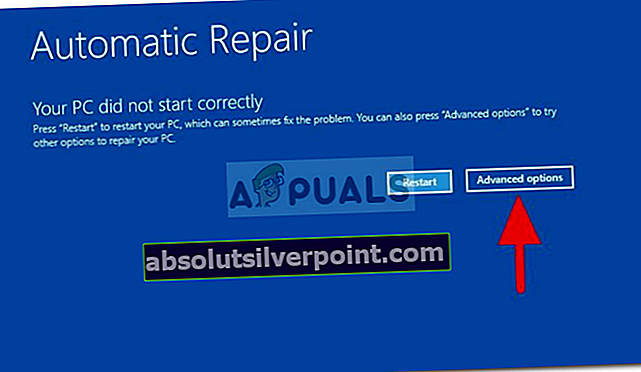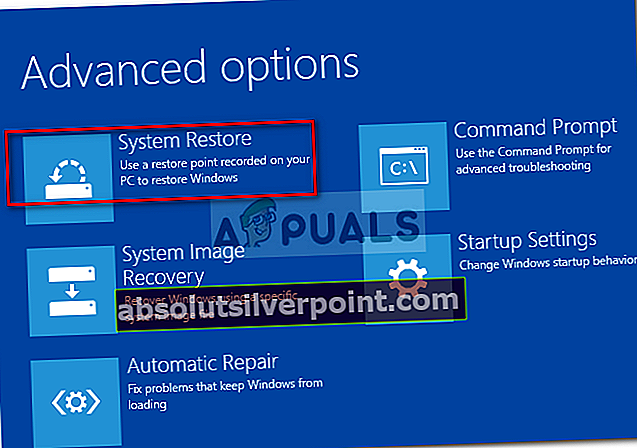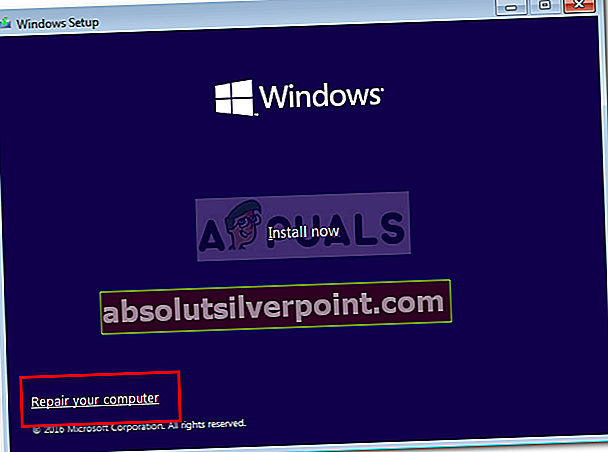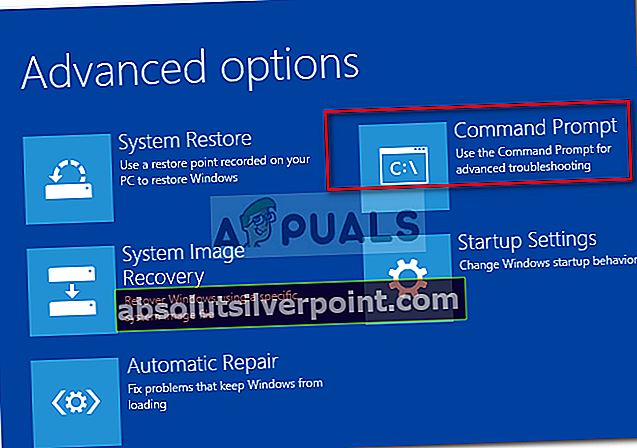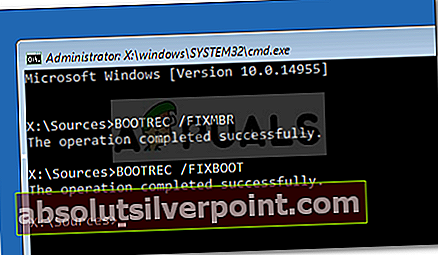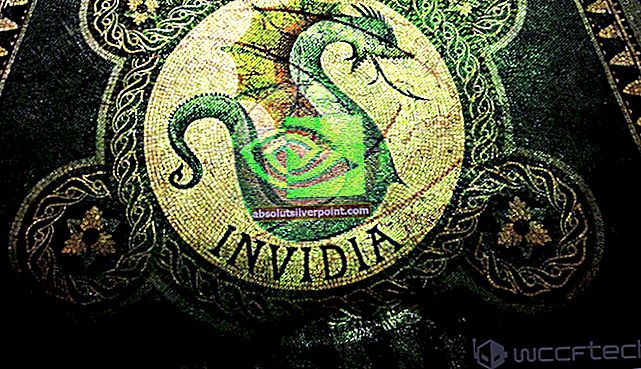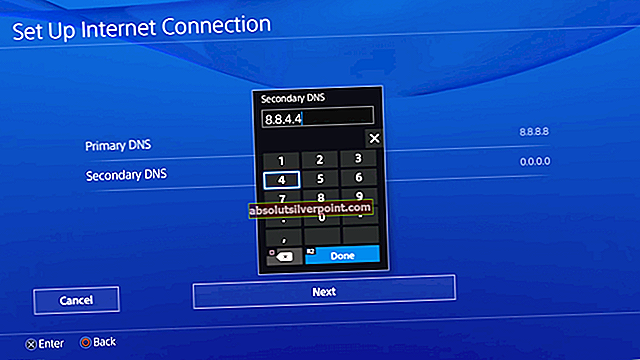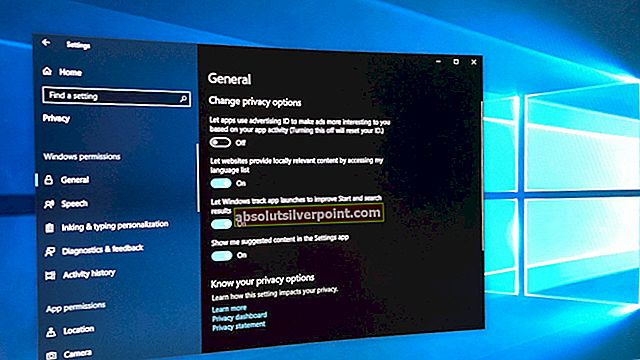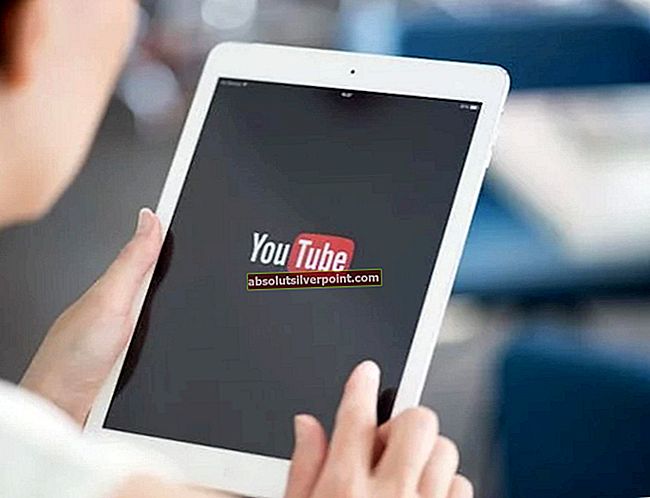„Váš počítač se nespustil správně„Chyba je často způsobena poškozeným souborem MBR nebo BCD, kvůli kterému se váš Windows nespustí. Když zapnete systém, obvykle se váš Windows naběhne a dostanete se na obrazovku Plocha, ale v tomto případě vám zbude jen okno se zprávou, které vám umožní restartovat systém nebo přejít na Rozšířené možnosti.
V některých případech je problém snadno vyřešen automatickou opravou systému Windows při restartování systému, která však nemusí fungovat pro všechny. Pokud chyba přetrvává i po několika spuštěních, znamená to, že je váš MBR poškozen. V takovém scénáři můžete k vyřešení problému použít následující řešení.

Co způsobuje chybu automatické opravy „Váš počítač se nespustil správně“ v systému Windows 10?
Protože chyba je náhlá, může to být způsobeno jedním z následujících faktorů -
- Náhlý výpadek proudu. Pokud se chyba objeví po náhlém výpadku napájení, může to velmi dobře být příčinou chyby. Je známo, že takové problémy způsobují výpadky napájení.
- Aktualizace PC. V některých případech může problém způsobit také nedávná aktualizace počítače. Proces upgradu mohl poškodit soubor MBR, kvůli kterému narazíte na chybu.
- Aplikace třetí strany nebo nedávná změna hardwaru. Někdy může aplikace třetí strany nebo nedávná změna hardwaru ve vašem systému způsobit, že se chyba objeví, v takovém případě budete muset spustit obnovení systému. To je docela vzácné, ale stále existuje možnost.
Tuto chybu můžete vyřešit sledováním daných řešení s trochou štěstí na vaší straně.
Řešení 1: Spuštění nástroje Obnovení systému
Jak jsme již zmínili, v některých případech může dojít k chybě aplikace jiného výrobce nainstalované ve vašem systému. V takových scénářích se budete muset rozhodnout pro Obnovení systému. Obnovení systému obnoví váš systém do bodu zpět, kde k chybě nedošlo. To tedy eliminuje možnost, že chybu způsobí aplikace třetí strany. Postup je následující:
- V okně se zprávou Automatická oprava klikněte na „Pokročilé možnosti’.
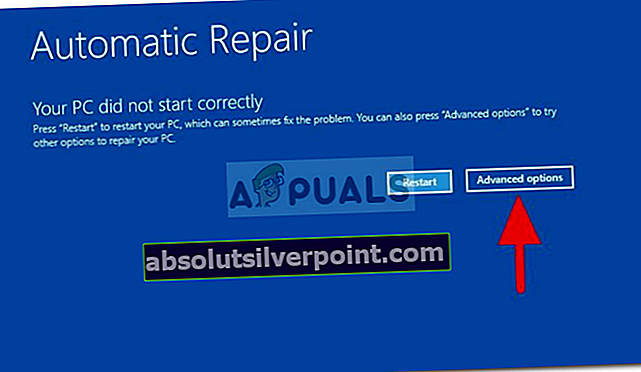
- Vybrat 'Obnovení systému„A projít procesem.
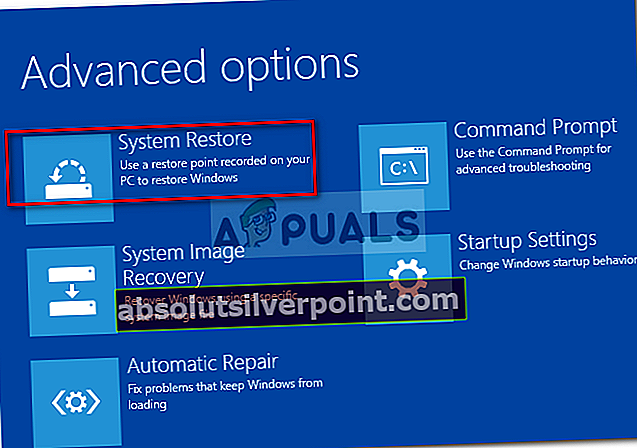
Je také důležité si uvědomit, že v některých případech obnovení systému do určitého bodu problém nevyřeší. V takovém případě zkuste obnovit systém do bodu zpět, abyste zjistili, zda to pomáhá.
Řešení 2: Opravte systém pomocí zaváděcí jednotky USB / DVD
Někdy, když automatická oprava systému Windows problém neopraví, může oprava systému z prostředí Windows Recovery Environment (WinRE) fungovat. K tomu budete potřebovat zaváděcí jednotku USB, CD nebo DVD - buď to udělá. Postup je následující:
- Vložte svůj zaváděcířídit.
- Boot ze zaváděcí jednotky.
- Jakmile se zobrazí okno instalace systému Windows, klikněte naOprav si počítač„V levé dolní části okna.
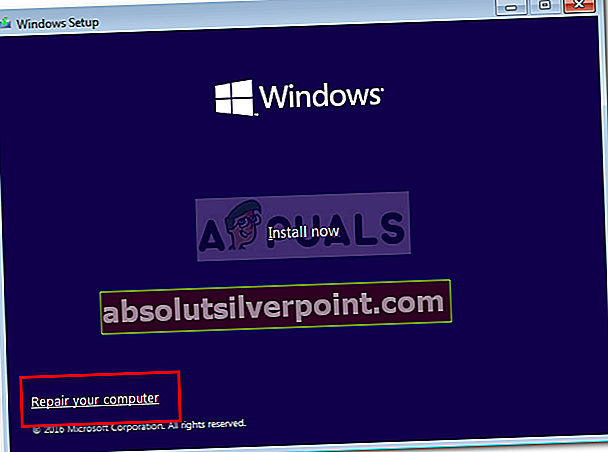
- Projděte si proces a zjistěte, zda to pomůže.
Řešení 3: Oprava systémových souborů pomocí příkazového řádku
Pokud výše uvedená řešení nefungují, můžete zkusit soubor MBR opravit pomocí příkazového řádku. Master Boot Record nebo MBR informuje váš systém o umístění operačního systému. Příčinou chyby je obvykle poškozený MBR nebo bootovací konfigurační data (BCD). Zde je postup, jak je opravit pomocí příkazového řádku:
- Klikněte na Pokročilé možnosti v dialogovém okně Zpráva o automatické opravě.
- Vyberte „Příkazový řádek„Otevřete příkazový řádek.
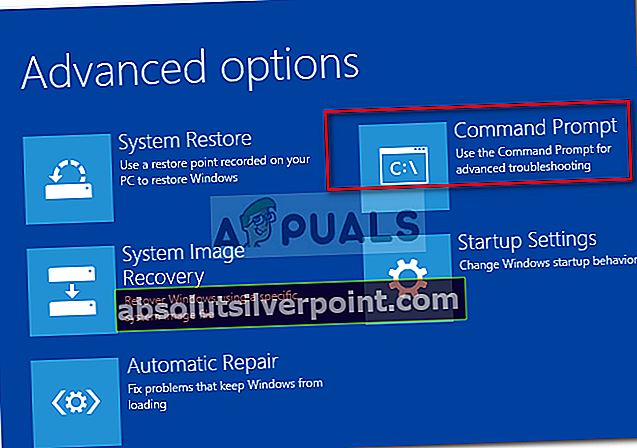
- Postupně zadejte následující příkazy:
Bootrec / rebuildbcd
- Poté zadejte následující příkazy:
Bootrec / fixMBR Bootrec / fixboot
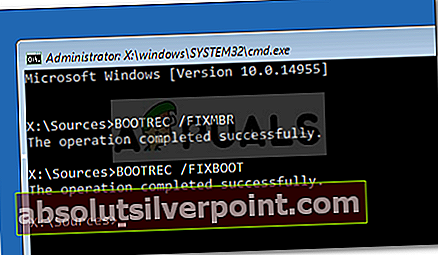
- Po dokončení procesů ukončete příkazový řádek a restartujte systém.
- Zjistěte, zda byla chyba opravena.
Řešení 4: Přeinstalujte Windows
Nakonec, pokud žádný z výše uvedených řešení problém nevyřeší, zbývá vám jen jedna možnost. Budete muset přeinstalovat Windows. Ztratíte všechny soubory na systémové jednotce, ale právě tak to bude, pokud budete chtít systém znovu použít. Problém nelze vyřešit jiným způsobem.