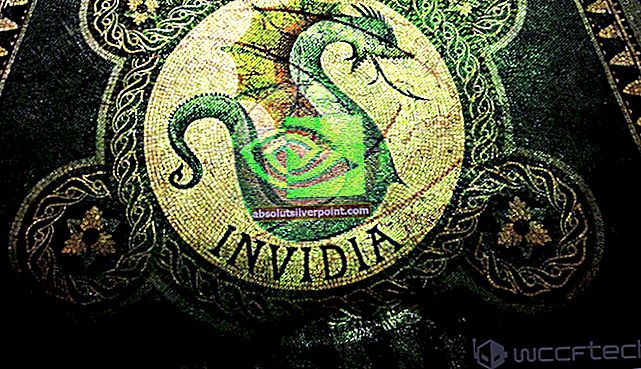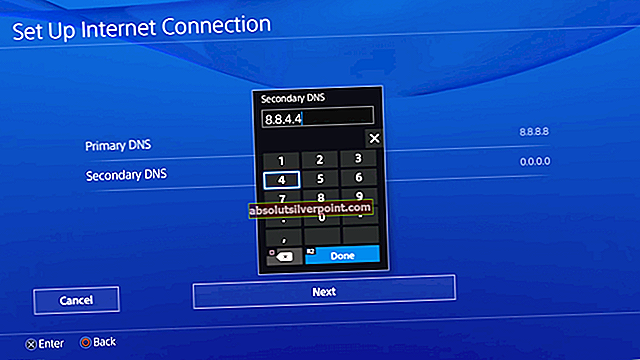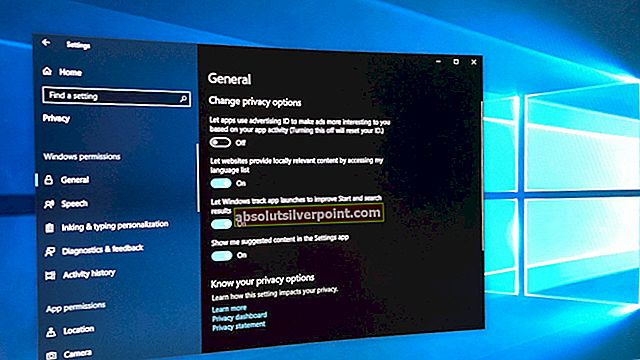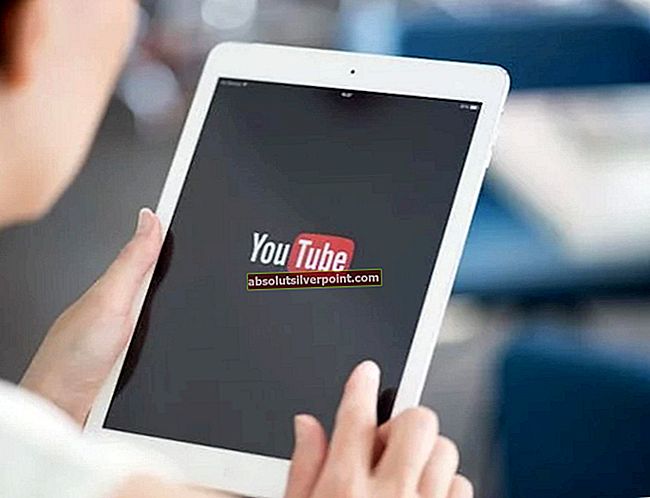Setkali jsme se se situací, kdy uživatelé nemohli přistupovat ke své klávesnici na přihlašovací obrazovce ve Windows 10. Když se od vás požaduje zadání hesla, klávesnice nefunguje a kvůli tomu nemůžete získat přístup k počítači.

Toto vydání se objevuje jednou za čas s mnoha různými příčinami. Tento scénář byl oficiálně uznán také úředníky společnosti Microsoft a byla vydána aktualizace, která jej opravila. Projdeme všechny možné situace a budeme iterovat řešeními počínaje tou nejjednodušší a postupující dolů.
Co způsobuje, že klávesnice nefunguje na přihlašovací obrazovce ve Windows 10?
Jak jsme již zmínili, existuje několik různých důvodů, proč vám klávesnice nemusí být přístupná na přihlašovací obrazovce. Mohou sahat od aktualizace systému Windows po fyzické poškození hardwaru. Zde jsou některé z důvodů:
- Aktualizace systému Windows: Kdykoli služba Windows Update nainstaluje opravu do vašeho počítače, nainstaluje také nejnovější ovladače. Pokud se ovladače neaktualizují, nebudete moci používat některá z nejdůležitějších zařízení (například klávesnici), dokud je neaktualizujete ručně.
- Chyba klíčů filtru: V systému Windows je známá chyba, kdy pokud jsou povoleny klíče filtru, nemůžete na přihlašovací obrazovce používat klávesnici.
- Porucha hardwaru: To je pravděpodobně hlavní důvod, proč vaše klávesnice nefunguje. Pokud je vaše klávesnice nebo její port fyzicky poškozen, odmítne se připojit.
- Externě připojená zařízení: Pokud máte nějaká externě připojená zařízení, mohla by se dostat do konfliktu s vaší klávesnicí a nedovolit jí fungovat.
- Systém v chybovém stavu: To je také velmi časté a může to způsobit více problémů, než jen nefunkční klávesnice. Systémy se dostávají do chybového stavu jednou za čas a problém se obvykle vyřeší cyklickým přepínáním celého nastavení.
- Nesprávné ovladače: Pokud jsou na klávesnici nainstalovány nesprávné ovladače, nebude vaše klávesnice schopna komunikovat s operačním systémem.
- Starší podpora pro klávesnici: Pokud používáte starší klávesnici a pokud není v systému BIOS povolena podpora starších klávesnic, zobrazí se tato chybová zpráva.
Jelikož jsou řešení velmi rozsáhlá a mohou se lišit případ od případu, doporučujeme vám začít s prvním řešením a podle toho postupovat dolů.
Řešení 1: Kontrola klávesnice a změna portu
První věcí, kterou je třeba v tomto scénáři zkontrolovat, je, zda vaše klávesnice skutečně funguje a je funkční. Pokud jste připojili vadnou klávesnici, samozřejmě ji nebudete moci používat. Zkuste připojit jinou klávesnici na klávesnici a zkontrolujte, zda můžete správně zadávat.

Kromě toho také odpojte všechna externí zařízení kromě klávesnice a myši. S vaší hlavní klávesnicí mohou být v konfliktu i další externí zařízení. Zkuste také změna portů. Pokud jste připojili klávesnici k přednímu slotu USB, zkuste ji připojit dozadu a zkontrolujte, zda můžete vstupovat. Můžete také zkusit připojit klávesnici k jinému počítači a zkontrolovat ji tam. Jakmile jste si absolutně jisti, že vaše klávesnice funguje, pokračujte dalšími řešeními.
Řešení 2: Cyklus napájení počítače
Než přejdeme k rozsáhlejším řešením, stojí za zmínku, že uživatelé mohli znovu získat kontrolu nad svou klávesnicí poté, co celý systém prošli napájením. Cyklus napájení je akt úplného vypnutí počítače a také odpojení zásuvky. Tím se eliminují všechny špatné konfigurace uložené ve vašem počítači a obnoví se.
- Vypněte počítač správně.
- Jakmile je vypnuto, vytáhněte elektrickou zásuvku nebo pokud používáte notebook, vyjměte baterii.
- Nyní stiskněte a podržte tlačítko napájení na několik sekund. Tím zajistíte, že bude veškerá energie vyčerpána.

- Po 2–4 minutách vše zapojte a zkontrolujte, zda je problém vyřešen.
Řešení 3: Zakázání klíčů filtru
Filtrování kláves je funkce usnadnění v systému Windows, která umožňuje počítači ignorovat krátké a opakované stisknutí kláves na klávesnici. Ve Windows je známá chyba, kde jsou klíčové klávesy konfliktu a vůbec nezpůsobují žádný vstup. Deaktivujeme filtrovací klávesy na přihlašovací obrazovce a zkontrolujeme, zda to problém vyřeší.
- Zapněte počítač a nechte načíst přihlašovací obrazovku.
- Po načtení přihlašovací obrazovky klikněte na ikonu Ikona přístupnosti v pravé dolní části obrazovky.

- Nyní, pokud jsou filtrovací klávesy zapnuto, musíš vypni to přepnutím možnosti jednou pomocí myši.
- Až budete se změnami hotovi, zkuste to zadat pomocí klávesnice a zkontrolujte, zda problém nezmizel. Můžete také znovu připojit klávesnici a zjistit, zda to pomáhá.
Řešení 4: Používání klávesnice na obrazovce a přeinstalování ovladačů
Pokud obě řešení nefungují a nemáte přístup k účtu Windows prostřednictvím přihlašovací obrazovky, můžete použít klávesnici na obrazovce a poté vyřešit další problémy. V tomto řešení se pokusíme přeinstalovat ovladače klávesnice ze správce zařízení a uvidíme, jestli to má nějaký rozdíl.
- Zapněte počítač a nechte načíst přihlašovací obrazovku.
- Na přihlašovací obrazovce klikněte na ikonu Tlačítko pro snadný přístup a poté klikněte klávesnice na obrazovce.

- Na obrazovce se objeví virtuální klávesnice. Pomocí myši zadejte heslo a zadejte svůj účet.
- Jakmile jste přihlášeni ke svému účtu, použijte myš a klikněte na ikonu Start
- Nyní klikněte na ozubená kola ikona pro otevření Nastavení. Jakmile jste v Nastavení, klikněte na podnadpis Snadnost přístupu.
- Nyní vyberte Klávesnice z levého navigačního podokna a přepněte klávesnice na obrazovce.

- Nyní máte klávesnici na obrazovce a můžete ji použít k odstraňování chyb, kterým čelíte. Nyní se pokusíme přeinstalovat ovladače klávesnice.
- Stiskněte Windows + R, do dialogového okna napište „devmgmt.msc“ a stiskněte Enter.
- Ve správci zařízení rozbalte kategorii Klávesnice. Vyberte klávesnici, klikněte na ni pravým tlačítkem a vyberte Odinstalujte zařízení.

- Pokud máte více než jeden ovladač, proveďte to samé s každým. Nyní restartovat v počítači a zkontrolujte, zda klávesnice funguje. V tomto okamžiku jej můžete také zkusit znovu připojit.
Řešení 5: Aktualizace systému Windows (instalace KB4090913)
O předchozích aktualizacích systému Windows je známo, že instalují neúplné ovladače pro vaši klávesnici. Z důvodu tohoto problému vydala společnost Microsoft další opravu, která má vyřešit tento scénář a do počítače jsou nainstalovány správné ovladače. Aktualizujeme váš Windows na nejnovější verzi a uvidíme, jestli to vyřeší náš problém. Ujistěte se, že máte aktivní připojení k internetu a jste přihlášeni jako správce.

- Přihlaste se do počítače pomocí klávesnice na obrazovce a zobrazte jej na obrazovce systému Windows jako v předchozím řešení.
- Jakmile klávesnice na obrazovce funguje, stiskněte Windows + R, do dialogového okna napište „aktualizovat“ a otevřete Nastavení.
- Nyní klikněte na tuto možnost Kontrola aktualizací přítomen nahoře. Nyní systém Windows automaticky vyhledá nejnovější aktualizace a po stažení je nainstaluje do počítače.
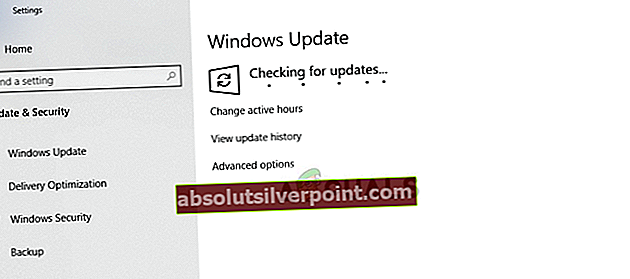
- Po dokončení aktualizace restartujte počítač a zkontrolujte, zda můžete znovu používat klávesnici.
Řešení 6: Povolení podpory klávesnice (BIOS)
Pokud máte starší počítač a připojili jste novou klávesnici USB, možná k ní nebudete mít přístup, protože nemáte klávesnici USB povolenou v systému BIOS. Zde můžete najít tlačítko na základní desce nebo zkusit odpojit spouštěcí jednotku a přejít přímo do systému BIOS bez klávesnice. Můžete vyhledat svůj konkrétní model a získat více informací.

Přejděte do nastavení systému BIOS a zkontrolujte, zda Podpora klávesnice USB nebo Podpora starších klávesnic je zapnutý. Pokud je vypnutý, vypněte jej a zkontrolujte, zda máte přístup ke klávesnici na přihlašovací obrazovce.