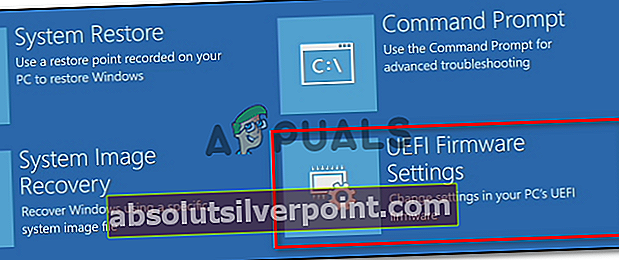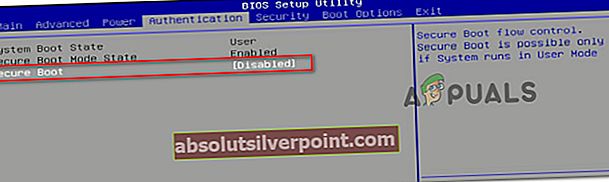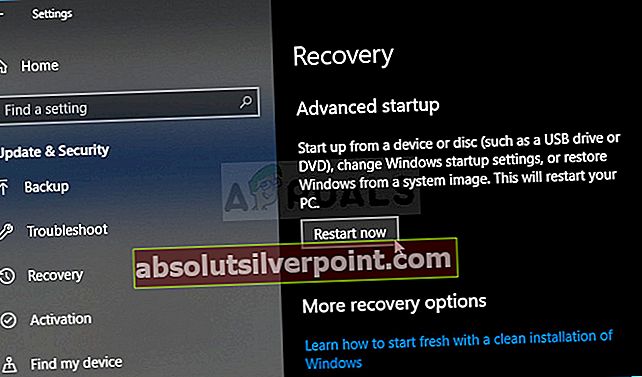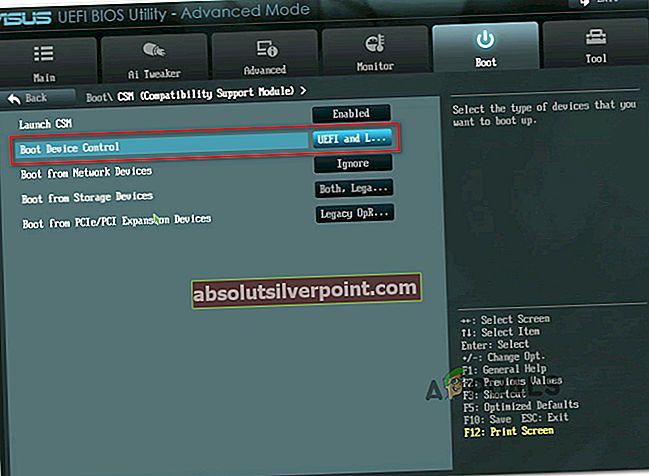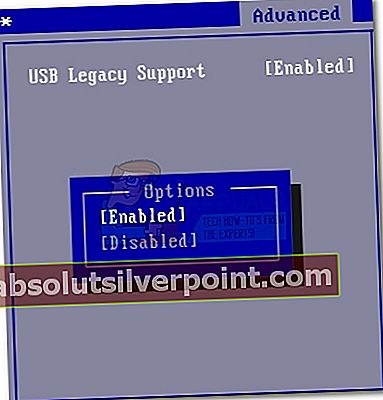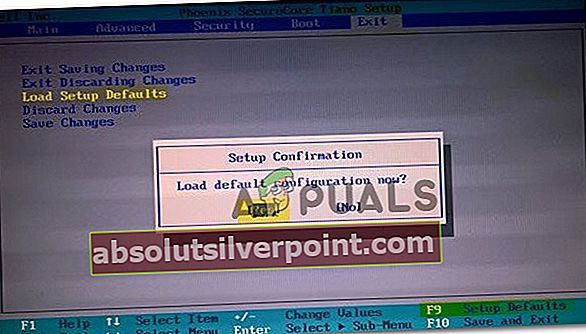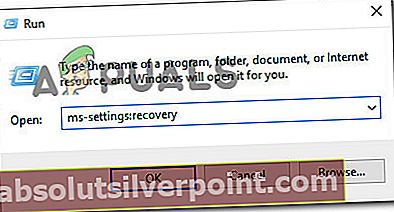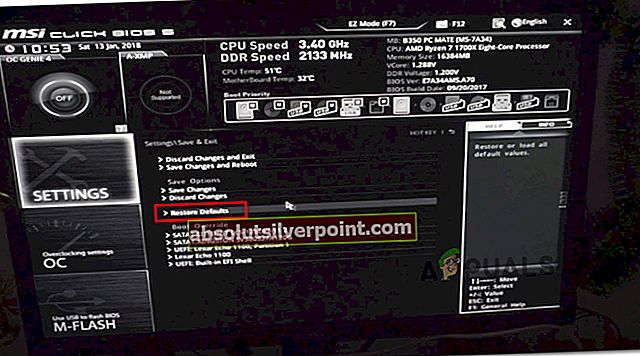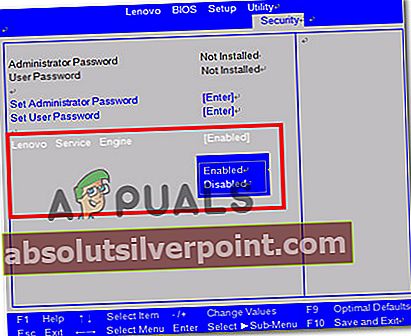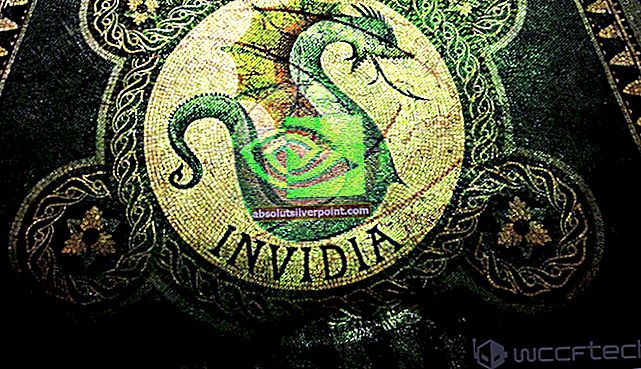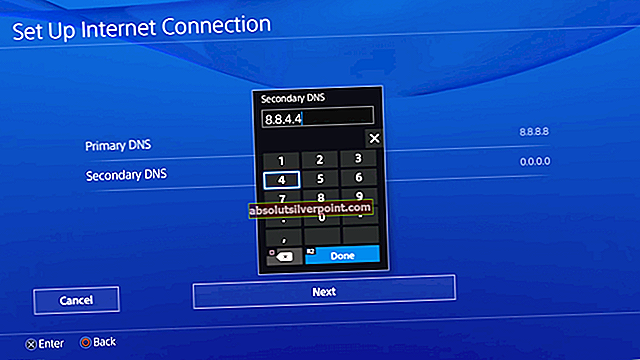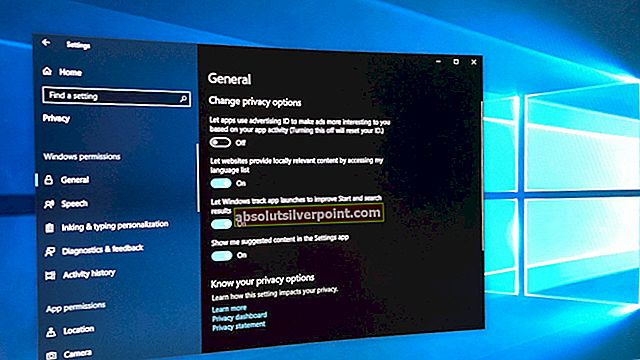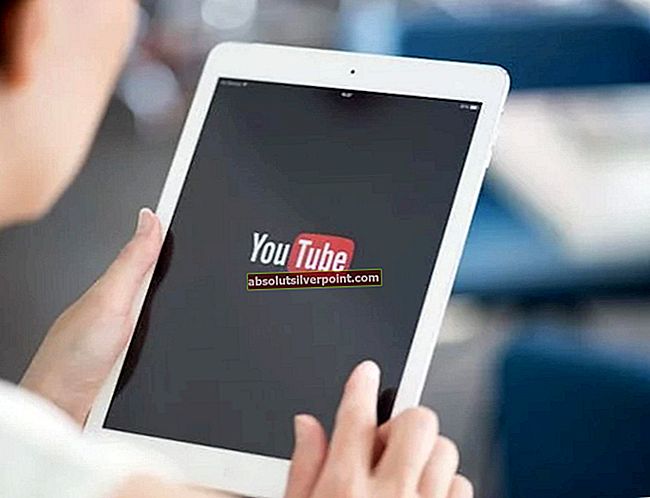Někteří uživatelé PC se setkávají s „Systém nemá žádnou možnost zavádění z USB”Chyba při pokusu o přeinstalování systému Windows nebo při pokusu o přístup k zařízení EFI USB uvnitř Pokročilé možnosti Jídelní lístek. Problém se neomezuje pouze na určitou verzi nebo model, jak se uvádí u většiny výrobců, včetně Lenovo, Dell, ASUS atd.

Co způsobuje problém „systém nemá žádnou možnost zavádění z USB“?
Zkoumali jsme tento konkrétní problém tím, že jsme se podívali na zprávy různých ovlivněných uživatelů a strategie oprav, které společně použili k vyřešení problému. Naše vyšetřování odhalilo několik viníků, u nichž je potvrzeno, že způsobují tuto konkrétní chybovou zprávu:
- Je povoleno zabezpečené spuštění - Jak se ukázalo bezpočet zpráv od uživatelů, tato konkrétní chyba se může objevit, pokud je povoleno zabezpečené spuštění, když se uživatel pokusí přeinstalovat / vyčistit instalaci systému Windows ze zaváděcí jednotky USB. V tomto případě je řešením jednoduše deaktivovat zabezpečené spuštění.
- Podpora starších verzí / CSM je v systému BIOS nebo UEFI zakázána - Na počítačích s novějšími základními deskami lze tuto konkrétní chybu narazit, protože je zakázána podpora starších verzí nebo modul podpory kompatibility. Pokud platí tento scénář, řešením je povolení ekvivalentní služby z nabídky nastavení systému BIOS / UEFI.
- Počítač je ovlivněn Lenovo Service Engine - Počítače Lenovo se pravděpodobně setkají s touto konkrétní chybou kvůli patentované službě s názvem Lenovo Service Engine (LSE). Protože to v žádném případě není zásadní, můžete problém vyřešit přístupem k nastavení systému BIOS nebo UEFI a deaktivací služby LSE.
- Zaváděcí jednotka USB nebyla vytvořena správně - Existuje také možnost, že k problému dojde, protože zaváděcí jednotka USB, kterou se pokoušíte použít při instalaci, opravě nebo upgradu systému Windows, není vytvořena správně.
Pokud v současné době bojujete s touto konkrétní chybovou zprávou, tento článek vám poskytne několik ověřených kroků, které problém vyřeší. Níže najdete soubor metod, kterými se ostatní uživatelé v podobné situaci dostali ke spodní části problému.
Pokud chcete zůstat efektivní v celém tomto procesu, postupujte podle níže uvedených potenciálních oprav, dokud nenajdete opravu, která vyřeší problém ve vašem konkrétním scénáři. Pokud některé z níže uvedených metod nebudou pro váš scénář použitelné, přeskočte je a pokračujte v seznamu dolů.
Metoda 1: Zakázání zabezpečeného spouštění z obrazovky Možnosti spuštění
Jedna populární oprava, kterou mnoho postižených uživatelů úspěšně nasadilo k vyřešení problému „Systém nemá žádnou možnost bootování z USB„Chyba je zakázat Bezpečné spuštění z nastavení systému BIOS / UEFI.
Secure boot je průmyslový standard vyvinutý největšími hráči v PC průmyslu, aby bylo zajištěno, že počítač používá výhradně software, kterému důvěřuje Výrobci originálního vybavení (OEM). Tato funkce zabezpečení však může způsobit problémy, pokud jste instalační médium vytvořili sami prostřednictvím neoficiálních kanálů, jako je Rufus.
Jak můžete očekávat, proces deaktivace zabezpečeného spouštění se bude u jednotlivých výrobců lišit. V procesu však existují některé podobnosti, které může každý sledovat:
- Zapněte stroj a začněte tisknout Nastavení (boot) během spouštěcí sekvence. Klávesa nastavení se většinou zobrazí na obrazovce. Svou konkrétní spouštěcí sekvenci však můžete najít také stisknutím klávesy Klíč Esc„ F klíče (F1, F2, F4, F8, F12) nebo Del klíč (Počítače Dell) opakovaně nebo online vyhledáním vyhrazeného klíče pro nastavení.
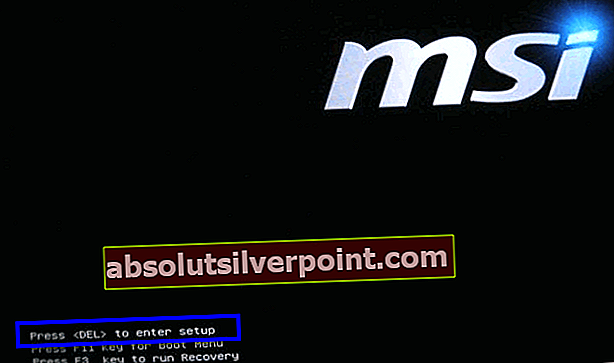 Poznámka: Pokud máte UEFI, podržte klávesu Shift a klikejte na Restartujte knoflík. Pak přejděte na Řešení potíží> Pokročilé možnosti: Nastavení firmwaru UEFI k dosažení nastavení UEFI.
Poznámka: Pokud máte UEFI, podržte klávesu Shift a klikejte na Restartujte knoflík. Pak přejděte na Řešení potíží> Pokročilé možnosti: Nastavení firmwaru UEFI k dosažení nastavení UEFI.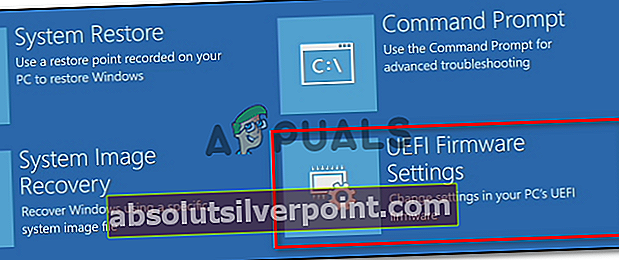
- Jakmile získáte přístup do nabídky bios, vyhledejte nastavení s názvem Zabezpečené spuštění a nastavte ji na zakázanou. Typicky jej najdete uvnitř Bezpečnostní na kartě, ale v závislosti na verzi systému BIOS / UEFI jej také najdete uvnitř Boot nebo Ověření záložka.
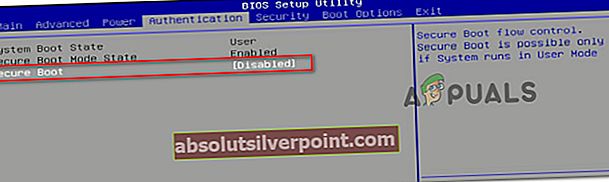
- Jednou Zabezpečené spuštění je zakázáno, uložte změny do systému BIOS / UEFI a restartujte počítač.
- Zjistěte, zda se již nesetkáváte s „Systém nemá žádnou možnost bootování z USB”Chyba Zabezpečené spuštění je zakázán.
Pokud stále dochází ke stejné chybové zprávě, přejděte dolů k další metodě níže.
Metoda 2: Povolení podpory spouštění starších / CSM
Někteří uživatelé hlásili, že problém byl vyřešen poté, co vstoupili do nastavení UEFI a povolili podporu režimu kompatibility systému BIOS / spuštění CSM. Ve většině případů to zlepší kompatibilitu se staršími operačními systémy, které nebyly navrženy pro UEFI, a umožní vám obejít „Systém nemá žádnou možnost bootování z USB“Chyba.
Zde je stručný průvodce povolením podpory Legacy / CSM na firmwaru UEFI / BIOS:
- Klikněte na ikonu Napájení ikonu a stiskněte Restartujte zatímco držíte Posun klíč. Tím zajistíte, že se váš operační systém restartuje přímo doPokročilé obnoveníJídelní lístek.
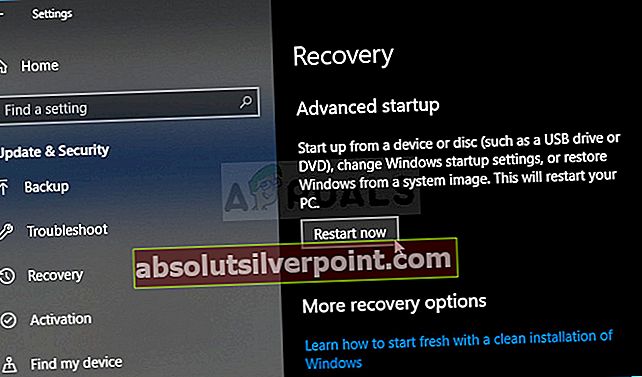
Poznámka: Ve Windows 10 můžete otevřít pole Spustit ( Klávesa Windows + R.), zadejte „nastavení ms: obnovení“A stiskněte Enter otevřít Zotavení záložka Aktualizace a zabezpečení nabídka nastavení. Poté klikněte na Restartovat nyní pod Pokročilé spuštění restartujte počítač přímo do nabídky pro obnovení.
- Po restartování počítače do nabídky Pokročilé možnosti přejděte na Řešení potíží> Pokročilé možnosti a klikněte na Nastavení firmwaru UEFI / BIOS.
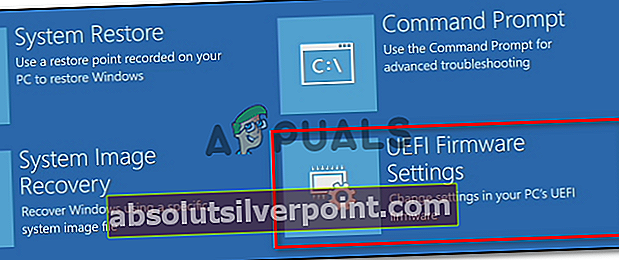
- Poté klikněte na ikonu Restartujte tlačítko pro změnu nastavení firmwaru UEFI. Váš počítač se poté restartuje přímo do Nastavení UEFI / BIOS.

- Jakmile dorazíte do nastavení firmwaru UEFI, zkontrolujte v nastavení položku, která vám umožní změnit Režim spouštění z UEFI do BIOSu (obvykle ho najdete v kategorii Boot). Mějte na paměti, že některé verze systému BIOS / UEFI budou zahrnovat možnost povolení jak UEFI, tak i Legacy - pokud je to možné, vyberte to.
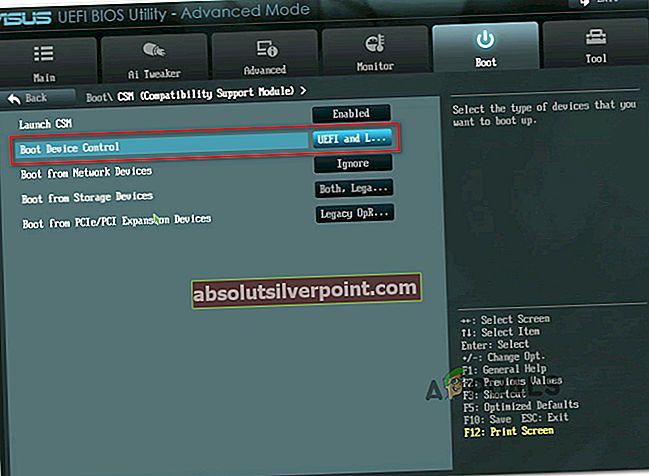
Poznámka: V systému se systémem BIOS nezapomeňte povolit Podpora starších verzínebo Podpora USB Legacy. Obvykle se nachází pod Pokročilý záložka.
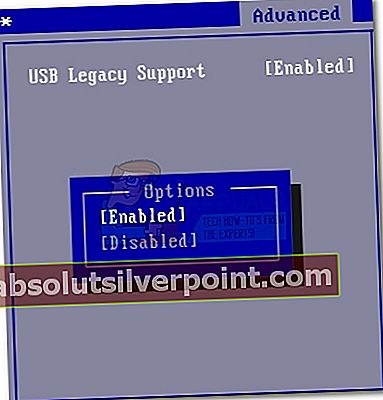
- Uložte změny a ukončete nastavení systému UEFI / BIOS. Poté proveďte stejnou operaci, která dříve způsobovala „Systém nemá žádnou možnost zavádění z USB„Chyba a zjistěte, zda k problému stále dochází.
Metoda 3: Obnovte výchozí nastavení systému BIOS / UEFI
Někteří uživatelé, se kterými se snažíme tuto konkrétní chybovou zprávu vyřešit, uvedli, že konečným řešením problému bylo resetování všech nastavení systému BIOS / UEFI na výchozí hodnoty. Jak si dokážete představit, tento krok se bude lišit v závislosti na výrobci počítače a použité bootovací technologii.
Nemůžeme vám poskytnout definitivní kroky, jak to udělat, ale vytvořili jsme dva samostatné průvodce (pro každou technologii zavádění), které vám pomohou dostat se do správných nabídek:
Obnovení výchozího nastavení systému BIOS
- Zapněte stroj a začněte tisknout Nastavení (boot) během spouštěcí sekvence. Pokud na obrazovce nemůžete najít klávesu Nastavení, podívejte se, zda ji uhodnete stisknutím klávesy Klíč Esc„ F klíče (F1, F2, F4, F8, F12) nebo Del klíč (Počítače Dell) opakovaně (během úvodní obrazovky) nebo online vyhledáním vyhrazeného klíče nastavení.
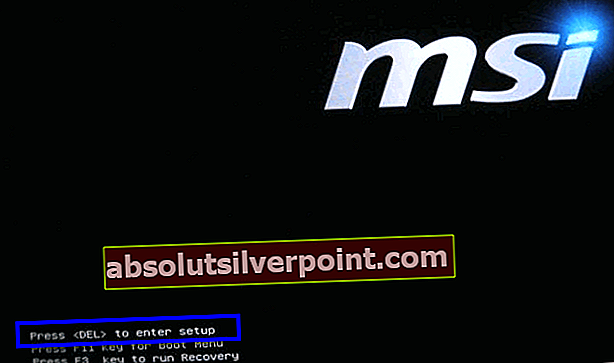
- Jakmile získáte přístup k nastavení systému BIOS, přejděte k nastavení s názvem Základní nastavení (také nalezeno jako Obnovit výchozí, tovární nastavení nebo Výchozí nastavení). Poté vyberte Načíst výchozí nastavení a podle pokynů na obrazovce potvrďte a uložte aktuální konfiguraci.
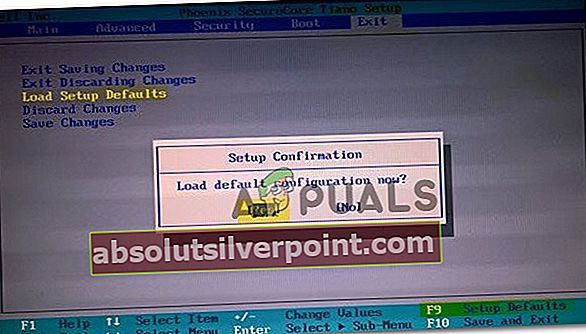
Poznámka: U nejpopulárnějších verzí systému BIOS můžete načíst výchozí konfiguraci systému BIOS stisknutím F9 a pak Enter.
- Uložte změny a ukončete.
- Opakujte kroky, které jsme dříve spustili „Systém nemá žádnou možnost bootování z USB„Chyba a zjistěte, zda k problému stále dochází.
Obnovení výchozího nastavení UEFI
- lis Klávesa Windows + R. otevřete dialogové okno Spustit. Poté zadejte „Ms-settings: recovery“ a stiskněte Enter otevřít Zotavení nabídka Nastavení aplikace.
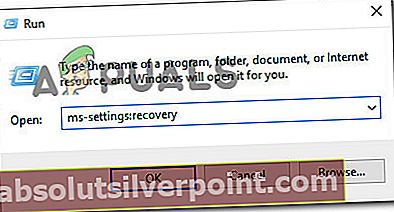
- V Zotavení v okně klikněte na Restartovat nyní tlačítko pod Pokročilé spuštění.
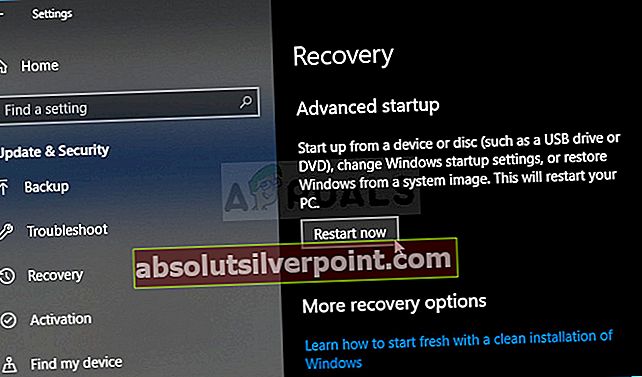
- Po restartování počítače do nabídky Pokročilé možnosti přejděte na Řešení potíží> Pokročilé možnosti a klikněte na Nastavení firmwaru UEFI / BIOS.
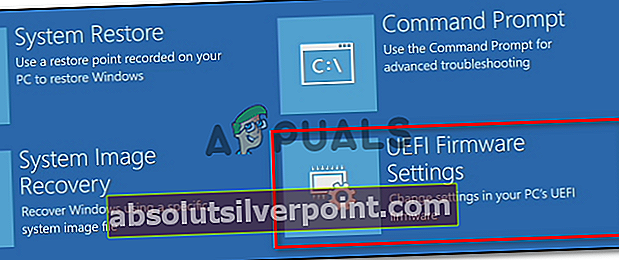
- Poté klikněte na ikonu Restartujte tlačítko pro změnu nastavení firmwaru UEFI. Váš počítač se poté restartuje přímo do Nastavení UEFI / BIOS.

- Jakmile dosáhnete svého UEFI nastavení, přejděte na Nastavení nabídka a vyhledejte možnost s názvem Obnovit výchozí nastavení (nebo podobné). Poté dokončete operaci a uložte změny před ukončením nastavení UEFI.
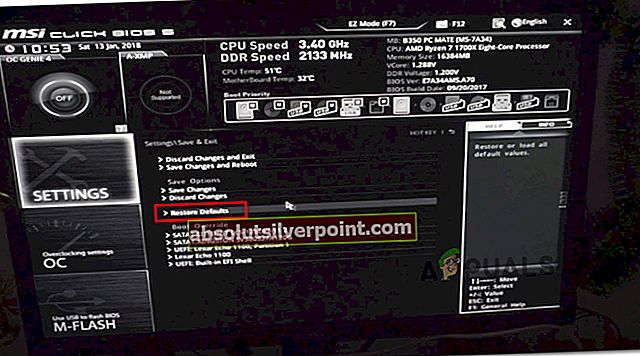
- Při příštím spuštění systému znovu vytvořte operaci, která dříve spouštěla chybu, a zkontrolujte, zda stále dochází ke stejnému problému.
Pokud se s touto konkrétní chybovou zprávou stále setkáváte, přejděte k další metodě níže.
Metoda 4: Zakázání servisního modulu Lenovo (pouze počítače Lenovo)
Na počítačích LenovoSystém nemá žádnou možnost zavádění z USB„Chyba může být také způsobena proprietárním programem s názvem Lenovo Service Engine (LSE).Tento nástroj je k dispozici pouze na určitých stolních systémech Lenovo a používá se k odesílání neidentifikovatelných dat na server Lenovo, když je systém poprvé připojen k Internetu.
Ačkoli to vypadá jako neškodný systém, mnoho uživatelů hlásí, že služba nakonec způsobí tuto konkrétní chybu, pokud zůstane povolena. Naštěstí je deaktivace služby poměrně snadná u všech modelů Lenovo, které ji obsahují.
Musíte udělat následující:
- lis F1 během spouštění systému (v počáteční spouštěcí sekvenci) získáte přístup k nastavení systému BIOS vašeho počítače.
- Jakmile dosáhnete nastavení systému BIOS počítače Lenovo, vyberte pomocí kláves se šipkami ikonu Bezpečnostní záložka. Poté přejděte dolů na Lenovo Service Engine a nastavit službu na Zakázáno.
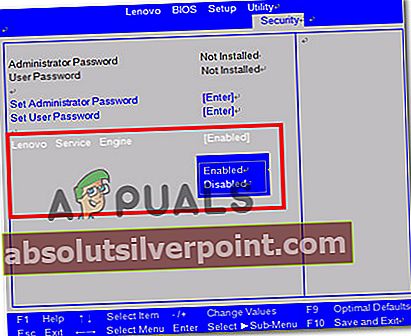
- Uložte aktuální konfiguraci systému BIOS a poté ukončete nastavení systému BIOS.
- Při příštím spuštění počítače znovu vytvořte stejnou operaci, která dříve spustila „Systém nemá žádnou možnost bootování z USB„Chyba a zkontrolujte, zda byl problém vyřešen.
Metoda 5: Vytvořte správnou zaváděcí jednotku USB
Dalším možným důvodem, proč byste mohli vidět „Systém nemá žádnou možnost bootování z USB„Chyba spočívá v tom, že instalační médium, které používáte, nelze spustit nebo nebylo vytvořeno, aby bylo kompatibilní s vaším nastavením systému BIOS / UEFI.
Pokud jste se dostali tak daleko bez výsledků, postupujte podle jedné z níže uvedených funkcí článků a znovu vytvořte zaváděcí jednotku USB s doporučenými pokyny:
- Vytvoření bootovatelného USB pomocí Rufus Windows 7
- Vytvoření zaváděcího USB pomocí Rufus Windows 10
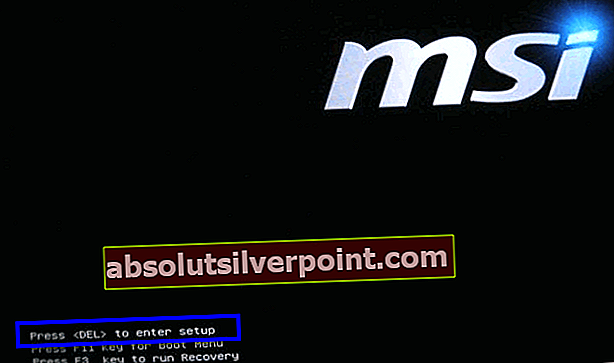 Poznámka: Pokud máte UEFI, podržte klávesu Shift a klikejte na Restartujte knoflík. Pak přejděte na Řešení potíží> Pokročilé možnosti: Nastavení firmwaru UEFI k dosažení nastavení UEFI.
Poznámka: Pokud máte UEFI, podržte klávesu Shift a klikejte na Restartujte knoflík. Pak přejděte na Řešení potíží> Pokročilé možnosti: Nastavení firmwaru UEFI k dosažení nastavení UEFI.