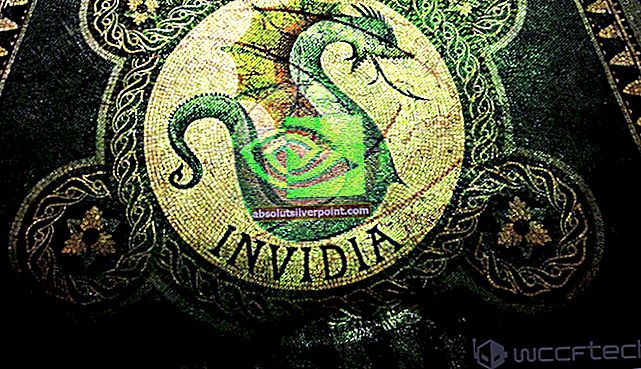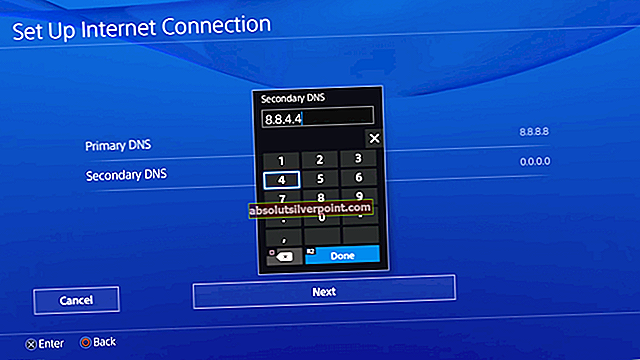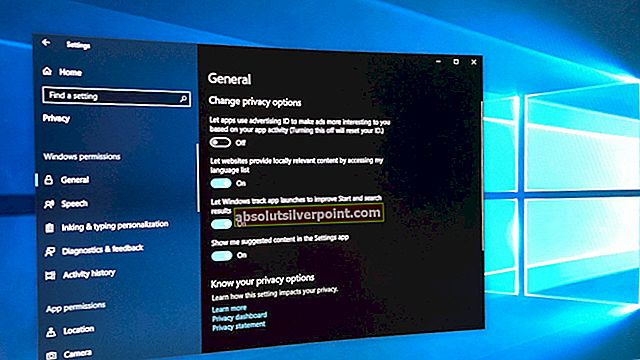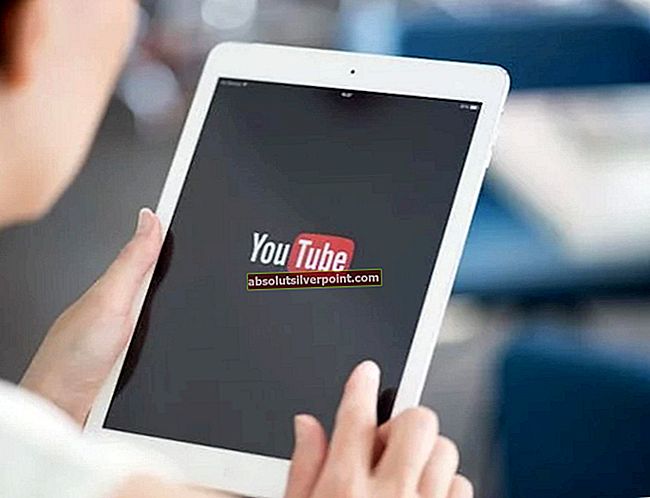Vzdálené volání procedur je protokol, který program používá k vyžádání služby od programu umístěného v jiném počítači v síti, aniž by se musel věnovat podrobnostem o síti. RPC používá model klient-server. Žádající program je považován za klienta, zatímco poskytovatel služeb je server. RPC je synchronní proces vyžadující pozastavení programu, dokud nebudou vráceny výsledky vzdálené procedury.
Někdy se to stane, když program nebude pozastaven a způsobí ve vašem počítači vysoké využití procesoru a disku. Existuje mnoho služeb, které používají RPC, jako je Windows Update, OneDrive nebo Dropbox atd. Můžeme zkusit tyto služby prozkoumat a určit, který proces je příčinou problému.
Řešení 1: Zakázání OneDrive
O OneDrive je známo, že v mnoha případech způsobuje vysoké využití procesoru. Neustále se synchronizuje s cloudovým serverem a pokud není konfigurace provedena správně, způsobí to velké využití disku. Můžeme zkusit deaktivovat OneDrive správně a zkontrolovat, zda problém stále přetrvává. Pokud to nefunguje, můžete změny kdykoli vrátit.
- lis Windows + R tlačítko pro spuštění aplikace Spustit. Zadejte „kontrolní panel“A stiskněte Enter.
- Na ovládacím panelu klikněte na „Odinstalujte program”Nalezeno pod názvem Programy a funkce.
- Nyní Windows zobrazí seznam všech nainstalovaných programů před vámi. Procházejte je, dokud nenajdete OneDrive. Klikněte pravým tlačítkem myši a vyberte Odinstalovat.

- Jakmile je odinstalován, restartujte počítač a zkontrolujte, zda to opravilo využití procesoru.
Pokud OneDrive v seznamu programů nenajdete, můžeme ho zkusit deaktivovat.
- Pokud je váš OneDrive povolen, uvidíte a OneDrive ikona na vašem hlavní panel v pravé horní části obrazovky. Klepněte na něj pravým tlačítkem a vyberte Nastavení.

- Přejděte na kartu Nastavení. Zrušte zaškrtnutí všech políček přítomné v podpoložce Všeobecné.

- Nyní přejděte na Karta Automatické ukládání. Zde pod podnadpisem Dokumenty a obrázky, vybrat “Pouze tento počítač”Volba oproti kategorii obrázky a dokumenty.

- Nyní přejděte na Karta Účet a klikněte na Vyberte složky ve spodní části okna.

- Otevře se nové okno se seznamem složek synchronizovaných s OneDrive. Nyní zrušte zaškrtnutí všech políček představující složky. Nyní uložte změny nastavení a ukončete.

- Nyní znovu otevřete nastavení OneDrive a přejděte na Karta Účet přítomen nahoře.
- Klikněte na Odpojte tento počítač přítomen v podnadpisu OneDrive. Uložte změny a ukončete nastavení.

- Nyní otevřete svůj Průzkumník souborů, klikněte pravým tlačítkem na OneDrive ikona v levém navigačním podokně a klikněte na Vlastnosti.
- Na kartě Obecné zaškrtněte políčko „Skryté“ přítomné v podnadpisu Atributy. Kliknutím na OK uložte změny a ukončete. Tím skryjete OneDrive v prohlížeči souborů.

- Nyní klikněte pravým tlačítkem na ikonu OneDrive v pravé dolní části obrazovky a klikněte na Výstup. Tím se OneDrive ukončí.
Nyní restartujte počítač a zkontrolujte, zda je využití disku / CPU opraveno.
Řešení 2: Zakázání služby Windows Update
Windows při hledání aktualizací také používají protokol RPC. I když jsou v počítači nainstalovány aktualizace, systém Windows neustále hledá další dostupné aktualizace ke stažení. To může někdy pokračovat ve smyčce, což způsobí, že bude spotřebovávat vysoké využití procesoru / disku. Můžeme zkusit deaktivovat Windows Update a zkontrolovat, zda problém stále přetrvává.
- Stisknutím Windows + S spusťte vyhledávací lištu. Zadejte „aktualizace systému Windows“A otevřete výsledek, který se objeví.

- Pod nadpisem „Aktualizujte nastavení”, Vyberte Pokročilé možnosti.

- Přejděte do dolní části stránky. Zde najdete možnost „Zvolte způsob doručování aktualizací“. Klikněte na něj.

- Nyní se otevře nové okno skládající se z možností, kam stahovat aktualizace. Toto nastavení je primárně odpovědné za protokol RPC, protože váš počítač neustále hledá aktualizace, když je připojen k internetu. Zakázat a přejděte zpět do předchozího okna.

- Povolit „Pozastavit aktualizace“. Nyní restartujte počítač a zkontrolujte, zda se využití CPU / disku zlepšilo. Pokud tomu tak není, počkejte přibližně 30 minut, počkejte přibližně 30 minut a zkontrolujte, zda se to ještě zlepší. Pokud se tak nestane, podívejte se na další metody níže.
Pokud se aktualizace systému Windows stále nevypne správně a vy si myslíte, že je to viník, můžeme se pokusit službu trvale deaktivovat, dokud ji nebudete chtít znovu zapnout. Rovněž odstraníme již stažené aktualizační soubory.
- Stisknutím Windows + R vyvolejte aplikaci Spustit. V dialogovém okně zadejte „služby.msc“. Tím se zobrazí všechny služby běžící na vašem počítači.
- Projděte seznam, dokud nenajdete službu s názvem „Služba Windows Update“. Klepněte pravým tlačítkem myši na službu a vyberte Vlastnosti.

- Klikněte na Stop přítomen v podnadpisu Stav služby. Nyní je vaše služba Windows Update zastavena a můžeme pokračovat.
Nyní přejdeme do adresáře Windows Update a odstraníme všechny již existující aktualizované soubory. Otevřete Průzkumník souborů nebo Tento počítač a postupujte podle pokynů.
- Přejděte na níže uvedenou adresu. Můžete také spustit aplikaci Spustit a zkopírovat a vložit adresu, na kterou se dostanete přímo.
C: \ Windows \ SoftwareDistribution
- Odstraňte vše uvnitř distribuce softwaru složku (můžete je také vyjmout a vložit na jiné místo, pokud je chcete znovu umístit).

Řešení 3: Používání údržby a správy obrazu nasazení
DISM je nástroj příkazového řádku, který se používá k opravě vašeho operačního systému. Můžeme zkusit provést tento příkaz a pokud budou nějaké nesrovnalosti, budou opraveny.
Poznámka: K provedení tohoto řešení je nutná aktualizace systému Windows. Pokud je aktualizace systému Windows nefunkční / nefunguje, můžete zvážit obnovení operačního systému z předchozího bodu obnovení.
- Stisknutím Windows + S spusťte vyhledávací lištu. Do dialogového okna napište „příkazový řádek“, klepněte pravým tlačítkem myši na výsledek a vyberte „Spustit jako správce“.
- Na příkazovém řádku proveďte následující příkaz:
DISM.exe / Online / Vyčištění obrazu / Obnovit zdraví

- Proces trvá dlouho, takže buďte trpěliví a nechte proces dokončit. Nyní proveďte následující příkaz:
sfc / scannow
- Po provedení obou příkazů restartujte počítač a zkontrolujte, zda byl problém vyřešen.
Řešení 4: Kontrola aplikací třetích stran
Existuje mnoho zpráv, když aplikace jako Google Chrome, Dropbox, Xbox atd. Způsobují problémy s používáním disku. Každá konfigurace počítače je jiná, proto nemůžeme přesně diagnostikovat, která aplikace způsobuje potíže.
Proveďte poučný odhad, každou z těchto aplikací řádně deaktivujte a zkontrolujte využití procesoru / disku. Upřednostněte aplikaci, která pro účely synchronizace vyžaduje častý přístup k internetu. Zde jsou některé aplikace a opravy:
- Pokud máte Google Chrome, nainstalujte jej znovu.
- Zakažte Dropbox správně a zakažte spuštění aplikace při spuštění.
- Vypněte aplikaci Xbox.
Řešení 5: Zakázání programu Windows Defender
Mnoho uživatelů uvedlo, že problém způsoboval program Windows Defender. Aplikace neustále hledala definice virů a následně způsobovala vysoké využití procesoru spuštěním protokolu RPC. Můžeme zkusit deaktivovat antivirový nástroj a zkontrolovat, zda problém stále přetrvává.
- Stiskněte tlačítko ⊞ Win + R a do dialogového okna zadejte „gpedit.msc”.
- A Editor místních zásad skupiny přijde dopředu. Klikněte na ikonu Konfigurace počítače kartu a vyberte Šablony pro správu.
- Zde uvidíte složku Součásti systému Windows. Klikněte na něj a vyberte Windows Defender.

- Zde najdete řadu různých možností. Projděte si je a vyberte „Vypněte program Windows Defender”.

- Vyberte „Povoleno„Vypnout Windows Defender. Použijte nastavení a stiskněte OK.

Po dokončení výše uvedených kroků by měl být váš Windows Defender vypnutý. Restartujte počítač a zkontrolujte, zda je využití disku / procesoru opraveno.