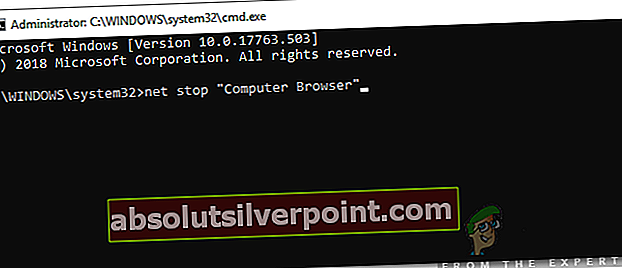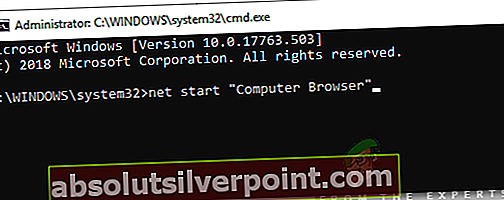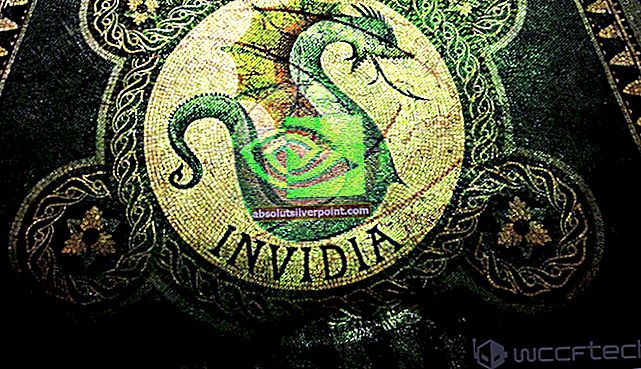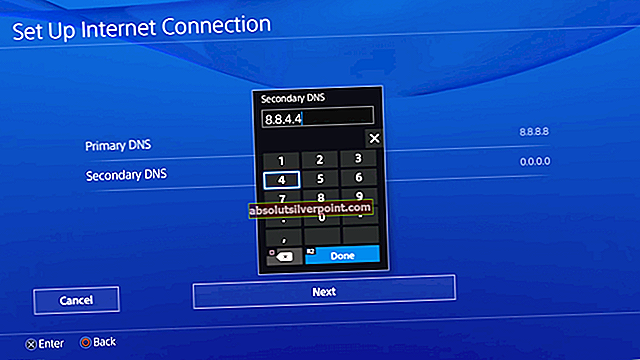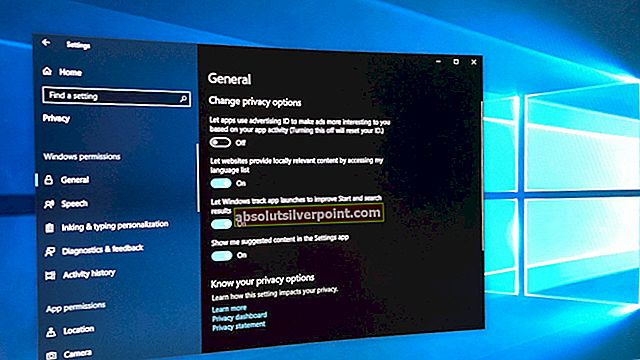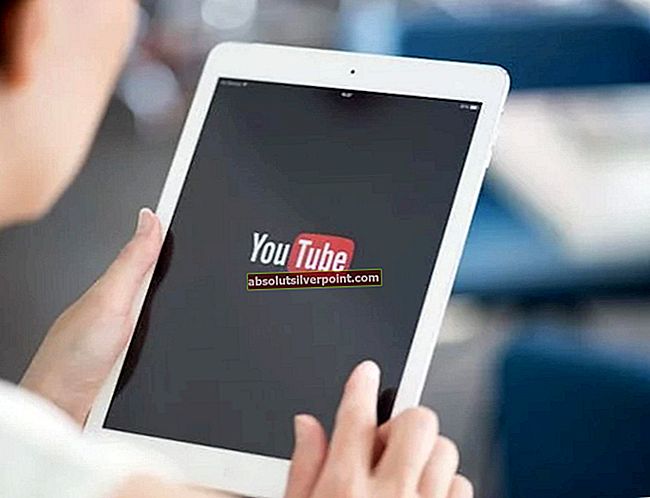Chyba „Název místního zařízení je již používán“ souvisí s mapováním síťové jednotky a je poměrně častým jevem u lidí, kteří denně pracují se systémy založenými na síti. Problém se objeví při pokusu o přístup k síťové jednotce a zobrazí se následující chybová zpráva:
Při opětovném připojení k síti Microsoft Windows došlo k chybě: Název místního zařízení se již používá. Toto připojení nebylo obnoveno.

Zobrazí se, když se uživatelé pokoušejí získat přístup k souborům ve sdílené složce nebo když se pokoušejí mapovat určité disky v síťové doméně. Postupujte podle metod, které jsme připravili, abychom problém vyřešili!
Co způsobuje „Název místního zařízení je již používán „Chyba v systému Windows?
Určení přímé příčiny problému, se kterým se potýkáte, je jedním z nejdůležitějších kroků při odstraňování problémů. To vám může ušetřit čas a pomoci vám vybrat si tu správnou metodu k dokončení práce, takže se podívejte na níže uvedený seznam příčin:
- Mapování disku se pokazilo - Proces mapování síťové jednotky může někdy způsobit problémy, jako je tento, pokud jde o písmena jednotek.
- Některá písmena jednotek nejsou přiřazena - Některé jednotky mohou mít nesprávná nebo dokonce chybějící písmena jednotek, což způsobí, že se tato chyba objeví.
- Sdílení souborů a tiskáren je zakázáno - Pokud je tato možnost zakázána v jakémkoli firewallu, který používáte, síť se stává obtížnou a plnou chyb.
- Na serveru není místo - Uživatelé uvedli, že museli uvolnit alespoň pár gigabajtů na kořenové jednotce síťového serveru, aby se problému zbavili.
Řešení 1: Přemapujte disk pomocí příkazového řádku
Přemapování síťové jednotky je oficiálním řešením doporučeným společností Microsoft pro uživatele, kteří čelí tomuto problému. Fungoval však pro mnoho uživatelů a stal se jednou z nejpoužívanějších metod tohoto problému. Podívejte se na kroky, které jsme připravili!
- Hledat "Příkazový řádek„Buď přímo v nabídce Start, nebo klepnutím na tlačítko vyhledávání hned vedle něj. Klikněte pravým tlačítkem na první výsledek, který se zobrazí nahoře, a vyberte „Spustit jako administrátor“Možnost.

- Uživatelé, kteří používají starší verzi systému Windows, mohou používat Klávesa s logem Windows + R. kombinace kláves s cílem vyvolat Spustit dialogové okno. Vepište "cmd“V krabici a použijte Ctrl + Shift + Enter kombinace kláves pro spuštění příkazového řádku jako správce.
- Zkopírujte a vložte níže uvedený příkaz a nezapomeňte kliknout na Enter na klávesnici.
čisté použití * / smazat

- Poté, co uvidíte, že operace byla úspěšně dokončena, spusťte následující příkaz:
čisté použití Z: \ server \ share / user: uživatelské jméno heslo
- Ujistěte se, že jste vyměnili uživatelské jméno a Heslo zástupné symboly se správným uživatelským jménem a heslem. Zkontrolujte, zda je problém vyřešen!
Řešení 2: Znovu inicializace počítačového prohlížeče
V některých případech bylo zjištěno, že prohlížeč počítače způsoboval konflikty s určitými prvky operačního systému, kvůli kterým byla tato chyba spuštěna. V tomto kroku proto zastavíme počítačový prohlížeč. Za tímto účelem:
- lis „Okna” + “R”Současně otevřete výzvu k spuštění.
- Vepište "cmd“A stiskněte„Posun” + “Ctrl” + “Enter„Udělit správní oprávnění.

- Klikněte na "Ano“Ve výzvě„ Opravdu chcete této aplikaci povolit provádět změny ve vašem počítači “.
- Typ v následujícím příkazu a stiskněte „Enter”
net stop "Počítačový prohlížeč"
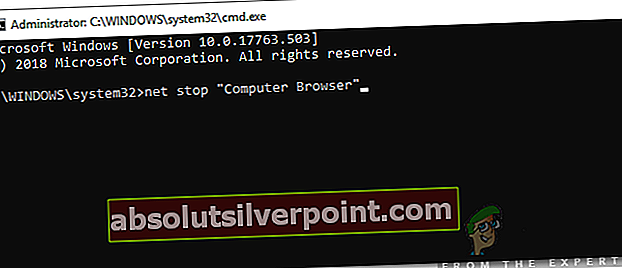
- Počkejte pro provedení příkazu zadejte tento příkaz a lis “Enter
net start "Počítačový prohlížeč"
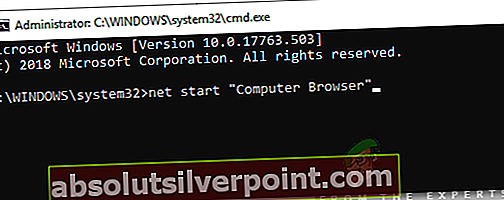
- Šek zjistit, zda problém přetrvává.
Řešení 3: Odstraňte klíč v registru
Pokud výše uvedená metoda nefunguje, nezapomeňte zkusit odstranit určitý klíč registru, který by mohl způsobit problém. Uživatelé, kteří se potýkali s určitými disky CD / DVD a virtuálními jednotkami, dokázali problém vyřešit pomocí této metody, takže to zkuste!
- Protože se chystáte odstranit klíč registru, doporučujeme vám zkontrolovat tento článek, který jsme pro vás bezpečně zálohovali, abyste předešli dalším problémům. Pokud však budete postupovat opatrně a správně, nic se nestane.
- Otevři Editor registru okno zadáním „regedit“ do vyhledávací lišty, nabídky Start nebo do dialogového okna Spustit, do kterého lze vstoupit pomocí Windows Key + R kombinace kláves.
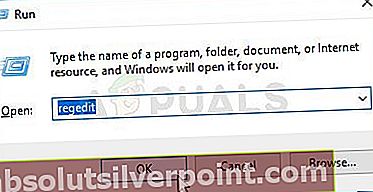
- V levém podokně přejděte na následující klíč v registru:
HKEY_CURRENT_USER \ Software \ Microsoft \ Windows \ CurrentVersion \ Explorer
- Klikněte na tento klíč a pokuste se najít klíč s názvem MountPoints 2 uvnitř klíče Průzkumníka. Klikněte na něj pravým tlačítkem a vyberte ikonu Vymazat možnost z místní nabídky. Potvrďte všechna dialogová okna, která se mohou zobrazit.
- Zkontrolujte, zda se po restartování počítače stále zobrazuje chybová zpráva.
Řešení 4: Přiřaďte písmena jednotky správně
Uživatelé hlásili, že ve Správci disků viděli jednotku bez přiřazeného písmene jednotky, která byla během procesu připojení k síti namapována jako problematické písmeno jednotky. Pokud má jednotka ve správě disků jiné přiřazené písmeno než ta v síťovém mapování, měli byste ji změnit na něco jiného. Postupujte podle následujících pokynů
- Nejprve se musíte ujistit, že nejsou žádné soubory z úložných zařízení, která chcete upravit používán nebo otevřen jiným způsobem. Dále se ujistěte, že nejste kopírování nebo přesun Před pokračováním nic z disku nebo na disk.
- Poté použijte buď Kombinace kláves Windows + X. nebo klikněte pravým tlačítkem na ikonu Nabídka Start a vyberte Správa disků možnost otevřít konzolu.

- Klepněte pravým tlačítkem na svazek s písmenem jednotky, které chcete změnit, a vyberte možnost Změňte písmeno jednotky a cesty Poté klikněte na Změnit a vyberte ze seznamu dostupných písmen jednotek.

- Doporučujeme vám nevybírat písmena A nebo B, protože byla vyhrazena pro disketové mechaniky ve starších operačních systémech, což může starší softwarové nástroje zmást. Klikněte na Aplikovat a potvrďte všechna dialogová okna, která se mohou objevit před zavřením nástroje. Zkontrolujte, zda problém stále přetrvává.
Řešení 5: Povolte sdílení souborů a tiskáren ve vaší bráně firewall
Pokud je sdílení souborů a tiskáren zakázáno v jakékoli bráně firewall, kterou používáte, nastanou problémy se sdílenými jednotkami a toto je jen jeden z problémů, které se mohou objevit. Pokud používáte bránu firewall jiného výrobce, budete muset tuto možnost vyhledat ručně. Brána firewall systému Windows Defender je však ve výchozím nastavení zapnutá, pokud nejsou nainstalovány žádné další brány firewall a souvisí s nimi níže uvedené kroky.
- Start Kontrolní panel vyhledáním nástroje v tlačítku Start nebo kliknutím na tlačítko Hledat nebo na tlačítko Cortana v levé části hlavního panelu (vlevo dole na obrazovce).
- Po otevření Ovládacích panelů změňte zobrazení na Velké nebo Malé ikony a přejděte dolů, abyste otevřeli Brána firewall systému Windows Defender.

- Klikněte na bránu Windows Defender Firewall a poté na ikonu Povolte aplikaci nebo funkci prostřednictvím brány Windows Firewall možnost ze seznamu možností vlevo. Měl by se otevřít seznam nainstalovaných aplikací. Nezapomeňte kliknout na ikonu Změnit nastavení v pravé horní části okna a v případě potřeby zadejte oprávnění správce.
- Přejděte na Sdílení souborů a tiskáren možnost a před kliknutím zaškrtněte políčko OK a uplatnění změn.

- Před dalším pokusem klikněte na OK a restartujte počítač, abyste zjistili, zda se chyba stále objevuje.
Řešení 6: Ujistěte se, že na serveru je dostatek místa
K tomuto problému také dochází, pokud existuje nedostatek prostoru na serverovém počítači v síti, jehož jste součástí. Pokud máte přímý přístup k počítači serveru v síti, nezapomeňte uvolnit dostatek místa na kořenové jednotce serveru smazáním všeho, co nepovažujete za nutné.
Neexistuje žádná přesná částka, kterou je třeba uvolnit, ale ujistěte se, že alespoň odjíždíte pár gigabajtů k dispozici před kontrolou, zda je problém vyřešen!
Řešení 7: Změna hodnoty ProtectionMode v registru
Pokud žádná z výše uvedených metod nefunguje, pokusíme se změnit hodnotu ProtectionMode prostřednictvím registru pro Windows 10. Alternativní řešení ProtectionMode je oficiálně rozpoznáno samotnou společností Microsoft a k této chybě obvykle dochází u uživatelů bez oprávnění správce, kteří upgradují ze starší verze Windows.
- Stiskněte Windows + R, zadejte „regedit”V dialogovém okně a stiskněte klávesu Enter.
- Jakmile jste v editoru registru, přejděte na následující cestu:
HKEY_LOCAL_MACHINE \ System \ CurrentControlSet \ Control \ SessionManager \
- Jakmile jste na správném místě, vyhledejte následující klíč:
ProtectionMode
- Nyní změňte klíč z0 až 1. Uložte změny a ukončete. Restartujte počítač a zkontrolujte, zda je problém vyřešen.
Pokud toto řešení nefunguje, můžete se ručně pokusit odstranit mapování pomocí následujícího příkazu ve zvýšeném příkazovém řádku:
čisté použití * / del / y (pod * pro skutečné písmeno jednotky.)