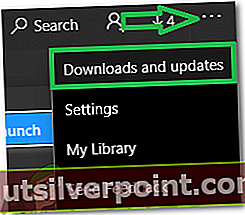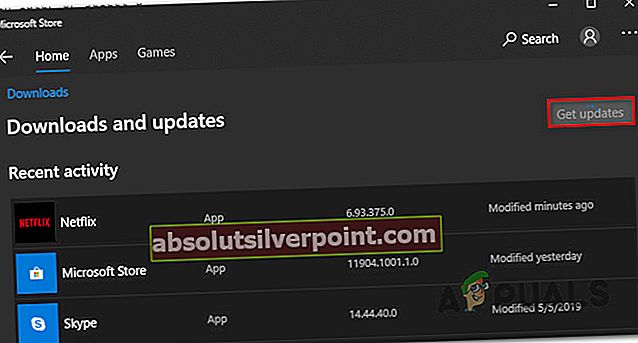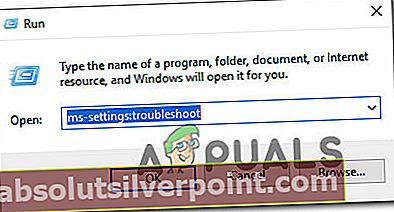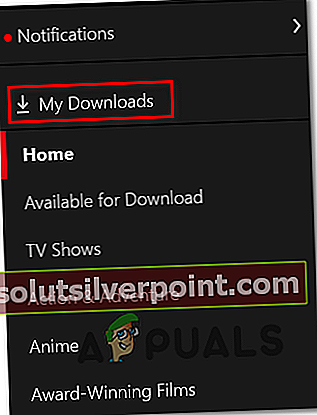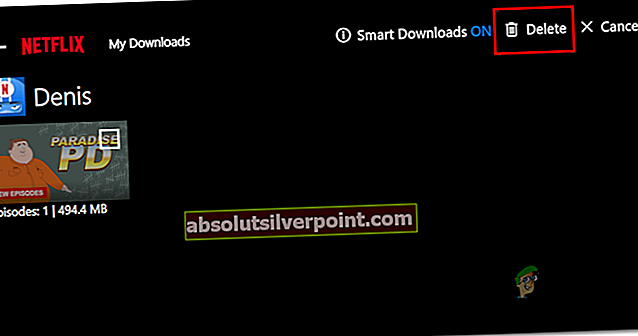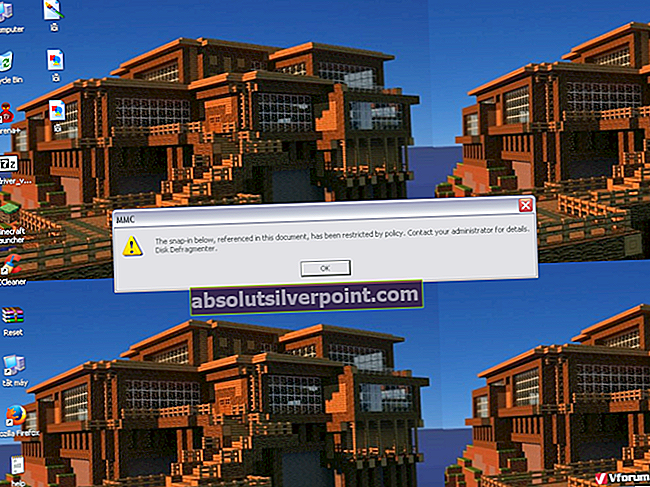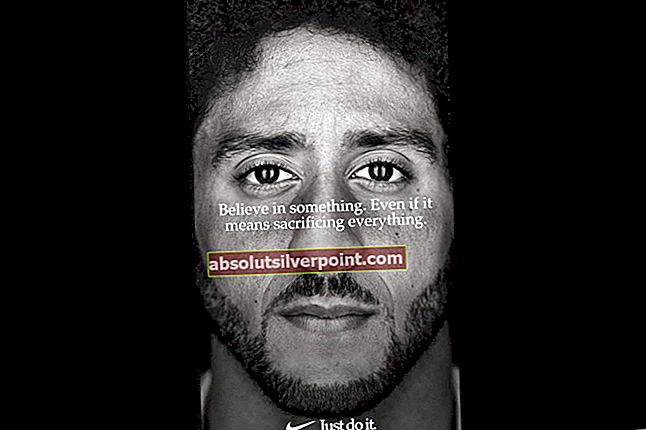Někteří uživatelé systému Windows 10 se setkávají s Chybový kód U7361-1253-C00D6D79 při pokusu o streamování obsahu z Netflixu pomocí UWP (Universal Windows Platform) aplikace. Ve většině případů je chyba doprovázena následující zprávou „Právě teď máme potíže s hraním tohoto titulu. Zkuste to znovu později nebo vyberte jiný titul‘.

Vzhledem k tomu, že společnost Microsoft již vydala řadu oprav hotfix zaměřených na řešení různých nesrovnalostí, které vykazují verze UWP HBO GO, Netflix a Amazon prime, měli byste zahájit tento úkol při řešení potíží aktualizací systému Windows na nejnovější verzi. Měli byste se také pokusit ručně aktualizovat aplikaci Netflix UWP.
V případě, že máte problém s obecným problémem (pravděpodobně problémem s mezipamětí), měli byste být schopni problém vyřešit spuštěním nástroje pro odstraňování problémů s aplikacemi Windows, resetováním aplikace Netflix nebo odinstalováním a opětovnou instalací aplikace.
Pokud se však s tímto problémem setkáváte pouze při přehrávání médií, která aktuálně stahujete pro offline použití, počkejte na dokončení stahování nebo vymažte frontu stahování, než se pokusíte streamovat obsah.
Aktualizujte Windows na nejnovější verzi
Jak se ukázalo, U7361-1253-C00D6D79chybový kód může také nastat kvůli čekající aktualizaci Windows Store, která není nainstalována. Společnost Microsoft již vydala řadu oprav hotfix, které opravily mnoho nekompatibilit vykazovaných aplikacemi Netflix, Amazon Prime a HBO go.
Několik postižených uživatelů, kteří se potýkali s tímto problémem, potvrdilo, že problém byl vyřešen poté, co nainstalovali každou nevyřízenou aktualizaci operačního systému prostřednictvím komponenty Windows Update (WU).
Zde je stručný průvodce instalací jakékoli nevyřízené aktualizace Windows Update:
- Otevřete a Běh dialogové okno stisknutím Klávesa Windows + R.. Dále zadejte „ms-settings: windowsupdate 'a stiskněte Enter otevřít Windows Update záložka Nastavení aplikace.

- V sekci Windows Update začněte kliknutím na Kontrola aktualizací. Dále nainstalujte všechny čekající aktualizace podle pokynů na obrazovce.

- Jakmile nainstalujete každou nevyřízenou aktualizaci, restartujte počítač a po dokončení další spouštěcí sekvence zjistěte, zda je problém vyřešen.
Poznámka: Pokud se zobrazí výzva k restartování před instalací všech čekajících aktualizací, proveďte to, ale vraťte se na stejnou obrazovku WU a dokončete instalaci zbývajících aktualizací při příštím spuštění.
V případě, že se stále setkáváte s U7361-1253-C00D6D79chybový kód, přejděte dolů na další potenciální opravu níže.
Aktualizujte Netflix UWP na nejnovější verzi
Jak se ukázalo, k tomuto problému často dochází kvůli chybě aplikace Netflix, která se vyskytuje pouze ve verzi Universal Platform. Ve většině případů se údajně objeví, pokud si uživatelé dříve stáhli obsah pro offline použití.
Ale jak uvedli uživatelé, kterých se to týká, tento problém byl již vyřešen Netflixem prostřednictvím aktualizace aplikace. Microsoft Store by již měl aktualizaci nainstalovat za vás, ale pokud jste dříve upravili výchozí nastavení aktualizace v obchodě Windows 10, bude pravděpodobně nutné vynutit instalaci aktualizace, aby se problém vyřešil.
Zde je stručný průvodce aktualizací aplikace Netflix UWP na nejnovější verzi:
- Otevřete a Běh dialogové okno stisknutím Klávesa Windows + R.. Dále zadejte „ms-windows-store: // home ‘a stiskněte Enter otevřete výchozí řídicí panel Microsoft Store.

- Jakmile jste v Microsoft Storu, klikněte na Akce tlačítko (pravý horní roh) a klikněte na Stahování a aktualizace ze seznamu dostupných možností.
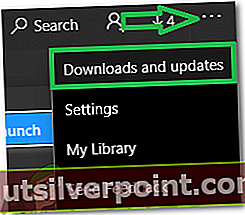
- Z Stahování a aktualizace obrazovce klikněte na Získejte aktualizace a počkejte, až se aplikace Netflix aktualizuje na nejnovější verzi.
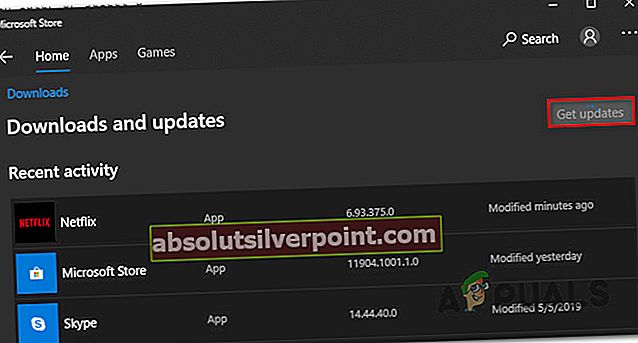
- Trpělivě počkejte, dokud nebude aktualizace nainstalována, poté restartujte počítač a po dokončení dalšího spuštění spusťte aplikaci UWP Netflixu, abyste zjistili, zda je problém vyřešen.
V případě, že se stále setkáváte se stejným U7361-1253-C00D6D79chybový kód při pokusu o přehrání titulu Netflix, přejděte dolů na další potenciální opravu níže.
Spuštění nástroje pro odstraňování problémů s aplikací Windows
Za určitých okolností může být Windows 10 automaticky schopen problém identifikovat a opravit. Poradce při potížích s aplikací pro Windows je v systému Windows 10 robustní a je schopen opravit mnoho scénářů, ve kterých aplikace UWP nefunguje správně.
Pokud narazíte na U7361-1253-C00D6D79chybový kód kvůli obecným problémům, jako je poškozená složka mezipaměti, níže uvedené kroky by vám měly umožnit vyřešit problém s minimálními potížemi.
Tady je stručný průvodce spuštěním Poradce při potížích s Windows Apps, aby se problém vyřešil:
- lis Klávesa Windows + R. otevřít Běh dialogové okno. Dále zadejte ”ms-settings: troubleshoot 'uvnitř textového pole a stiskněte Enter otevřít Odstraňování problémů na kartě nabídky nastavení.
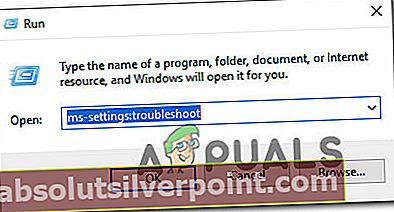
- Po příjezdu na kartu Řešení potíží se systémem Windows přejděte do pravé nabídky a přejděte dolů na ikonu Najděte a opravte další problémy sekce. Odtud klikněte na Aplikace Windows Store. Dále klikněte na Spusťte nástroj pro odstraňování problémů otevřete nástroj.

- Jakmile se vám podaří nástroj otevřít, trpělivě počkejte, dokud nebude dokončeno počáteční skenování. Dále postupujte podle pokynů na obrazovce a použijte doporučenou strategii opravy (podle typu problému, který řešíte). Klikněte na Použít tuto opravu spusťte nástroj.

- Po provedení opravy restartujte počítač a trpělivě počkejte, až bude dokončeno další spuštění. Potom znovu spusťte UWP verzi Netflixu a zkontrolujte, zda je problém vyřešen.
Pokud se stále setkáváte se stejným U7361-1253-C00D6D79chybový kód, přejděte dolů na další potenciální opravu níže.
Vymazání fronty stahování
Jak uvedlo mnoho ovlivněných uživatelů, U7361-1253-C00D6D79chybový kód může nastat, kdykoli se pokoušíte přehrát médium, které právě stahujete pro offline použití.
Pokud máte titul, který si aktuálně stahujete v aplikaci UWP, počkejte na dokončení aktualizace, než se pokusíte titul znovu přehrát.

Po dokončení stahování restartujte aplikaci Netflix UWP a znovu přehrajte titul, abyste zjistili, zda je chyba vyřešena.
V případě, že na stažení čeká spousta médií, můžete také frontu stahování ručně vymazat z aplikace. Zde je stručný průvodce, jak to provést:
- Na hlavním palubním panelu aplikace Netflix UWP klikněte na ikonu akce (levý horní roh) a klikněte na Moje soubory ke stažení z nabídky vlevo.
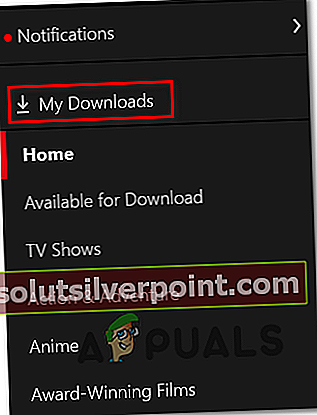
- Jakmile jste uvnitř Moje soubory ke stažení v nabídce klikněte na Spravovat (pravý horní roh).
- Dále vyberte médium ve frontě, kterého se chcete zbavit, a klikněte na Vymazat v pravém horním rohu obrazovky.
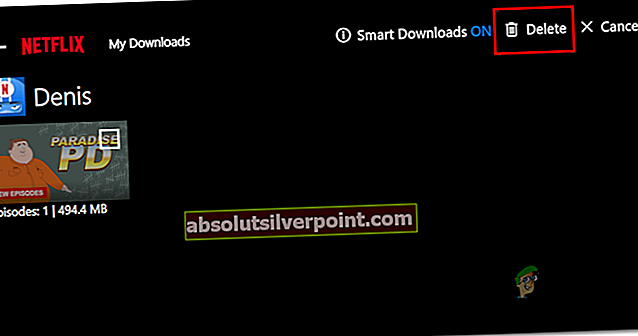
- Po odstranění všech médií ve frontě restartujte aplikaci Netflix UWP a zkontrolujte, zda je problém vyřešen.
V případě, že se stále setkáváte se stejným U7361-1253-C00D6D79chybový kód, přejděte dolů na finální potenciální opravu níže.
Resetování nebo odinstalování aplikace Netflix UWP
Pokud vám žádná z výše uvedených metod neumožnila opravit soubor U7361-1253-C00D6D79Chyba na Netflix UWP, měli byste zkusit resetovat aplikaci, abyste vymazali veškerá dočasná data, která by mohla způsobit tento problém. Pokud to nefunguje, měli byste pokračovat odinstalováním a opětovným stažením aplikace.
Zde je stručný průvodce resetováním aplikace Netflix:
- Otevřete a Běh dialogové okno stisknutím Klávesa Windows + R.. Dále zadejte „ms-settings: appsfeatures “a stiskněteEnter otevřít Aplikace a funkce nabídka Nastavení aplikace.
- Jakmile vstoupíte do nabídky Aplikace a funkce, přejděte dolů do pravé části a procházejte seznamem nainstalovaných aplikací UWP dolů, dokud nenajdete aplikaci Netflix.
- Když ji uvidíte, kliknutím na ni rozbalte nabídku a poté klikněte na Pokročilé možnosti.
- Dále přejděte dolů na ikonu Resetovat kartu a klikněte na Resetovat tlačítko s ním spojené.
- Až budete připraveni, potvrďte postup kliknutím na Resetovat ještě jednou.
Poznámka: Jakmile to uděláte, aplikace se znovu nainstaluje a nastavení se vrátí na výchozí nastavení.
- Po dokončení operace spusťte aplikaci Netflix znovu a zkontrolujte, zda je problém vyřešen.
Pokud stále dochází ke stejnému problému, odinstalujte a znovu nainstalujte verzi UWP Netflixu podle následujících pokynů:
- Otevřete a Běh dialogové okno stisknutím Klávesa Windows + R. Dále zadejte „ms-settings: appsfeatures “a stiskněte Enter otevřít Programy a funkce záložka Nastavení aplikace.
- Dále vyhledejte aplikaci Netflix tak, že přejdete na Programy a funkce a procházejte seznamem aplikací dolů.
- S vybranou aplikací Netflix klikněte na ikonu Nabídka Upřesnit hypertextový odkaz. Dále přejděte dolů na ikonu Odinstalovat sekci a klikněte na Odinstalovat potvrďte proces odinstalování.
- Po dokončení procesu restartujte počítač a počkejte na dokončení další spouštěcí sekvence.
- lis Klávesa Windows + R. otevřít další Běh dialogové okno. Tentokrát „Ms-windows-store: // home“ a stiskněte Enter pro spuštění domovské stránky Microsoft Store.
- V obchodě Microsoft Store použijte funkci vyhledávání (v pravé horní části obrazovky) k vyhledání služby Netflix.
- V seznamu výsledků klikněte na Netflix a stiskněte Dostat tlačítko ke stažení a instalaci aplikace.
- Po dokončení instalace spusťte aplikaci a pokuste se přehrát stejný titul, který byl dříve uložen do souboru U7361-1253-C00D6D79chyba, zda byl problém vyřešen.