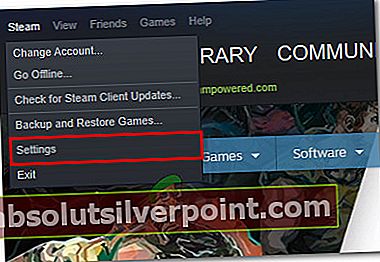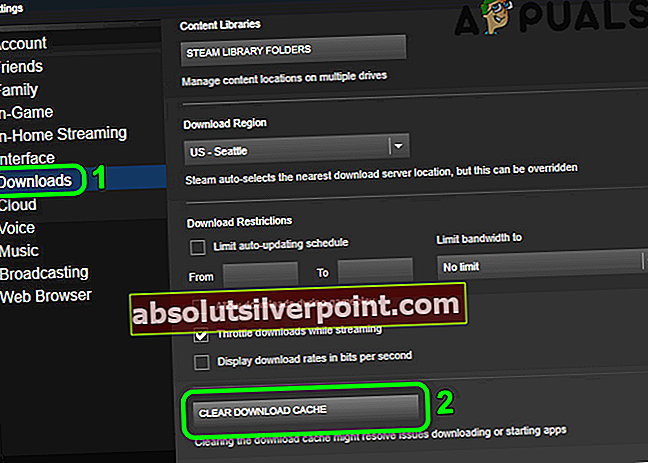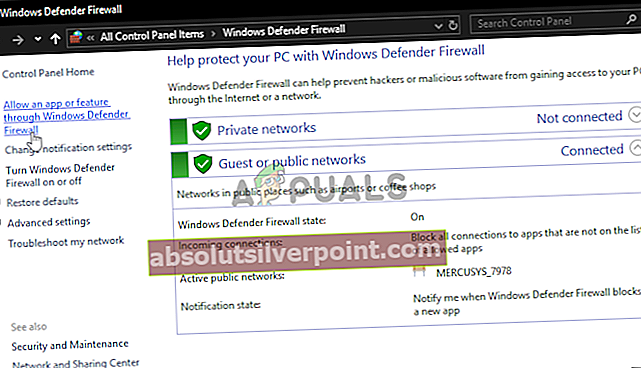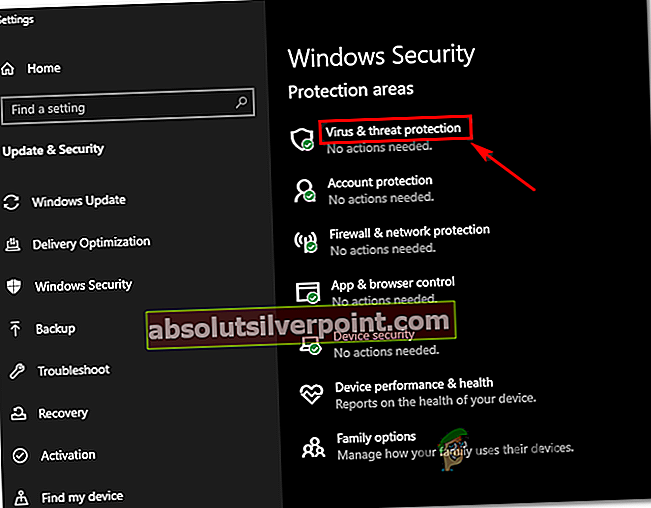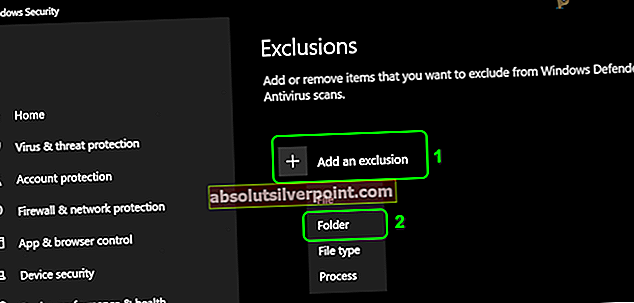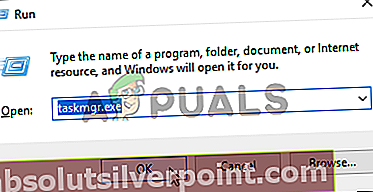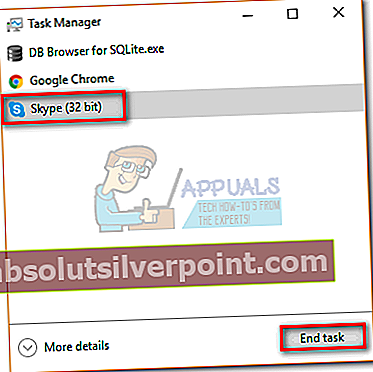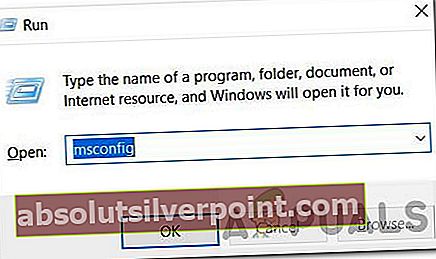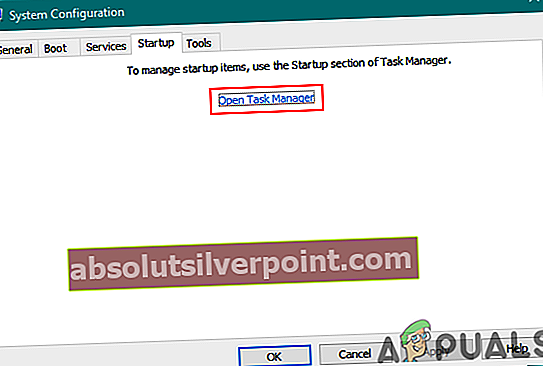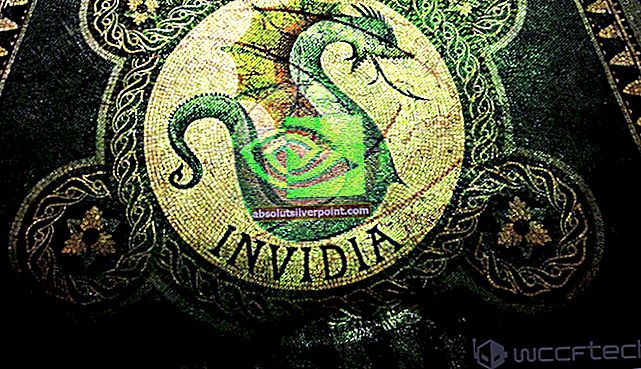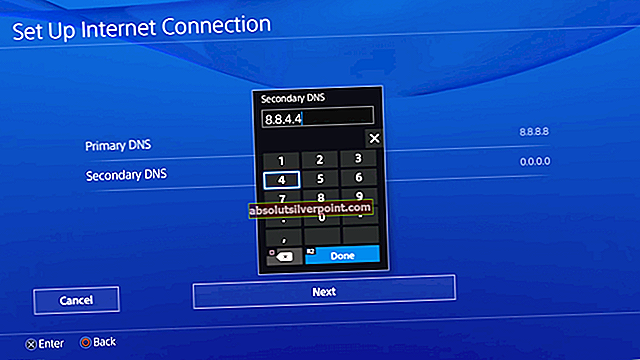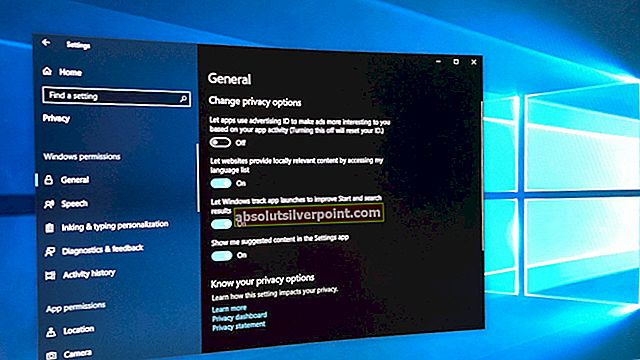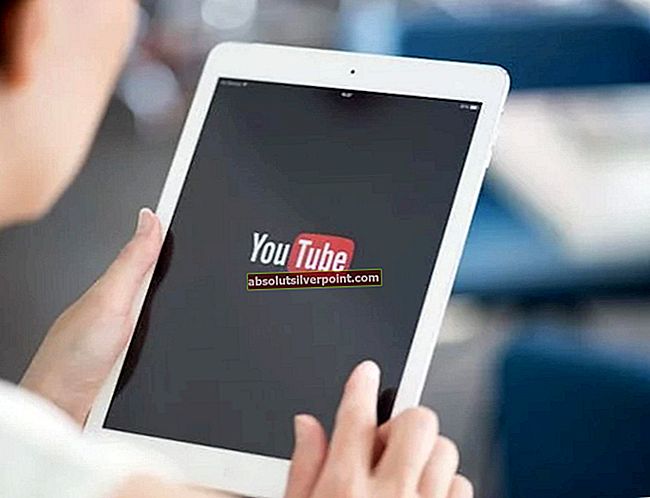Při pokusu o aktualizaci / instalaci svých her Steam může dojít k chybě. Objeví se chybová zpráva, že chybí oprávnění souboru a zároveň se uvede cesta k tomuto souboru. K této chybě může dojít z mnoha důvodů v závislosti na hardwarové a softwarové konfiguraci přehrávače. Ve většině případů se jedná o drobnou chybu a zmizí po provedení níže uvedených řešení.
Opravit poškozené systémové soubory
Stáhněte si a spusťte Restoro a vyhledejte poškozené soubory ztady, pokud jsou soubory poškozeny a chybí, opravte je a poté zkontrolujte, zda problém vyřeší, pokud ne, pokračujte níže uvedenými řešeními.
Řešení 1: Zastavení procesu igfxEm
IgfxEM.exe je softwarová součást společného uživatelského rozhraní Intel vyvinutého společností Intel Corporation. Je součástí standardního balíčku při instalaci systému Microsoft Windows a ovladačů pro běh grafických karet. Jedná se o typ middlewaru mezi grafikou Intel a uživatelem. Má také funkci zviditelnění charakteristik a nastavení a také nastavitelnost prostřednictvím poskytovaného grafického uživatelského rozhraní.
igfxEM je zkratka pro Intel Graphics Executable Main Module. Je to soubor „.exe“. Soubor nepoškodí počítač a je z důvěryhodného zdroje. Má také podepsaný digitální podpis. Nejedná se však o základní soubor systému Windows a není také viditelný. Umístění souboru pro igfxEM je pevné (C: \ Windows \ System32 \ igdxEm.exe). Pokud je spustitelný soubor nalezen někde jinde, pravděpodobně jde o malware nebo trojského koně, který může být pro váš počítač škodlivý.
Mnoho uživatelů uvedlo, že zastavení této služby a restartování služby Steam pomohlo jejich problému zmizet. I když může být zcela nejasné, proč není deaktivace služby škodlivá, protože to není vůbec základní proces a neovlivní to váš počítač.
- lis Windows + R a v dialogovém okně zadejte „taskmgr“. Tím se spustí správce úloh vašeho počítače.
- Ve správci úloh vyhledejte kartu Zpracovat a v seznamu vyhledejte igfxEM.

- Jakmile najdete službu, ukonč to a restartujte Steam pomocí správce. Spusťte stahování znovu a zkontrolujte, zda je problém vyřešen.
Řešení 2: Používání Lockhunter (aplikace třetí strany)
Pokud máte problém s použitím řešení 1, můžeme zkusit pomocí aplikace třetí strany zkontrolovat, která aplikace odepírá přístup ke službě Steam, a zastavit ji. Vezměte prosím na vědomí, že nemáme žádné přidružení k žádným aplikacím třetích stran a budete je používat na své vlastní riziko.
- Stáhněte a nainstalujte Lockhunter odtud.
- Po stažení otevřete Lockhunter pomocí oprávnění správce kliknutím pravým tlačítkem myši a výběrem Spustit jako administrátor.
- Po otevření Lockhunter vás přivítá okno, jako je toto.

- Chcete-li přejít do složky / souboru, který způsobuje chybu Steam, vyberte možnost procházet soubory a přejděte na SteamApps<>. Vyberte tuto složku a stiskněte OK.

- Po výběru složky aplikace určí, který program omezuje přístup k souboru, a vrátí vám výsledky. To by s největší pravděpodobností bylo igfxEM.exe.

- Klikněte na soubor a vyberte Odemkněte to! Aplikace násilně odstraní všechny programy, které by mohly být v konfliktu.

- Restartujte Steam pomocí oprávnění správce a budete rádi.

Řešení 3: Změna oblasti stahování
Jedna ze základních oprav zahrnuje změnu oblasti stahování.
Systém obsahu Steam je rozdělen do různých oblastí. Klient automaticky detekuje vaši oblast prostřednictvím vaší sítě a nastaví ji jako výchozí. Někdy mohou být servery v určité oblasti přetížené nebo mohou selhat hardwarové problémy. Proto může změna oblasti stahování daný problém vyřešit.
- Otevřete Steam a klikněte na „NastaveníV rozevírací nabídce v levém horním rohu okna.
- Vyberte „Soubory ke stažení„A přejděte na„Region stahování’.
- Vyberte jiné než vlastní regiony a restartujte Steam.

Řešení 4: Restartování počítače
Někdy se ve vašem počítači mohou vyskytnout technické chyby, které nemusí být evidentně viditelné. Steam má několik procesů probíhajících současně. Kdykoli uvidíte aktualizaci, nejde jen o stahování. Steam rozděluje všechna data hry na různé bloky o velikosti 1 MB. Pak se projeví způsob, jak tyto bloky sestavit, aby mohli správně plnit svou roli.
Pokud předpokládáme, že vaše herní soubory mají každý 1 GB a jsou k dispozici 3 z nich. Aktualizace vyjde z 3 MB (1 MB pro každý herní soubor). Steam by stáhl aktualizaci 1 MB a zkopíroval zbývající (1023 MB). Vynásobte to třikrát, protože existují celkem tři herní soubory. Ukázalo se, že existuje spousta kopírování a velmi méně stahování. Steam používá tuto metodu, aby se vyhnuli poškozeným stahováním a ušetřil vám šířku pásma.
Někdy se může stát, že v procesu kopírování může dojít k nějakému problému a Steam přijde s chybou chybějících oprávnění souboru. Restartujte počítač zjistit, zda se chyba vyřeší. Rovněž se vyhněte spouštění jakéhokoli jiného softwaru / programu, který by mohl narušit proces aktualizace, jak je uvedeno výše.
Řešení 5: Udělení oprávnění správce službě Steam
Steam vyžaduje pro hladký průběh operací dvě věci. Číst a psát. I když se to může zdát jako velký problém, pokud váš počítač považuje Steam za „Pouze ke čtení„Program, nebude moci psát na různé soubory a uvíznout při stahování / aktualizaci hry.
Můžeme zkusit udělit oprávnění správce Steam a zkontrolovat, zda se problém vyřeší. Nemusíte se bát, že Steam poškodí váš počítač. Je digitálně podepsán společností a všechny její programy jsou odolné proti malwaru.
- Otevřete adresář Steam. Výchozí umístění pro Steam je (C: \ Program Files \ Steam). Pokud jste nainstalovali Steam jiný adresář, můžete také procházet. lis Windows + R tlačítko pro spuštění aplikace Spustit a do dialogového okna zadejte adresu uvedenou výše. Tím by se měl spustit adresář Steam.
- Jakmile najdete složku Steam, klikněte na ni pravým tlačítkem a vyberte Vlastnosti. Přejděte na Karta Zabezpečení a klikněte na Pokročilý najdete ve spodní části obrazovky.

- Nyní se vám zobrazí taková tabulka. První 4 řádky lze upravovat, zatímco poslední dva nebo ne. Zde vidíte, že jsme složce udělili plnou kontrolu. Pokud se vaše nastavení mohou lišit, můžete je změnit pomocí níže uvedené metody.

- Klikněte na řádek a klikněte na tlačítko Upravit. Objeví se okno skládající se ze všech možností ve formě zaškrtávacích políček. Zkontrolujte je všechny včetně Plná kontrola. Klikněte na Použít, uložte změny a ukončete. Udělejte to pro první 4 řádky a po změně ukončete.

- Nyní můžete Steam znovu spustit kliknutím na Steam.exe a kliknutím na Spustit jako správce. Zkontrolujte, zda je problém se stahováním opraven.
Řešení 6: Udělení úplné kontroly ovlivněnému souboru
Můžeme provést další nápravu tím, že přejdeme k postiženému souboru a poskytneme mu plný přístup. Metoda 4 by jim měla poskytnout plný přístup ke všem složkám a podsložkám v adresáři Steam. Pokud máte v této metodě problém, můžete soubor přesně určit a udělit mu pouze plný přístup; takže chyba chybějících oprávnění souboru může zmizet. Díky tomuto procesu se nemusíte obávat, že by něco poškodilo váš počítač. Jak jsem vysvětlil dříve, Steam je před spuštěním pečlivě testován, aby se zajistilo, že nedojde k žádné chybě softwaru.
- Chcete-li soubor přesně určit, podívejte se na chybu. Přesný adresa bude tam uvedeno.
 Přesná uvedená adresa je následující.
Přesná uvedená adresa je následující.
C: \ Program Files (x86) \ Steam \ steamapps \ downloading \ 47890 \ EP11 \ Game.
- Na toto místo můžete přejít pomocí aplikace Spustit nebo přejít do adresáře Steam. Dalším způsobem je otevřít klienta Steam, přejděte na stránku Knihovna kartu a vyberte hru, která vám dává chybu. Klepněte na něj pravým tlačítkem a vyberte Vlastnosti.

Po otevření vlastností vyberte ikonu Karta Místní soubory a v nabídce klikněte na Procházet místní soubory. Budete přesměrováni do místní složky hry a poté můžete vyhledat soubor, který vám dává problém.

- Jakmile soubor najdete, postupujte podle kroků uvedených v řešení 4 a udělejte tomuto souboru plný přístup.
- Restartujte Steam a zkontrolujte, zda problém stále přetrvává.
Řešení 7: Oprava složky knihovny a ověření integrity
Existuje možnost, že složka Steam Library může být poškozená a nebude správně nakonfigurována. Může se také stát, že vaše herní soubory nemusí být úplné a některé mohou z nějakého důvodu chybět.
Soubory Verify Integrity of Game se pokusí opravit instalaci, pokud existují poškozené nebo chybějící herní soubory. Možnost opravy knihovny obnoví seznam vašich souborů a pomůže, pokud některé soubory / soubory nejsou registrovány v knihovně. Postupujte podle níže uvedených kroků.
- Otevřete klienta Steam. Po otevření klikněte na Parní v levé horní části a v rozevírací nabídce klikněte na Nastavení.

- Jakmile se dostanete do Nastavení, přejděte na Soubory ke stažení kartu a klikněte na Složky knihovny Steam nahoře.

- Před vámi se otevře malé okno se seznamem všech míst, kde je nainstalován Steam, a úložiště / prostory, které Steam používá. Klepněte pravým tlačítkem a vyberte Opravit knihovnu Steam.

- Jakmile provedete všechny kroky k opravě knihovny, můžeme nyní přejít k ověření integrity přítomných herních souborů. Ukončete nastavení a klikněte na ikonu Knihovnazáložka v klientovi Steam.
- Klikněte pravým tlačítkem na hru, která vám dává chybu, a vyberte Vlastnosti.
- Jakmile se dostanete do vlastností, přejděte na MístníSoubory kartu a klikněte na možnost, která říká Ověřte integritu herních souborů. Steam poté začne ověřovat všechny přítomné soubory podle hlavního manifestu, který má. Pokud nějaký soubor chybí / je poškozen, stáhne tyto soubory znovu a odpovídajícím způsobem jej nahradí.

Řešení 8: Odstranění souborů v nouzovém režimu
Pokud problém stále přetrvává, můžeme i po vyzkoušení všech metod odstranit soubory ke stažení, aby je Steam mohl stáhnout úplně od začátku. Dalším řešením je obnovit instalaci Steam, ale tuto metodu vyzkoušíme, než zkusíme tuto zdlouhavou.
Vstup do bezpečného režimu zakáže veškerý extra spuštěný software a umožní vám mnohem snadněji provádět administrativní akce. Jedná se o diagnostický režim počítače. Má pomoci napravit všechny problémy v operačním systému. Nemusíte se bát, protože nebudeme manipulovat se systémovými soubory. Pokusíme se smazat soubory, které se zasekly při stahování a kvůli chybě, které čelíme, již nebudeme moci pokračovat.
- Nejprve si poznamenejte cestu k souboru, který vám dělá potíže, jako jsme to udělali dříve v řešení 5 (C: \ Program Files (x86) \ Steam \ steamapps \ downloading \ 47890 \ EP11 \ Game). Poté, co jste si všimli chyby, musíme vstoupit do vašeho počítače v nouzovém režimu.
Přepněte počítač do bezpečného režimu výběrem z různých dostupných možností. Vyberte „Povolte bezpečný režim se sítí“. Pokud používáte Windows 7, stiskněte při spuštění počítače klávesu F8 a budete přesměrováni do podobného okna, kde můžete vybrat požadovanou možnost.

- Jakmile úspěšně vstoupíte do bezpečného režimu, přejděte do umístění souboru, které jsme si dříve poznamenali (přejděte do SteamApps).
- Jakmile jste v Steamapps, klikněte na složku, která říká „stažení“. Odstraňte veškerý obsah.
- Restartujte počítač a spusťte Steam pomocí přístupu správce. Nyní postupujte podle řešení 6 a před dalším spuštěním stahování ověřte knihovnu a integritu her. Doufejme, že problém bude vyřešen už teď.
Řešení 9: Vymazání mezipaměti stahování
V některých situacích mohl Steam získat špatnou mezipaměť, kvůli které se tento konkrétní problém spouští. V tomto kroku se tedy budeme přihlašovat k našemu účtu Steam a poté se pokusíme vyčistit mezipaměť Steam a zkontrolovat, zda to problém vyřeší. Pro to:
- Spusťte Steam a přihlaste se pomocí svých přihlašovacích údajů.
- Klikněte na "Parní" možnost v levém horním rohu a poté vyberte „Nastavení“ ze seznamu.
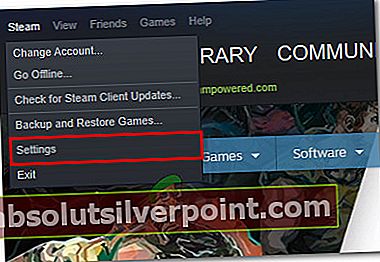
- V nastavení Steam vyberte „Ke stažení“ v levém podokně a poté klikněte na ikonu „Vymazat mezipaměť stahování“ tlačítko na pravé straně okna.
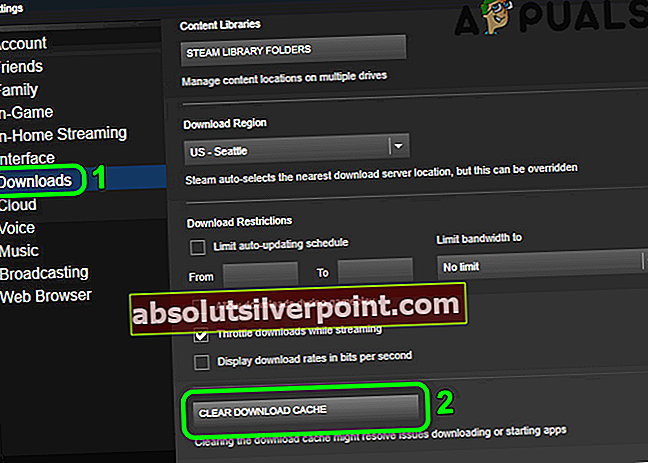
- Klikněte na "OK" ve výzvě a počkejte na vymazání mezipaměti.
- Spusťte hru a zkontrolujte, zda se tím problém nevyřešil.
Řešení 10: Povolení prostřednictvím brány firewall a antiviru
V některých situacích může váš antivirový program nebo brána firewall bránit připojení některých funkcí aplikace Steam k internetu. V tomto kroku tedy povolíme Steam přes bránu firewall a přidáme také výjimku v programu Windows Defender. Nezapomeňte také tyto kroky replikovat ve svém antiviru.
- lis "Okna" + „R“ spustit výzvu Spustit.
- Vepište "Řízení Panel" a stiskněte „Enter“ spustit klasické rozhraní ovládacího panelu.

- Klikněte na „Zobrazit podle:“ tlačítko, vyberte "Velké ikony" a poté klikněte na možnost Windows Defender Firewall.
- Vybrat "Povolit aplikaci nebo." funkce prostřednictvím brány firewall “ tlačítko v levém podokně a poté klikněte na "Změna Nastavení “ tlačítko a přijměte výzvu.
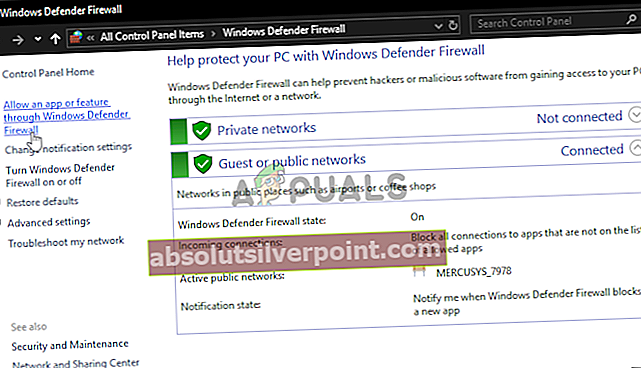
- Odtud zkontrolujte obě "Veřejnost" a „Soukromé“ možnosti aplikace Steam.
- Uložte změny a ukončete okno.
- Poté stiskněte "Okna" + "Já" spusťte nastavení a klikněte na ikonu "Aktualizace a bezpečnost “ volba.
- V levém podokně klikněte na ikonu „Zabezpečení Windows“ tlačítko a poté klikněte na „Ochrana před viry a hrozbami“ knoflík.
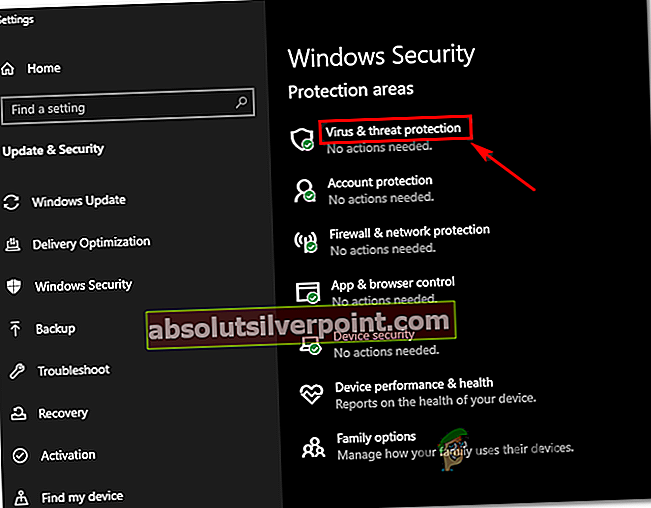
- Vybrat „Správa nastavení“ pod nadpisem Nastavení ochrany před viry a hrozbami.
- Přejděte dolů a klikněte na ikonu „Přidat nebo odebrat vyloučení“ tlačítko v dalším okně.
- Klikněte na „Přidat vyloučení“ možnost a vyberte „Složka“ z typu souboru.
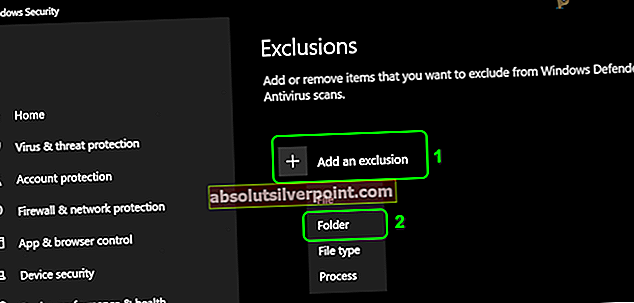
- Nezapomeňte zadat instalační složku Steam a po uložení změn opustit toto okno
Řešení 11: Diagnostika aplikací na pozadí
Někteří lidé si všimli, že když některé aplikace nebo služby běžely na pozadí, Steam dostával tuto chybu při pokusu o práci se Steamem. Proto v tomto kroku provedeme čisté spuštění a během tohoto režimu diagnostikujeme jakékoli rušení třetích stran ve službě Steam. Chcete-li to provést, postupujte podle následujících pokynů.
- lis "Okna" + „R“ pro spuštění okna Spustit.
- Vepište „Taskmgr“ a poté stiskněte „Enter“ spusťte správce úloh.
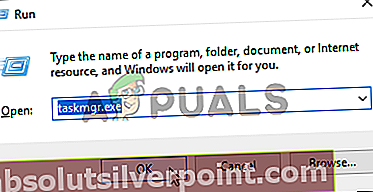
- Ve Správci úloh klikněte na ikonu „Procesy“ nahoře a měl by se zobrazit seznam aplikací, které jsou aktuálně spuštěny v počítači.
- Správce úloh také zobrazí aktuální využití procesoru, disku a paměti v počítači.
- Klikněte na "PROCESOR" možnost a ujistěte se, že šipka směřuje dolů, aby se využití seřadilo od nejvyšší po nejnižší.
- Zkontrolujte, zda některá aplikace nepoužívá ve vašem počítači neobvyklé množství zdrojů, a klikněte na ni.
- Klikněte na „Ukončit úlohu“ aby se zabránilo jeho spuštění v počítači.
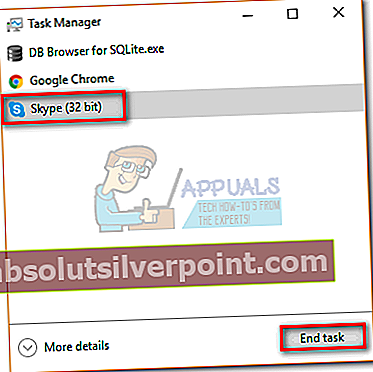
- Nezapomeňte také deaktivovat aplikaci ETS2, pokud je ve správci úloh.
- Podobně klikněte na "Paměť" a "Disk" možnosti jeden po druhém a eliminovat všechny aplikace s vysokým využitím.
- Zkontrolujte, zda to opravuje problém s chybějícími oprávněními souboru ve službě Steam.
Provedení výše uvedených kroků by se mělo zbavit většiny aplikací třetích stran, které běží na pozadí. Musíme však také zajistit, aby systémová služba nebo aplikace nezasahovala. Pro to:
- lis "Okna' + „R“ spustit výzvu Spustit.
- Vepište „MSConfig“ a stiskněte „Enter“ pro spuštění okna Boot settings.
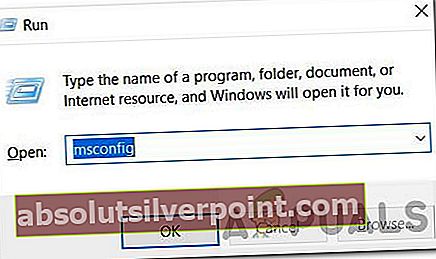
- V tomto okně klikněte na „Služby“ možnost a potom zrušte zaškrtnutí políčka „Skrýt všechny služby společnosti Microsoft“ volba.

- Klikněte na "Vypnout všechno" tlačítko, aby se zabránilo spuštění těchto služeb při spuštění.
- Nyní klikněte na ikonu „Spuštění“ kartu a vyberte „Otevřít Správce úloh“ volba.
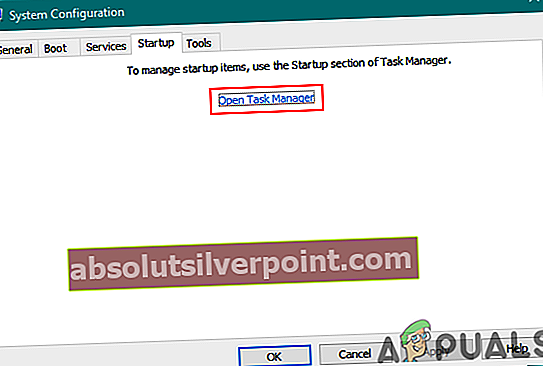
- Na kartě Spuštění správce úkolů zakažte spouštění všech aplikací při spuštění.
- Poté uložte změny a zavřete obě okna.
- Restartujte počítač a zkontrolujte, zda Steam funguje normálně.
- Pokud ano, znamená to, že služba nebo aplikace zasahovala do řádného fungování aplikace. Proto můžete postupně povolit tyto služby a aplikace a zkontrolovat, u které z nich se problém vrací.
- Po diagnostice vadné služby nebo aplikace se můžete pokusit ji znovu nainstalovat nebo ji trvale deaktivovat.
Řešení 12: Řazení souborů
Je možné, že jste v určitém okamžiku odpojili pevný disk od počítače, a proto mohl být poškozený systém třídění souborů v počítači. Nejprve proto určete, kde si Steam myslí, že je hra nainstalována, a to tak, že přejdete do knihovny, kliknete pravým tlačítkem na hru a vyberete „Vlastnosti“ poté klikněte na „Místní soubory“ a poté vyberte „Procházet místní soubory“ knoflík. Ujistěte se, že se místo prázdné složky nebo chyby otevře složka s hrami. Pokud se otevře prázdná složka, přesuňte hru do této složky a zkuste to znovu.

Konečné řešení: Obnovení souborů Steam
Pokud chyba v této fázi stále přetrvává, nezbývá nám nic jiného, než obnovit soubory Steam. Obnovením souborů Steam znovu nainstalujete Steam do vašeho počítače. Některé z konfiguračních složek odstraníme, abychom zajistili jejich obnovení při instalaci a odstranění všech chybných souborů.
Pamatujte, že jakékoli přerušení během procesu kopírování poškodí soubory a budete si muset znovu stáhnout celý obsah. V tomto řešení pokračujte, pouze pokud jste si jisti, že váš počítač nebude přerušen.
- Přejděte do svého Parní adresář. Výchozí umístění pro váš adresář je
C: / Program Files (x86) / Steam.
- Vyhledejte následující soubory a složky:
Uživatelská data (složka)
Steam.exe (Aplikace)
Steamapps(složka - uchovává pouze soubory jiných her)
Složka uživatelských dat obsahuje všechna data vaší hry. Nemusíme to mazat. Dále ve službě Steamapps budete muset vyhledat hru, která vám dělá problém, a pouze tuto složku smazat. Ostatní umístěné soubory obsahují instalační a herní soubory jiných her, které jste nainstalovali.
Pokud je však nainstalována pouze jedna hra a dělá vám problémy, doporučujeme odstranit celou složku Steamapps a pokračovat následujícím krokem.

- Odstranit všechny ostatní soubory / složky (kromě výše zmíněných) a restartujte počítač.
- Znovu spusťte Steam pomocí oprávnění správce a doufejme, že se začne aktualizovat sám. Po dokončení aktualizace se spustí podle očekávání.