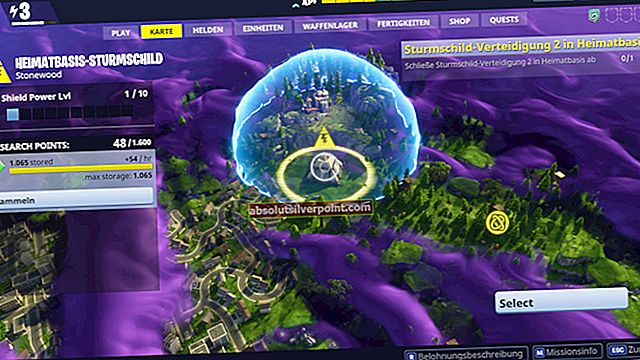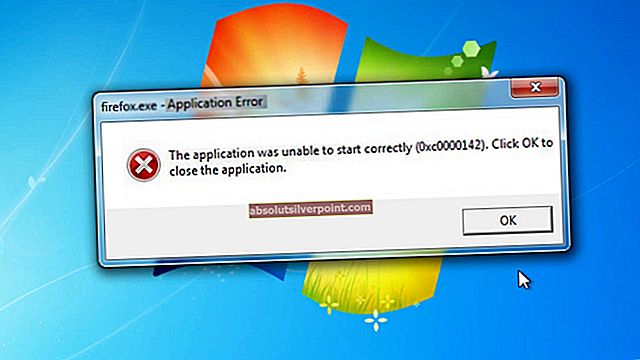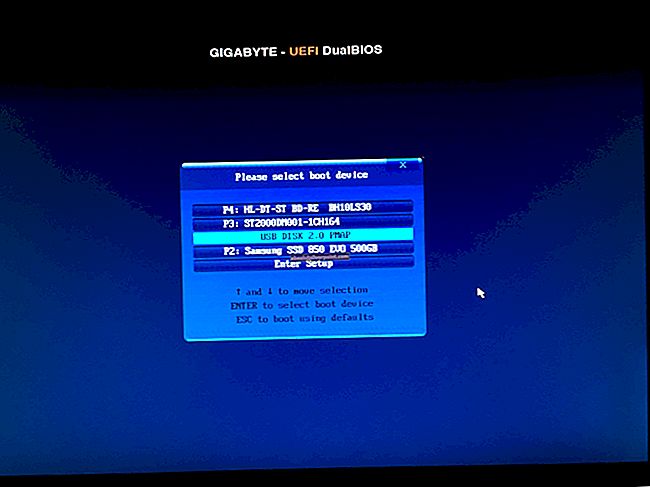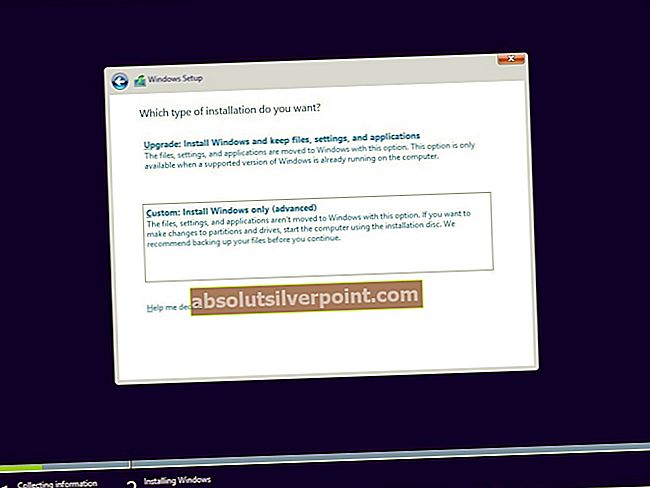Při použití systému Windows 10 se obvykle zobrazí chyba „Nelze obnovit Windows 10, nelze najít prostředí pro obnovení“, poté, co jste se rozhodli resetovat počítač z aplikace Nastavení ve Windows 10 nebo na jiných místech.

Tím zabráníte tomu, abyste počítač vůbec resetovali, a je to pravděpodobně proto, že v počítači pravděpodobně došlo k další chybě, která vás nutí resetovat počítač. Shromáždili jsme několik pracovních řešení a vytvořili článek. Doufáme, že vám pomůže problém vyřešit a snadno resetovat počítač.
Co způsobuje chybu Nelze najít chybu prostředí pro obnovení
Většinou můžete problém obejít pomocí úložiště pro obnovení systému Windows 10, protože se často musí vypořádat s tím, že oddíl pro obnovení není schopen zavést systém, když se chystáte resetovat počítač pomocí nastavení a pomocí tohoto externího zdroje vyřešíte problém.
V ostatních případech dojde k poškození samotného oddílu pro obnovení a je třeba jej z počítače odstranit, aby se problém obnovil sám.
Jak opravit „Nelze najít prostředí pro obnovení“
Řešení 1: Použijte Windows 10 Media Creation Tool
Pokud se vám nedaří resetovat počítač pomocí možnosti Obnovit tento počítač z aplikace Nastavení, můžete to udělat z prostředí Windows 10 Recovery Media. Abyste to mohli udělat, musíte mít nejprve DVD nebo USB, na kterém je toto nainstalováno. Může to být DVD nebo USB, které jste použili k instalaci systému Windows, ale můžete si je také snadno vyrobit sami.
- Stáhněte si program Media Creation Tool z webu společnosti Microsoft. Otevřete spustitelný soubor, který jste právě stáhli, a přijměte podmínky, které se objeví v iniciále.
- Ve druhém okně vyberte možnost Vytvořit instalační médium (USB flash disk, DVD nebo soubor ISO) pro jiný počítač.

- Jazyk, architektura a další nastavení zaváděcí jednotky bude vybráno na základě vašeho počítače, ale zrušte zaškrtnutí políčka Použít doporučené možnosti pro tento počítač, abyste vybrali správné nastavení pro počítač, který se snažíte problém vyřešit protože to musíte provést na jiném počítači
- Klepněte na tlačítko Další a po zobrazení výzvy k výběru jednotky USB nebo DVD klikněte na možnost Jednotka USB nebo DVD, podle toho, na které zařízení chcete použít tento soubor ISO.

- Klikněte na Další a ze seznamu vyberte jednotku USB nebo DVD, která zobrazí paměťové médium připojené k vašemu počítači.
- Klikněte na Další a nástroj pro vytváření médií bude pokračovat ve stahování souborů nezbytných k instalaci a vytvoření instalačního zařízení.
Nyní, když pravděpodobně máte médium pro obnovení, můžeme začít skutečně řešit problém s resetováním vložením tohoto instalačního média, ze kterého byste měli bootovat.
- Vložte instalační jednotku, kterou vlastníte nebo kterou jste právě vytvořili, a spusťte počítač. Následující kroky jsou specifické pro Windows 10, proto je nutné postupovat opatrně.
- Zobrazí se okno Vyberte rozložení klávesnice, takže vyberte to, které chcete použít. Zobrazí se obrazovka Vyberte možnost, takže přejděte na Řešení problémů >> Resetovat tento počítač.

- V okně Obnovit tento počítač vyberte buď Ponechat mé soubory nebo Odebrat vše podle vašich záměrů a způsobu, jakým chcete resetovat počítač.
- Možnost Ponechat mé soubory odstraní všechny nainstalované programy a obnoví všechna nastavení, ale vaše osobní soubory zůstanou nedotčené. Možnost Odebrat vše funguje tak, jak říká: kompletně resetuje počítač.

- Před opětovným spuštěním počítače počkejte, až se proces dokončí, a nyní můžete začít čerstvě resetovat počítač.
Poznámka: Pokud se váš počítač nespustí automaticky z instalačního DVD, možná budete muset před pokračováním upravit některá nastavení v systému BIOS. To je třeba udělat, protože výchozí priorita bootování někdy upřednostňuje váš pevný disk před instalačním médiem a jednoduše se spustí z pevného disku.
- Spusťte počítač a okamžitě opakovaně stiskněte klávesu BIOS Setup, přibližně jednou za sekundu, dokud se neotevře nástroj Computer Setup nebo BIOS. Tato klávesa bude na obrazovce označena jako Stisknutím tlačítka _ spusťte instalaci.
- Pomocí klávesy se šipkou doprava přejděte do nabídky Zabezpečení, když se otevře okno nastavení systému BIOS, pomocí klávesy se šipkou dolů vyberte z nabídky Konfiguraci zabezpečeného spuštění a stiskněte klávesu Enter.

- Než budete moci použít tuto možnost, zobrazí se varování. Stisknutím klávesy F10 pokračujte do nabídky Konfigurace zabezpečeného spouštění. Pomocí klávesy se šipkou dolů vyberte Zabezpečené spuštění a pomocí klávesy se šipkou doprava upravte toto nastavení na Zakázat.
- Pomocí klávesy se šipkou dolů vyberte možnost Podpora starších verzí a pomocí klávesy se šipkou doprava ji přepněte na Povolit.

- Stisknutím klávesy F10 změny přijmete. Pomocí klávesy se šipkou doleva přejděte do nabídky Soubor, pomocí klávesy se šipkou dolů vyberte možnost Uložit změny a ukončit a poté stisknutím klávesy Enter vyberte možnost Ano.
- Nástroj Computer Setup se nyní vypne a počítač by se měl restartovat. Po restartování počítače jej vypněte pomocí tlačítka napájení.
Chcete-li zavést systém z disku DVD, musíte vědět, kterou možnost zvolit při otevření zaváděcí nabídky. Zeptá se vás, ze kterého zařízení chcete zavést počítač. Postupujte podle pokynů níže a snadno spusťte z média pro obnovení.
- Stisknutím tlačítka napájení spustíte počítač. Jakmile se počítač spustí, zobrazí se zpráva označující, že se režim spouštění změnil.
- Uvidíte bezpečnostní okno, které zobrazí čtyřmístný kód. Zadejte čtyřmístný kód, který je zobrazen ve zprávě, a poté stisknutím klávesy Enter potvrďte změnu.
POZNÁMKA: U kódu se nezobrazí žádné textové pole, takže jej zadejte správně.

- Stisknutím vypínače vypněte počítač, počkejte několik sekund, poté počítač zapněte a okamžitě několikrát stiskněte klávesu ESC, přibližně jednou za sekundu, dokud se neotevře nabídka Startup.
- Stisknutím klávesy F9 otevřete Boot Menu. Pomocí klávesy se šipkou dolů vyberte médium pro obnovení. Může to být vaše vyměnitelné zařízení USB nebo DVD, takže vyberte tuto možnost.

- Restartujte počítač znovu a měli byste snadno spustit z USB nebo DVD a získat přístup k možnosti Obnovit tento počítač.
Řešení 2: V příkazovém řádku pro správu použijte následující příkaz
Tento příkaz používá REAgentC. Nástroj REAgentC.exe můžete použít ke konfiguraci spouštěcí bitové kopie prostředí Windows Recovery Environment (Windows RE) a ke správě možností obnovení pro váš počítač. Příkaz REAgentC můžete spustit při běžném spouštění, ale budete potřebovat oprávnění správce.
- Vyhledejte „Příkazový řádek“ buď přímo v nabídce Start, nebo klepnutím na tlačítko vyhledávání hned vedle něj. Klikněte pravým tlačítkem na první výsledek, který se zobrazí nahoře, a vyberte možnost „Spustit jako správce“.
- Chcete-li otevřít dialogové okno Spustit, můžete také použít kombinaci kláves Windows Logo + R. Do zobrazeného pole zadejte „cmd“ a pomocí kombinace kláves Ctrl + Shift + Enter spusťte příkazový řádek jako správce.

- Zadejte následující příkaz a poté potvrďte výběr stisknutím klávesy Enter. Počkejte na zprávu „Operace úspěšně dokončena“ nebo něco podobného, abyste věděli, že příkaz funguje.
činidlo / povolit

- Restartujte počítač a zkontrolujte, zda jste nyní schopni bez problémů resetovat počítač.
Řešení 3: Odstraňte aktuální oddíl pro obnovení pomocí programu Diskpart
Odstranění poškozeného oddílu pro obnovení pomohlo uživatelům jednoduše použít aplikaci Nastavení k resetování tohoto počítače, protože tento oddíl je do značné míry k ničemu a může se poškodit, pokud používáte Windows normálně. Jinými slovy, pokud můžete vůbec spustit systém Windows, můžete tento oddíl odstranit a zkusit celý proces znovu.
- Vyhledejte „Příkazový řádek“ buď přímo v nabídce Start, nebo klepnutím na tlačítko vyhledávání hned vedle něj. Klikněte pravým tlačítkem na první výsledek, který se zobrazí nahoře, a vyberte možnost „Spustit jako správce“.
- Chcete-li otevřít dialogové okno Spustit, můžete také použít kombinaci kláves Windows Logo + R. Do zobrazeného pole zadejte „cmd“ a pomocí kombinace kláves Ctrl + Shift + Enter spusťte příkazový řádek jako správce.

- V tomto okně příkazového řádku zadejte jednoduše „diskpart“ do nového řádku a kliknutím na klávesu Enter spusťte tento příkaz.
- Tím se změní okno příkazového řádku, které vám umožní spouštět různé příkazy Diskpart. První, který spustíte, je ten, který vám umožní zobrazit úplný seznam všech dostupných fyzických disků. Zadejte toto a poté klikněte na Enter:
seznam disku
- Ujistěte se, že jste k tomu vybrali správný disk, protože to musí být fyzický disk, kde je uložen oddíl pro obnovení. Pokud máte pochybnosti, postupujte podle následujících pokynů:
- Otevřete nástroj Správa disků tak, že jej vyhledáte v nabídce Start nebo na vyhledávacím panelu a kliknete na první možnost. Alternativou je buď použít kombinaci kláves Windows Key + X, nebo kliknout pravým tlačítkem na nabídku Start a zvolit možnost Správa disků, aby se otevřela jeho konzola.

- Jakmile se otevře jeho okno, podívejte se dole na očíslované disky počínaje Diskem 0. Zde vyhledejte očíslovaný disk, kde vidíte oddíl označený oddílem pro obnovení. Poznamenejte si číslo disku.
- Vraťte se zpět do příkazového řádku a před spuštěním klepněte na Enter a zadejte následující příkaz. Zde x znamená číslo, kde se nachází oddíl pro obnovení.
DISKPART> vyberte disk x
- Měla by se zobrazit zpráva, která říká něco jako „Disk x je vybraný disk“. Poté proveďte následující příkaz, abyste získali přehled o všech oddílech na daném disku.
seznam oddílů
- Chcete-li odstranit oddíl pro obnovení, musíte jej nejprve identifikovat ze seznamu oddílů. Měl by být označen jako oddíl pro obnovení z příkazového řádku, kde se zobrazí seznam. Musíte si všimnout jeho čísla a použít jej namísto n v následujícím příkazu:
vyberte oddíl n
- Posledním krokem je vlastně odstranění tohoto oddílu pomocí tohoto posledního příkazu. Nyní bude tato část disku spojena s diskem a měli byste tam vidět nějaké další volné místo.
smazat přepsání oddílu