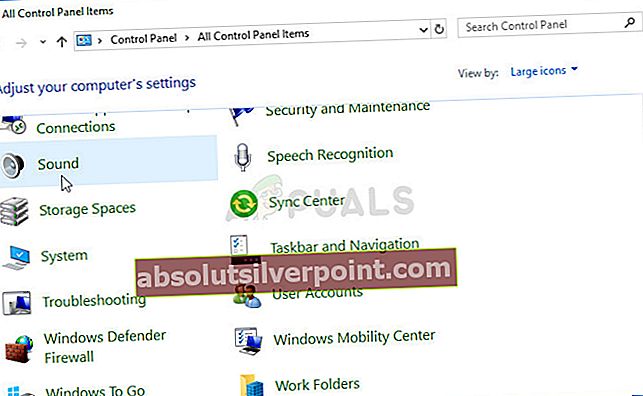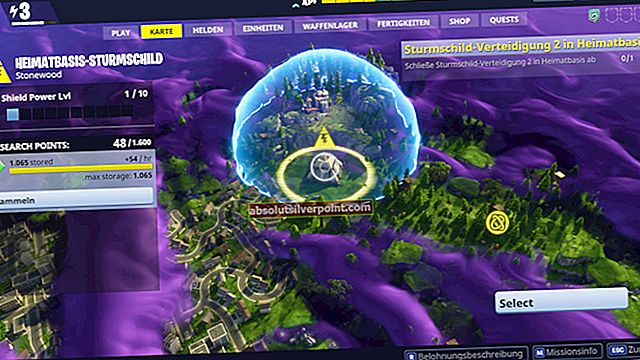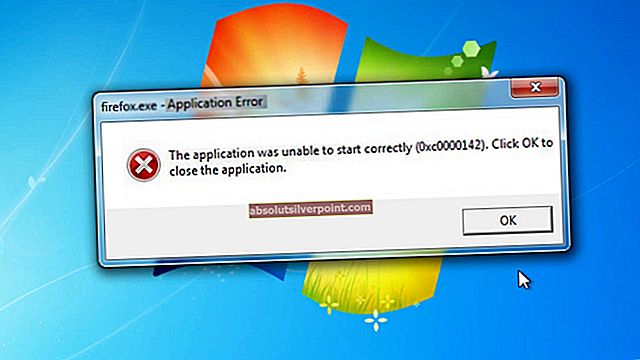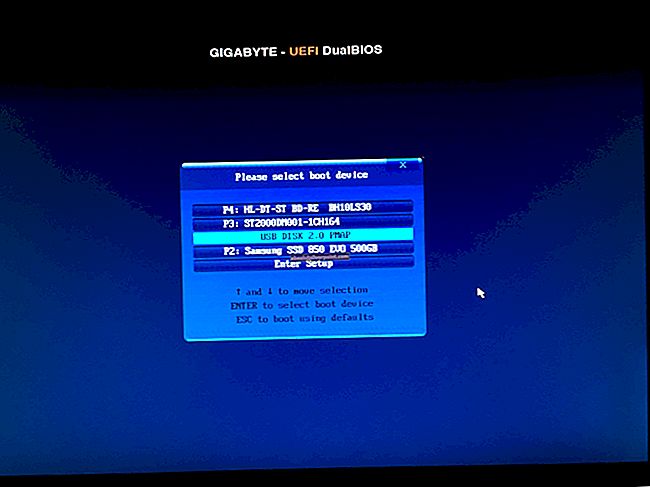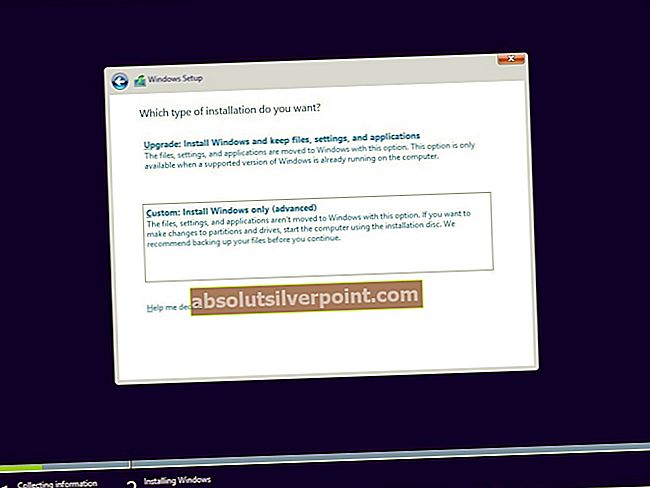Toto je proces, který se objeví na kartě Procesy ve Správci úloh a problém nastane, když tato položka (nebo položky, které uživatelé hlásili, že jich viděli spoustu) zabírá velkou část výkonu procesoru.

Odložené volání procedury (DPC) je mechanismus operačního systému Microsoft Windows, který umožňuje úkolům s vysokou prioritou (např. Obslužný program přerušení) odložit požadované úkoly s nižší prioritou pro pozdější provedení. To se může pokazit a selhat uživatelům, takže se ujistěte, že dodržujete všechna níže připravená řešení, abyste získali zpět zdroje CPU!
Řešení 1: Přeinstalujte nebo aktualizujte síťový adaptér
Pokud se něco pokazilo s ovladačem souvisejícím se síťovým zařízením, které vám dává chybu a způsobí, že procesy „Odložené volání procedur a přerušení servisních rutin“ vyletějí ve využití CPU, můžete tento problém vyřešit jednoduše aktualizací nebo přeinstalování ovladače související s ním, v závislosti na typu internetu, který používáte.
Restartování počítače zahájí vyhledávání ovladačů při spuštění systému a znovu se nainstaluje pomocí nejnovější verze. Hodně štěstí.
- Nejprve budete muset odinstalovat ovladač, který máte aktuálně nainstalovaný v počítači.
- Do vyhledávacího pole vedle tlačítka nabídky Start zadejte „Správce zařízení“ a otevřete okno správce zařízení. Chcete-li otevřít dialogové okno Spustit, můžete také použít kombinaci kláves Windows + R. Do pole zadejte „devmgmt.msc“ a klikněte na klíč OK nebo Enter.

- Rozbalte část „Síťové adaptéry“. Zobrazí se všechny síťové adaptéry, které má stroj v tuto chvíli nainstalované. Klikněte pravým tlačítkem na síťový adaptér, který chcete odinstalovat, a vyberte „Odinstalovat zařízení“. Vyberte ten, který odpovídá vašemu aktivnímu připojení k internetu. Tím odeberete adaptér ze seznamu a odinstalujete síťové zařízení. Podle toho, který typ připojení vám tyto problémy přináší, vyberte ten správný.
- Po zobrazení výzvy k odinstalování zařízení klikněte na „OK“.

- Vyjměte adaptér, který používáte, z počítače a okamžitě restartujte počítač. Po spuštění počítače by měl být nový ovladač nainstalován automaticky bez vašeho zásahu. Pokud si však všimnete, že vaše připojení k internetu nefunguje, budete muset ovladač nainstalovat ručně.
- Přejděte na stránku výrobce a podívejte se na seznam dostupných ovladačů pro váš operační systém. Vyberte ten nejnovější, stáhněte jej a spusťte ze složky Stažené soubory.

- Při instalaci ovladače postupujte podle pokynů na obrazovce a ujistěte se, že adaptér zůstane odpojený, dokud vás instalace nevyzve k připojení, což může nebo nemusí udělat. Po dokončení instalace restartujte počítač a připojte adaptér k počítači. Zkontrolujte, zda se využití procesoru nevrátilo do normálu.
Poznámka: Dalším velmi užitečným návrhem by bylo opakovat stejný proces s ovladačem grafické karty, který je možná nejdůležitějším ovladačem vašeho počítače. Uživatelé uvedli, že byli schopni problém vyřešit po aktualizaci, takže opakujte stejné kroky jako výše, ujistěte se, že jste jej našli v části Display adapters (Správce zařízení).
Řešení 2: Zakažte vylepšení všech zvuků a speciální efekty
Toto konkrétní řešení bylo prezentováno jak na několika příspěvcích na fóru, tak na blogu napsaném uživatelem, který s tímto problémem bojuje již několik dní. Zdá se, že určité počítače jsou ovlivněny vylepšením zvuku v počítači se systémem Windows a měli byste jej deaktivovat, aby se využití procesoru vrátilo zpět do normálu.
- Pravým tlačítkem klikněte na ikonu Hlasitost umístěnou v pravé dolní části obrazovky a vyberte možnost Přehrávací zařízení. Alternativním způsobem by bylo otevřít Ovládací panely v počítači a nastavit možnost Zobrazit podle na Velké ikony. Poté vyhledejte a klikněte na možnost Zvuky, aby se otevřelo stejné okno.
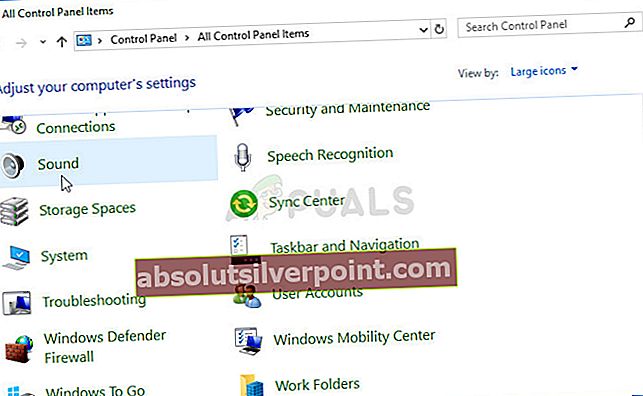
- Zůstaňte na kartě Přehrávání v okně Zvuk, které se právě otevřelo, a vyberte své výchozí přehrávací zařízení (Reproduktory).
- Klepněte pravým tlačítkem na zařízení a vyberte možnost Vlastnosti. Když se otevře okno Vlastnosti, přejděte na kartu Vylepšení a zaškrtněte pod ní možnost Zakázat všechny zvukové efekty. Proveďte změny, restartujte počítač a zkontrolujte, zda se využití procesoru nevrátilo do normálu.

Řešení 3: Určete skutečnou příčinu pomocí určitých nástrojů
Toto řešení je velmi užitečné pro určení problému, protože může být opravdu obtížné zjistit, které zařízení, ovladač nebo program způsobuje vysokou CPU. Budete si muset nainstalovat určité nástroje a proces může chvíli trvat, ale je důležité zůstat soustředěný, protože to může být váš poslední krok při řešení problému!
- Nejprve si stáhněte sadu Windows SDK, která bude obsahovat potřebnou sadu Windows Performance Kit, která bude obsahovat nástroje, které budete potřebovat, abyste mohli pokračovat v procesu. Můžete si je stáhnout pro Windows 10 pomocí tohoto odkazu.

- Ve výchozím nastavení vyhledejte soubor, který jste právě našli ve složce Stažené soubory, a spusťte instalaci. Vyberte ze seznamu WPT (Windows Performance Tools) a klikněte na Instalovat. Proces dokončete restartováním počítače.
- Pokud jste uživatelem systému Windows 10, můžete snadno vyhledat příkazový řádek jednoduše kliknutím na tlačítko nabídky Start nebo na tlačítko Hledat vedle něj a zadat „cmd“ nebo „příkazový řádek“. Klepněte pravým tlačítkem na první výsledek a vyberte možnost Spustit jako správce.

- Pomocí následujícího příkazu přejděte do složky Temp v příkazovém řádku. Po zadání tohoto textu nezapomeňte kliknout na klávesu Enter:
cd \ temp
- Pomocí níže uvedeného příkazu spusťte analýzu a chvíli počkejte, dokud ve Správci úloh neuvidíte vysoké využití DPC a Přerušení.
xperf -on latence -stackwalk profil
- Když si všimnete vysokého využití procesoru, zastavte trasování pomocí níže uvedeného příkazu:
xperf -d DPC_Interrupt.etl
- Tím se proces zavře a výsledky se zapíší do souboru DPC_Interrupt.etl. Klikněte na nabídku Start a zadejte Spustit. Vyberte Spustit. Zobrazí se dialogové okno Spustit. Do dialogového okna spuštění napište „% temp%“ a klikněte na tlačítko OK. Tím se okamžitě otevře složka Dočasné soubory.

- Vyhledejte soubor DPC_Interrupt.etl a poklepejte na něj. Počkejte, dokud dva průchody neskončí, a přejděte na Trace >> Konfigurovat cesty symbolů a zadejte následující:
srv * C: \ symbols * // msdl.microsoft.com/download/symbols
- Nyní přejděte na grafy „DPC CPU Usage“ nebo „Interrupt CPU Usage“ (podle toho, kde vidíte vysoké využití CPU) a vyberte interval, klikněte pravým tlačítkem a vyberte „Load Symbols“ a další klikněte na souhrnnou tabulku. Možná budete muset přijmout licenční smlouvu ke stažení veřejných ladicích symbolů a možná budete muset chvíli počkat, než se stáhnou.
- Zde uvidíte souhrn hovorů a uvidíte příčiny problému. Může to být ovladač, program, služba apod. Vyhledejte soubor, který způsobuje problém, vyhledejte v Googlu, abyste zjistili, co k němu patří, a přesně jej určete.
Řešení 4: Odstraňte problém pomocí Clean Boot
Pokud aplikace nebo služba třetí strany často způsobují přerušení systému, můžete ji určit a deaktivovat nebo odinstalovat, aby se problém vyřešil. Uživatelé nahlásili, že se problém neobjeví v čistém spuštění, takže to možná budete chtít vidět sami.
Pokud se problém skutečně neobjeví v čistém spuštění, možná budete chtít zjistit, která aplikace jej způsobuje, povolením služeb a spouštěcích položek jeden po druhém a jejich eliminací.
- Pomocí kombinace kláves Windows + R na klávesnici otevřete dialogové okno Spustit, kde byste měli napsat „MSCONFIG“ a kliknout na OK.
- Klikněte na kartu „Boot“ a zrušte zaškrtnutí možnosti „Safe Boot“.

- Na kartě Obecné ve stejném okně klepnutím vyberte přepínač Selektivní spuštění a kliknutím zrušte zaškrtnutí políčka Načíst položky při spuštění, abyste se ujistili, že není zaškrtnuto.
- Na kartě Služby zaškrtněte políčko Skrýt všechny služby společnosti Microsoft a poté kliknutím na možnost „Zakázat vše“ zakážete služby nainstalované uživatelem.

- Na kartě Po spuštění klikněte na „Otevřít Správce úloh“. V okně Správce úloh na kartě Po spuštění klikněte pravým tlačítkem na každou spouštěcí položku, která je povolena, a vyberte možnost Zakázat. Ujistěte se, že položku nepřeskočíte, protože i ty nejzásadnější aplikace mohou způsobit softwarové konflikty.
- Poté budete muset provést některé z nejnudnějších procesů a to je povolení položek po spuštění po jednom a restartování počítače. Poté musíte zkontrolovat, zda se chyba objeví znovu. Stejný postup budete muset opakovat i pro Služby, které jste deaktivovali v kroku 4. Jakmile najdete problémovou spouštěcí položku nebo službu, můžete podniknout kroky k vyřešení problému. Pokud se jedná o program, můžete jej znovu nainstalovat nebo opravit. Pokud se jedná o službu, můžete ji deaktivovat atd.