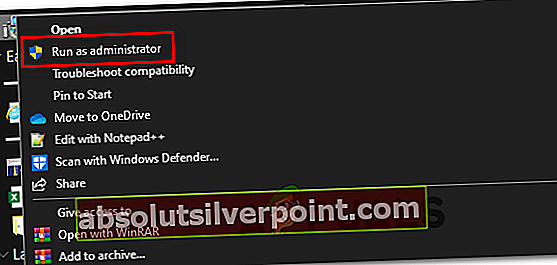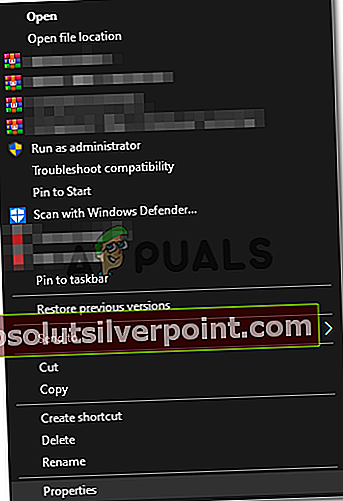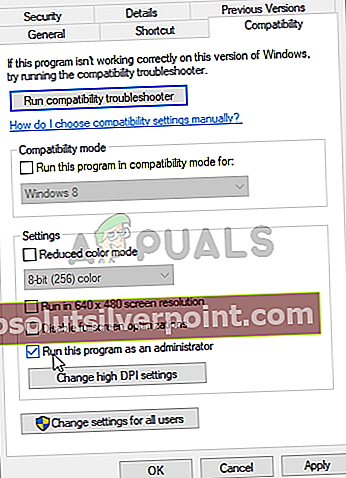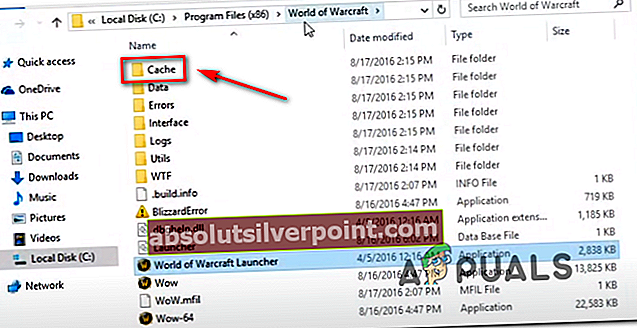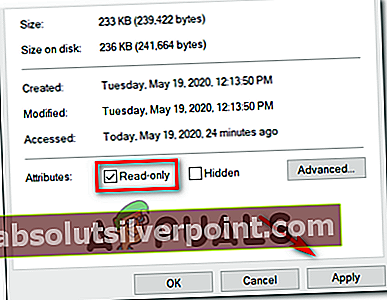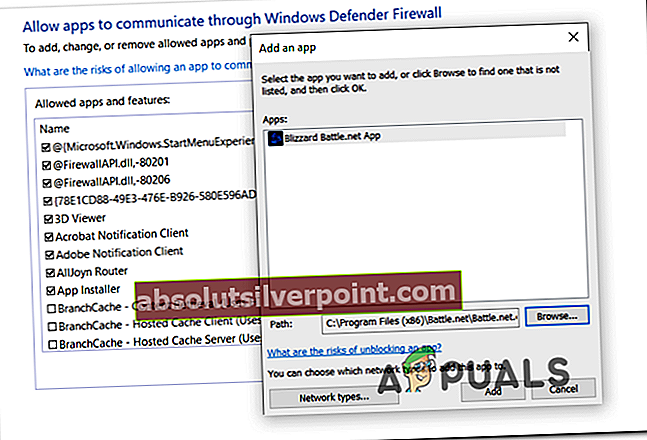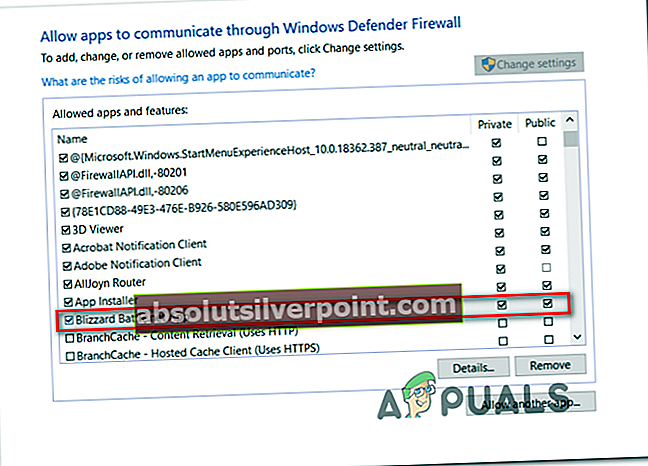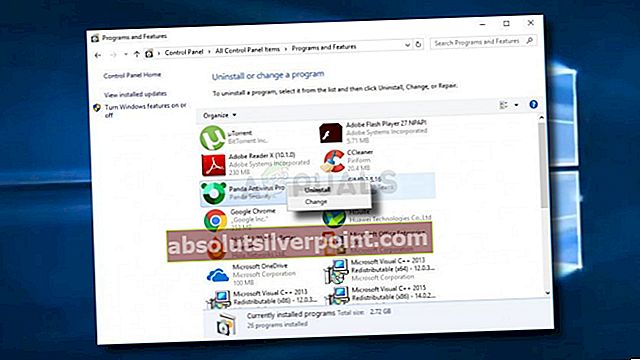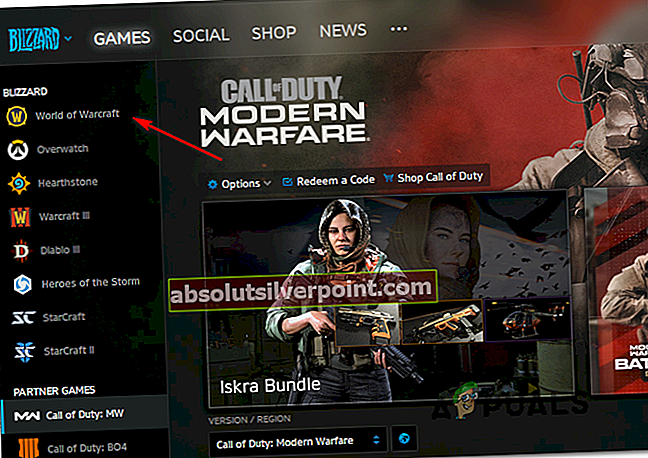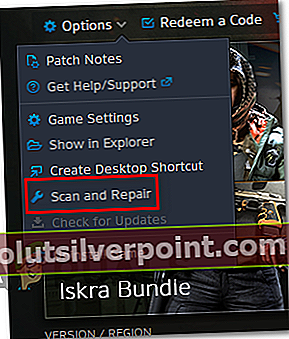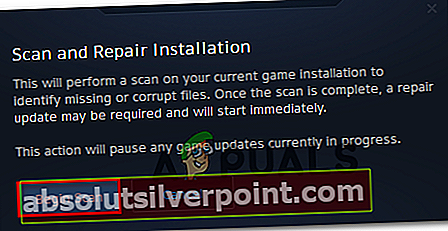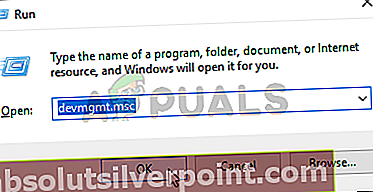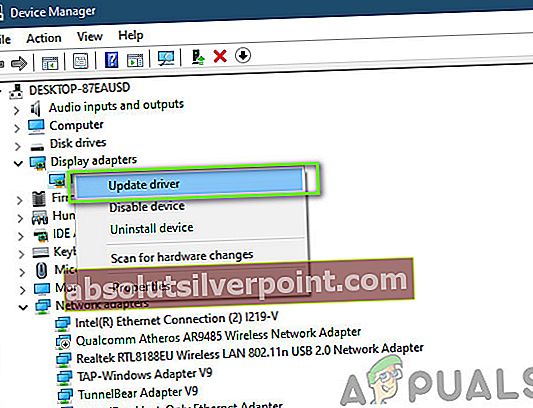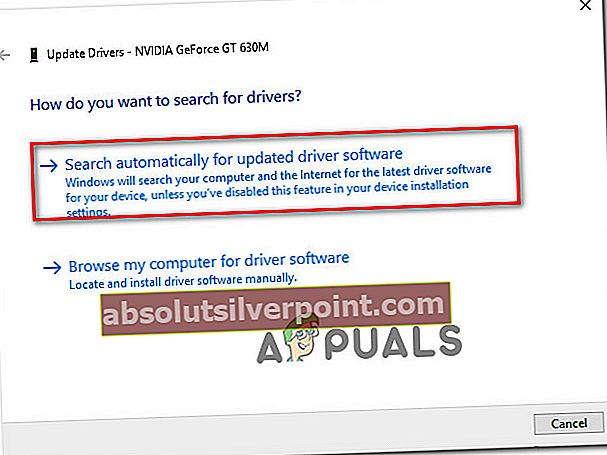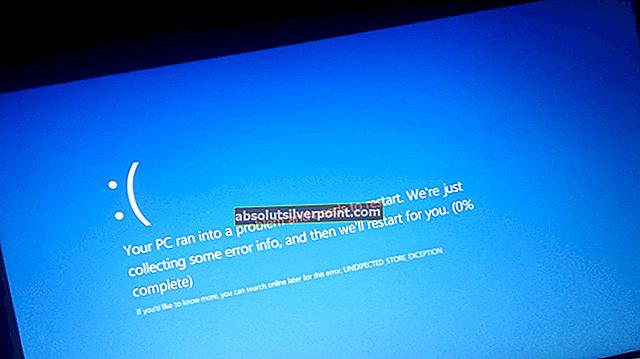Někteří hráči World of Warcraft se setkávají s „Chyba WOW č. 134 (0x85100086) Fatální stav„Při pokusu o spuštění hry. Chyba # 134 se obvykle vyskytuje, když hlavní spustitelný soubor hry nemůže provádět změny v herním souboru.

Existuje několik různých příčin, které by mohly způsobit spuštění této chybové zprávy při spuštění ve hře World of Warcraft:
- Chybí přístup správce - Jak se ukázalo, jednou z nejčastějších příčin, které mohou tento chybový kód spustit, je situace, kdy spouštěč hry (Battle.net) nemá oprávnění správce. Pokud je tento scénář použitelný, měli byste být schopni problém snadno vyřešit vynucením spuštění spouštěče s přístupem správce.
- Poškozená data uvnitř složky Cache - WOW má dlouhou a bolestivou historii špatně dočasných souborů, které nakonec způsobí nesčetné množství chyb, včetně této. Pokud je za tento chybový kód odpovědná složka Cache, můžete problém rychle vyřešit naučením složky Cache ze složky instalace hry.
- Chybějící oprávnění k úpravám - Další možností, která by mohla způsobit tuto chybu, je situace, kdy určité soubory a složky (wow.exe, data a složky s aktualizacemi) mají povolen atribut jen pro čtení, takže váš operační systém je nemůže upravit, když je k dispozici nová aktualizace. Pokud je tento scénář použitelný, můžete problém vyřešit otevřením obrazovek vlastností každého souboru / složky a odebráním atributu jen pro čtení.
- Narušující bezpečnostní program - Jak bylo potvrzeno některými ovlivněnými uživateli, tento problém může být také usnadněn přehnaně ochrannou sadou zabezpečení (zejména pokud používáte mody a hostujete soukromý server). V takovém případě byste měli zkusit přidat na seznam povolených aplikaci Battle.net spolu se spustitelným programem WOW nebo deaktivovat / odinstalovat problematickou sadu AV.
- Poškozená data hry - Tento chybový kód může být také základním signálem, že máte co do činění s nějakým typem poškozených herních souborů. K tomu obvykle dochází po neúspěšné aktualizaci nebo po skenování malwaru. V takovém případě byste měli spustit nástroj pro opravu vánice, abyste vrátili své herní soubory do zdravého stavu.
- Chybí infrastruktura OS - Pokud máte spoustu chybějících aktualizací systému Windows, můžete očekávat, že se tato chyba zobrazí kvůli chybějícím aktualizacím platformy, které brání spuštění her. V takovém případě byste měli instalovat všechny čekající aktualizace systému Windows, dokud neprovedete aktualizaci svého operačního systému.
- Zastaralé ovladače GPU - Částečně poškozený nebo silně zastaralý ovladač GPU může být také hlavní příčinou, která by mohla způsobit chybu # 134. V takovém případě byste měli být schopni problém vyřešit pomocí Správce zařízení nebo vlastního softwaru pro grafickou kartu k aktualizaci ovladačů GPU a fyzického modulu.
Metoda 1: Spuštění aplikace Blizzard Battle.net s přístupem správce
Jak se ukázalo, jednou z nejčastějších příčin, které nakonec způsobí ‚Chyba WOW č. 134 (0x85100086) Fatální stav„Je problém s povolením, který usnadňují nedostatečná oprávnění správce. Jak uvádí ostatní uživatelé v podobné situaci, k tomuto problému obvykle dochází u spouštěče World of Warcraft (desktopová aplikace Blizzard Battle.net).
Pokud je tento scénář použitelný, měli byste být schopni problém vyřešit vynucením spouštění hry v režimu správce. Tato operace skončí opravou různých scénářů, ve kterých tento chybový kód nakonec ovlivní instalaci, opravu, síť a spuštění.
Postupujte podle pokynů níže, abyste vynutili spuštění aplikace Blizzard's Battle.Net s administrátorskými oprávněními, abyste mohli vyřešitChyba WOW č. 134 (0x85100086) Fatální stav‘:
- Klepněte pravým tlačítkem na spustitelný soubor aplikace Blizzard Battle.net a v nově zobrazené kontextové nabídce vyberte příkaz Spustit jako správce.
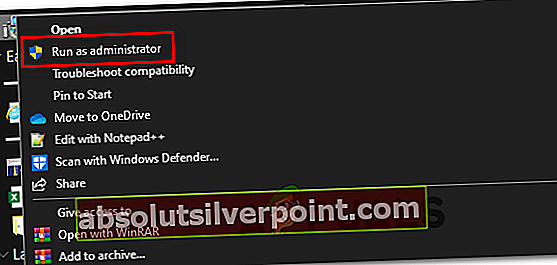
- Když se zobrazí výzva UAC (Řízení uživatelských účtů) klepněte na Ano udělit administrativní přístup. Dále počkejte, až se spustí spouštěč her, a poté pomocí něj spusťte World of Warcraft a zkontrolujte, zda se stále setkáváte se stejným problémem.
- V případě, že se stejný problém neobjeví ani nyní, když jste udělili přístup pro správce, pouze jste problém určili. Pokud však neprovedete nějaké další úpravy, budete muset tento krok opakovat pokaždé, když budete chtít hru spustit.
- Pokud si však chcete usnadnit práci, můžete vynutit spuštění spustitelného souboru s přístupem správce. Chcete-li to provést, znovu klikněte pravým tlačítkem na spouštěč a vyberte Vlastnosti z kontextové nabídky.
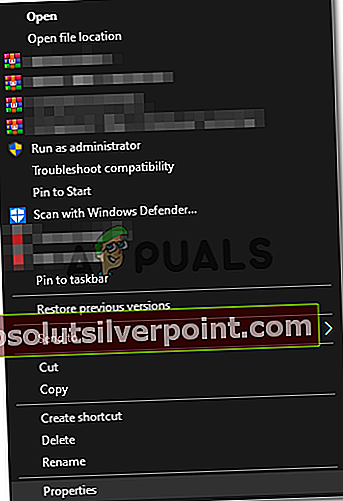
- Jakmile jste na obrazovce vlastností, vyberte Kompatibilita na kartě ze seznamu dostupných možností a poté přejděte na Nastavení a zkontrolujte, zda je zaškrtávací políčko přidruženo k Spusťte tento program jako správceje zaškrtnuto.
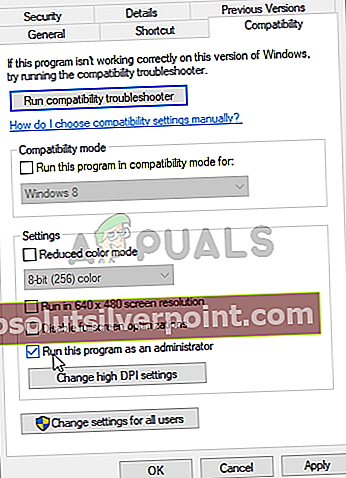
- Klepněte na Aplikovat uložit změny. Poté opakujte proces spouštění a zkontrolujte, zda byl problém vyřešen.
V případě, že stejný problém stále přetrvává a stále vidíte „Chyba WOW č. 134 (0x85100086) Fatální stav„Když se pokusíte spustit World of Warcraft, přejděte k další možné opravě níže.
Metoda 2: Odstranění složky Cache hry
Složka mezipaměti hry je často zodpovědná za zjevení tohoto konkrétního čísla. Někteří uživatelé, kteří se také setkávali s Chyba WOW č. 134při každém pokusu o spuštění potvrdili, že byli schopni problém vyřešit navigací, přejděte na hry umístění a odstranění složky mezipaměti.
Tato operace skončí vyloučením dočasného souboru, který by mohl sloužit jako hlavní příčina zjevení tohoto problému. Další spuštění vynutí spuštění hry bez zbytkových dat z předchozích spuštění.
Pokud chcete tuto opravu vyzkoušet, postupujte podle níže uvedených pokynů a vymažte složku Cache ve hře World of Warcraft:
- Otevřete Průzkumník souborů (Tento počítač ve starších verzích OS) a přejděte do umístění instalace World of Warcraft. Pokud jste hru nenainstalovali na vlastní místo, výchozí umístění WOW je:
C: \ Program Files (x86) \ World of Warcraft
- Jakmile dorazíte na správné místo, klikněte pravým tlačítkem na ikonu Mezipaměti složku a vyberte Vymazat z nově objevené kontextové nabídky.
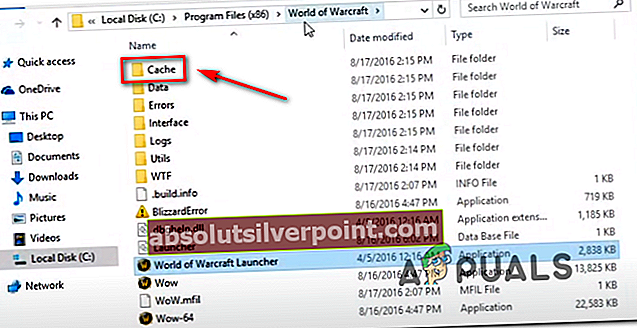
- Až to uděláte, znovu spusťte hru a zkontrolujte, zda byla tato oprava úspěšná.
Pro případ, že bys nakonec viděl Chyba # 134 (0x85100086) po neúspěšném počátečním spuštění přejděte dolů k dalšímu kroku odstraňování problémů.
Metoda 3: Odstranění atributu jen pro čtení
V závislosti na vašem nastavení UAC (Řízení uživatelských účtů) a na tom, zda jste použili vlastní atributy pro soubory patřící do World of Warcraft, můžete očekávat, že se tento chybový kód zobrazí, protože hlavní spustitelný soubor WOW (WOW.exe) a další komponenty používají Pouze ke čtení atribut, který brání spouštěči hry v úpravách a aktualizaci souborů.
Pokud je tomu tak ve vaší konkrétní situaci a je k dispozici nová aktualizace, můžete očekávat, že se zobrazí Chyba # 134 (0x85100086)po neúspěšném pokusu o úpravu těchto souborů.
V případě, že je tento scénář použitelný pro váš konkrétní scénář, postupujte podle pokynů níže a opravte chybu odstraněním Pouze ke čtení atribut:
- Otevřete Průzkumník souborů a přejděte do umístění, kde jste nainstalovali World of Warcraft. Pokud jste jej nenainstalovali do vlastního umístění, výchozí cesta je:
C: \ Program Files (x86) \ World of Warcraft
- Jakmile se dostanete na správné místo, klikněte pravým tlačítkem na Wow.exe a vybrat Vlastnosti z nově objevené kontextové nabídky.
- Z Vlastnosti na obrazovce vyberte ikonu Všeobecné záložku v horní části zrušte zaškrtnutí pole spojené s Pouze ke čtení a klikněte Aplikovat uložit změny.
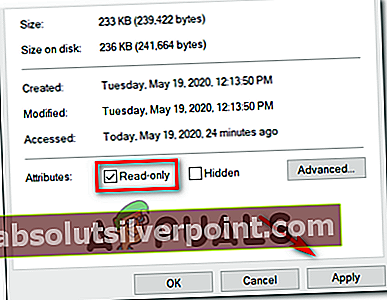
Poznámka: Pokud je políčko již zaškrtnuté, přejděte dolů k další potenciální opravě níže.
- Dále opakujte kroky 2 a 3 s Data a Aktualizace složky, aby zajistily, že Pouze ke čtení atribut tam není povolen.
- Spusťte hru normálně a zkontrolujte, zda vám tyto úpravy úspěšně umožnily opravit Chyba # 134při spuštění World of Warcraft.
Pokud stejný problém stále přetrvává, přejděte dolů k další potenciální opravě níže.
Metoda 4: Whitelist WOW's launcher or disable security suite
Jak se ukázalo, Chyba # 134 (0x85100086) Závažný stavve hře World of Warcraft může také nastat, pokud vaše sada třetí strany blokuje spojení mezi spouštěčem hry a serverem hry. V případě, že je to způsobeno falešným pozitivem (vaše AV přehání), můžete to elegantně napravit přidáním bílé aplikace Blizzard Battle.net Desktop + hlavního spustitelného WOW z vašeho nastavení AV.
Poznámka: Pokud whitelistování nefunguje, budete muset úplně odinstalovat sadu zabezpečení třetí strany, abyste si byli jisti, že nemáte na starosti rušení zabezpečení vyvolané AV.
A. Whitelisting Battle.net Desktopová aplikace + hlavní spustitelný WOW přes Windows Firewall
V případě, že používáte Windows Defender, postupujte podle níže uvedených pokynů a přidejte na seznam povolených aplikaci Battle.net Desktop + hlavní spustitelný soubor WOW z brány Windows Firewall:
Poznámka: Níže uvedené pokyny budou fungovat pro každou nejnovější verzi systému Windows (Windows 7, Windows 8.1 a Windows 10)
Poznámka 2: Pokud používáte bránu firewall třetí strany Antivirus +, musíte online vyhledat konkrétní kroky přidání seznamu povolených dvou spustitelných souborů nebo postup odinstalace podle druhého průvodce níže.
- lis Klávesa Windows + R. otevřít Běh dialogové okno. Dále zadejte ”ovládat firewall.cpl “a stiskněteEnterotevřete klasické rozhraní brány Windows Firewall.

- V hlavní nabídce brány Windows Defender Firewall klikněte na nabídku vlevoPovolte aplikaci nebo funkci prostřednictvím brány Windows Defender Firewall.

- UvnitřPovolené aplikacev nabídce klikněte na Změnit nastavení tlačítko a povolte přístup správce kliknutím Ano na UAC (Řízení uživatelských účtů) výzva.

- Jakmile máte administrátorská práva, posuňte se dolů seznamem povolených aplikací a zjistěte, zda najdete položky spojené s Svět války a Battle.net. V případě, že chybí, klikněte naPovolit jinou aplikacitlačítko a poté klepněte na Procházet, přejděte na jejich umístění a přidejte tyto dvě položky ručně kliknutím Přidat.
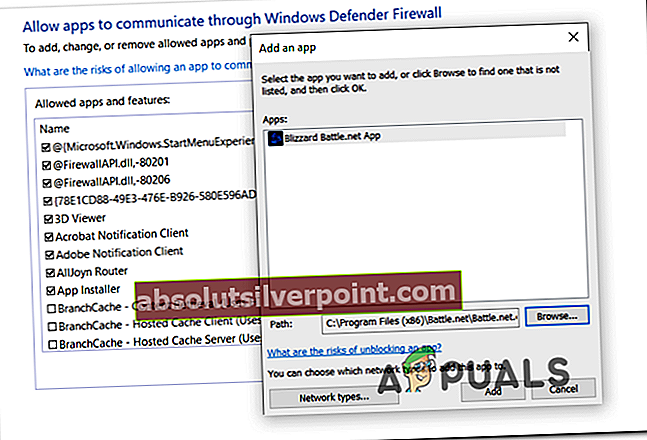
Poznámka: Výchozí umístění spustitelného souboru Battle.net je C: \ Program Files (x86 / x32) \ Battle.net
- Jakmile se ujistíte, že se obě položky objeví v seznamu Povolené aplikace a funkce, ujistěte se, že dvě přidružená pole (Soukromé a Veřejnost) jsou u obou zkontrolovány. Udělejte to pro aplikaci Blizzard Battle.net a pro World of Warcraft a klikněte OK uložit změny.
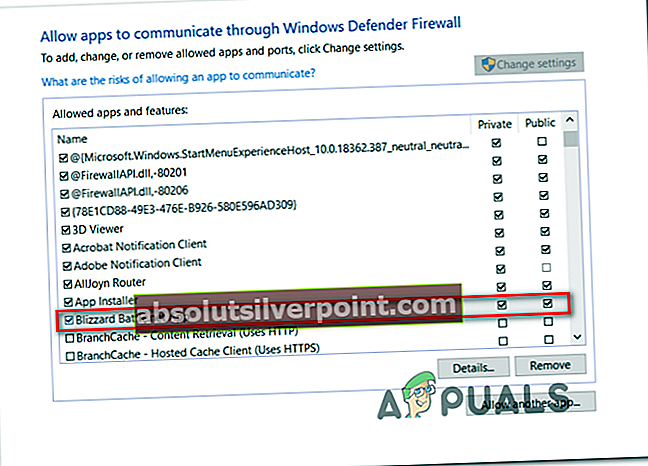
- Jakmile budou tyto úpravy vynuceny, spusťte World of Warcraft ještě jednou a zkontrolujte, zda Chyba WOW č. 134 (0x85100086) Fatální stavbyl vyřešen.
B. Odinstalování sady třetích stran prostřednictvím programů a funkcí
Pokud používáte antivirový program třetí strany, který vám neumožňuje přidávat položky na bílou listinu nebo se ho chcete zbavit, postupujte podle následujících pokynů:
Poznámka: Pokud používáte Windows Defender a seznam povolených nefungoval, zkuste to zakázání programu Windows Defender při spuštění hry.
- Otevřete a Běh dialogové okno stisknutím Klávesa Windows + R.. Dále zadejte ‚Appwiz.cpl ' uvnitř textového pole a stiskněte Enter otevřít Programy a funkce obrazovka.

- Uvnitř Programy a funkce obrazovky, přejděte do pravé části, přejděte dolů seznamem nainstalovaných programů a vyhledejte AV třetí strany, které se pokoušíte odinstalovat.
- Když se vám ji nakonec podaří najít, klikněte pravým tlačítkem na její položku a vyberte možnost Odinstalovat z nově objevené kontextové nabídky.
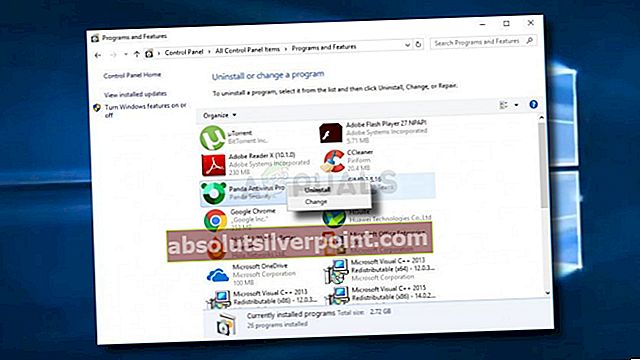
- Jakmile se dostanete na obrazovku odinstalace, dokončete proces odinstalování podle pokynů na obrazovce.
- Restartujte počítač a po dokončení dalšího spuštění spusťte World of Warcraft ještě jednou, abyste zjistili, zda Chyba # 134 (0x85100086)byl opraven.
Pokud stále dochází ke stejnému problému, přejděte dolů k další potenciální opravě níže.
Metoda 5: Spuštění nástroje Blizzard Repair
Jak se ukazuje, Chyba # 134může být také základním signálem, že máte co do činění s nějakým typem poškozených herních souborů. K tomu obvykle dochází po neúspěšném pokusu o aktualizaci hry nebo poté, co přehnaně ochranná sada AV skončila v karanténě některých souborů.
Naštěstí Blizzard poskytuje vestavěný nástroj, který je schopen automaticky vyřešit drtivou většinu poškozených herních souborů. Je integrován přímo do aplikace Blizzard Battle.net a někteří uživatelé potvrdili, že jim to umožnilo opravit Chyba # 134 (0x85100086).
Nástroj pro opravu Battle.net spusťte podle níže uvedených pokynů:
- Klikněte pravým tlačítkem na ikonu Battle.net spustitelný soubor a klikněte na Spustit jako administrátor. Pokud vás k tomu vyzve UAC (Řízení uživatelských účtů), klikněte Ano udělit přístup správce.
- Jakmile jste uvnitř, vyberte Hry v horní části okna a poté klikněte na World of Warcraft ze seznamu herních titulů vlevo.
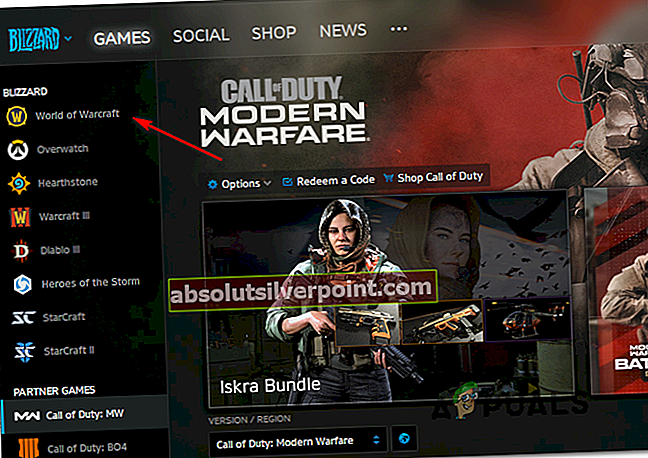
- Po výběru Word of Warcraft klikněte na Možnosti otevřete rozevírací nabídku a poté klikněte na Skenovat a opravit ze seznamu položek.
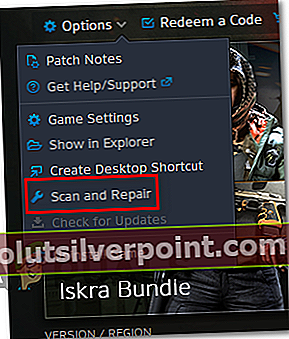
- Na výzvu k potvrzení klikněte na Zahajte skenování a trpělivě počkejte, až bude operace dokončena.
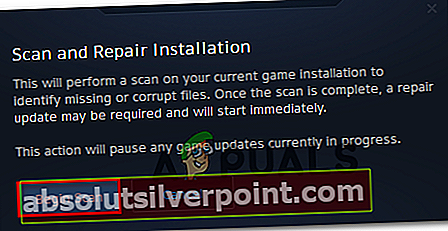
- Po dokončení operace restartujte ručně, pokud k tomu nebudete vyzváni, abyste tak učinili automaticky, a zkontrolujte, zda je problém vyřešen při příštím spuštění.
Pro případ, že byste nakonec viděli Chyba # 134 (0x85100086)i poté, co se pokusíte opravit své herní soubory, přejděte dolů na další potenciální opravu níže.
Metoda 6: Aktualizujte verzi operačního systému na nejnovější verzi
V závislosti na verzi systému Windows můžete očekávat, že se tato chyba zobrazí, pokud World of Warcraft nemá potřebnou infrastrukturu operačního systému, aby mohla být spuštěna. K tomu obvykle dochází u uživatelů systému Windows 7, kteří si nenainstalovali aktualizaci platformy, a u uživatelů systému Windows 10, kteří si nenainstalovali aktualizaci pro autory.
Pokud jste nějakou dobu neaktualizovali sestavení svého OS a myslíte si, že by tento scénář mohl být použitelný, zkuste nainstalovat všechny čekající aktualizace a podívejte se, zda to nakonec problém vyřeší.
Podle pokynů níže aktualizujte verzi systému Windows na nejnovější dostupnou verzi:
- lis Klávesa Windows + R. otevřít Běh dialogové okno. Poté zadejte „ms-settings: windowsupdate 'a stiskněte Enter otevřít Windows Update záložka Nastavení aplikace.

Poznámka: Pokud narazíte na problém v systému Windows 7, použijtewuapp ' místo toho povel.
- Na obrazovce Windows Update začněte kliknutím na ikonu Kontrola aktualizací tlačítko a počkejte na dokončení počátečního skenování.

- Po dokončení této operace postupujte podle pokynů na obrazovce a nainstalujte všechny čekající aktualizace systému Windows, dokud nebude vaše sestavení systému Windows aktuální.
- V případě, že máte mnoho nevyřízených aktualizací, je velká šance, že budete vyzváni k restartování před instalací každé aktualizace. Pokud k tomu dojde, proveďte restart podle pokynů, ale po dokončení restartu se vraťte na tuto obrazovku a pokračujte v instalaci zbývajících aktualizací.
- Jakmile je nainstalována každá čekající aktualizace, proveďte finální restart počítače a po dokončení dalšího spuštění počítače spusťte World of Warcraft, abyste zjistili, zda je problém vyřešen jednou provždy.
Pro případ, že bys nakonec viděl Chyba # 134 (0x85100086) Fatální stavpři pokusu o spuštění hry přejděte dolů na další potenciální opravu níže.
Metoda 7: Aktualizujte ovladače GPU na nejnovější verzi
Problém s nekompatibilitou ovladačů může být také hlavní příčinou Chyba # 134 (0x85100086) Fatální stavpři spuštění World of Warcraft na Windows. Jak uvedli někteří ovlivnění uživatelé, lze to usnadnit zastaralými / částečně poškozenými ovladači GPU, kterým chybí některé klíčové závislosti, které hra aktivně používá.
Pokud je to hlavní příčina problému, měli byste být schopni problém vyřešit aktualizací ovladačů GPU + fyzického modulu, který zpracovává grafiku ve hře.
V případě, že je tento scénář použitelný a neaktualizovali jste ovladače GPU nějakou dobu, postupujte podle pokynů níže a odinstalujte aktuální ovladače GPU a přeinstalujte nejnovější verze, abyste opravili World of Warcraft Chyba # 134:
- lis Klávesa Windows + R. otevřít Běh dialogové okno. Do textového pole Spustit zadejte „Devmgmt.msc“ a stiskněte Enter otevřít Správce zařízení.
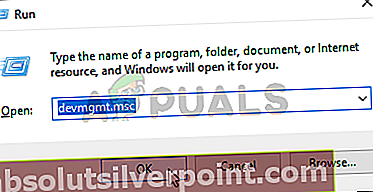
- Jakmile se vám úspěšně podaří otevřít Správce zařízení, přejděte dolů seznamem nainstalovaných zařízení a rozbalte rozevírací seznam specifický pro Grafické adaptéry.
- Po rozbalení nabídky klikněte pravým tlačítkem na ovladač GPU, který chcete aktualizovat, a vyberte jej Aktualizujte ovladač z kontextové nabídky.
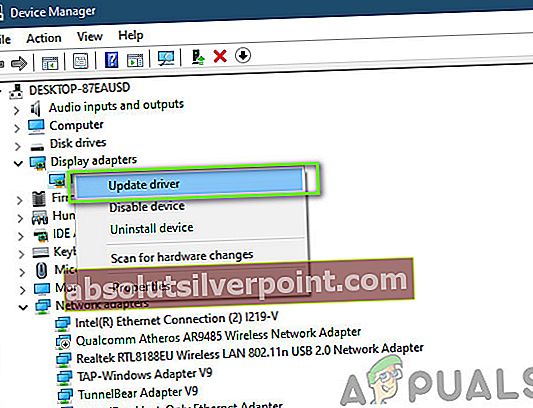
Poznámka: Pokud narazíte na tento problém na notebooku nebo počítači s vyhrazeným i integrovaným grafickým procesorem, budete muset aktualizovat oba ovladače.
- Na další obrazovce klikněte na Vyhledat automaticky aktualizovaný software ovladače. Poté, co je počáteční skenování dokončeno, postupujte podle pokynů na obrazovce a nainstalujte nejnovější ovladač GPU, který skenování identifikovalo.
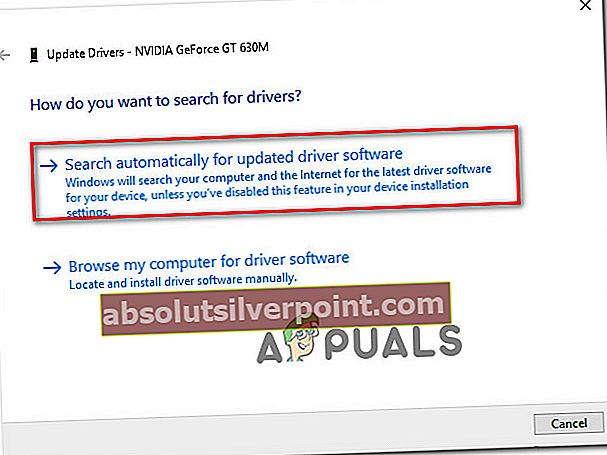
- Po úspěšné instalaci ovladače restartujte počítač a spusťte hru při příštím spuštění systému, abyste zjistili, zda Chyba # 134 (0x85100086) Fatální stavbyl opraven.
Poznámka: Pokud stejná chybová zpráva přetrvává, je možné, že chybu spouští chybějící nebo zastaralý fyzikální modul, v takovém případě se při instalaci chybějících ovladačů budete pravděpodobně muset spoléhat na proprietární software poskytnutý výrobcem grafické karty. . Zde je seznam softwaru, který budete muset použít na základě výrobce vašeho GPU:
GeForce Experience - Nvidia
Adrenalin - AMD
Ovladač Intel - Intel
Pokud se i po aktualizaci ovladačů GPU a fyziky stále setkáváte se stejnou chybovou zprávou, přejděte k další možné opravě níže.
Značky wow