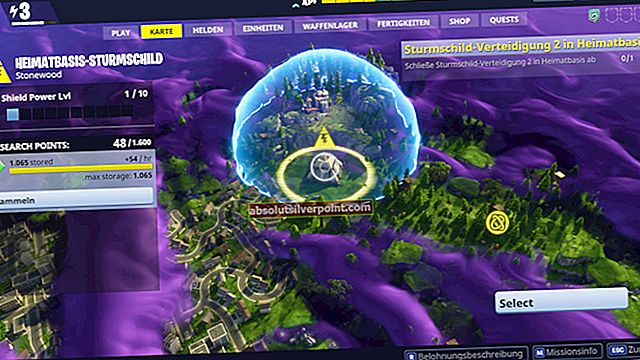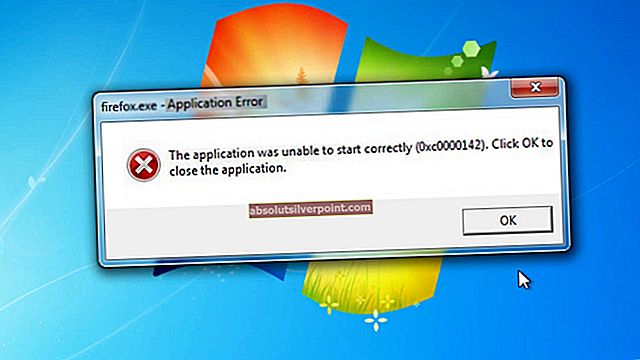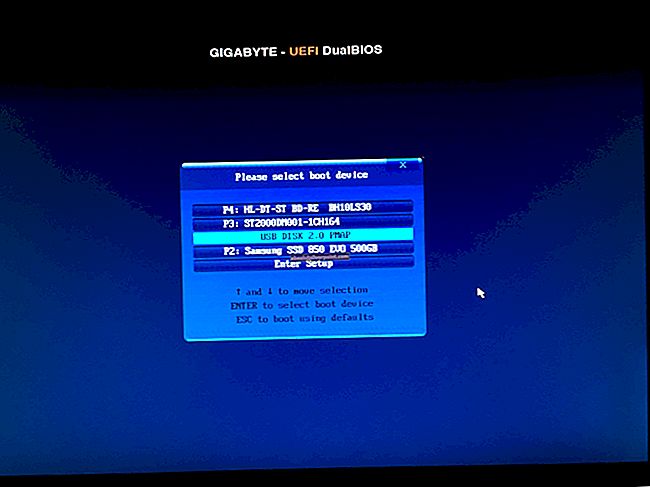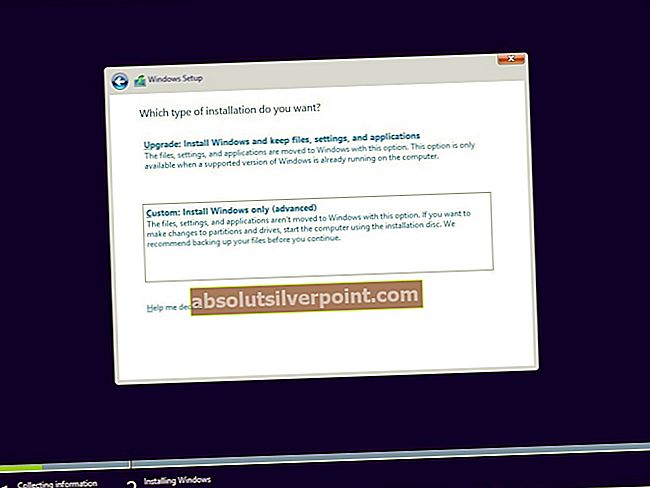Tato chybová zpráva se zobrazí, když se pokoušíte připojit k počítači nové zařízení. Někdy k chybě dojde při pokusu o připojení bezdrátového zařízení, jako je tiskárna nebo reproduktor, ale chybu lze často zobecnit. Pravděpodobně budete muset vyladit svůj síťový profil, abyste se přizpůsobili chybě, nebo možná budete muset nainstalovat některé ovladače.
Připravili jsme několik kroků k vyřešení problému. Online metody potvrdily, že níže uvedené metody fungují, a doufáme, že budete schopni tuto metodu vyřešit.
Co způsobuje chybu „Windows nemá síťový profil pro toto zařízení“?
Existuje několik různých příčin tohoto problému. Je docela možné, že nastavení sítě pro váš počítač je třeba nastavit jinak. Toho lze dosáhnout vyladěním síťového profilu na bezdrátovém nebo ethernetovém připojení.
Pokud se jedná o problém s bezdrátovou tiskárnou, můžete zkusit nakonfigurovat některá nastavení portů. Každá tiskárna používá pro připojení prostřednictvím bezdrátového připojení různé porty. Tato nastavení lze najít v Ovládacích panelech.
Nakonec můžete spustit Poradce při potížích s hardwarem a zařízením a pokusit se vyřešit některé základní problémy. Pokud to nefunguje, můžete zkusit aktualizovat software ovladače tiskárny. Můžete to zkusit automaticky nebo si je stáhnout ručně z webu výrobce.
Řešení 1: Umožněte svému počítači, aby byl viditelný
Toto nastavení se nachází v nástroji Nastavení ve Windows 10 a můžete jej snadno zapnout. To umožní, aby váš počítač byl viditelný zařízením, které se pokoušíte připojit k našemu počítači. Provedení této metody bude trvat jen pár minut a pomůže vám připojit zařízení, jak navrhuje spousta uživatelů, kteří tuto metodu vyzkoušeli.
- Otevřete nástroj Nastavení v počítači se systémem Windows 10 kliknutím na tlačítko nabídky Start a kliknutím na ikonu ozubeného kola těsně nad tlačítkem nabídky Start. Můžete také použít kombinaci kláves Windows + I nebo jednoduše zadat Nastavení v nabídce Start.

- V okně Nastavení klikněte na položku Síť a internet. V závislosti na typu sítě, kterou aktuálně používáte pro připojení k internetu, klikněte na Ethernet nebo Wi-Fi. Informace o síti, ke které jste připojeni, se zobrazí okamžitě.

- Pokud jste připojeni ke kabelové síti Ethernet, klikněte na název sítě, kterou používáte. Pokud jste připojeni k bezdrátové síti, klikněte v seznamu dostupných bezdrátových sítí na Pokročilé možnosti. Zobrazí se seznam nastavení dostupných pro vaše síťové připojení.

- Chcete-li změny použít, nastavte přepínač Najít zařízení a obsah na Zapnuto a zavřete Nastavení. Chcete-li změny použít, možná se budete chtít znovu připojit k síti nebo restartovat počítač.
Řešení 2: Odstraňování problémů s tiskárnami
Pokud se potýkáte s bezdrátovou tiskárnou a chcete-li problém vyřešit, můžete zvážit řešení problému pomocí níže uvedených kroků. Tato metoda souvisí s porty, které tiskárna používá k připojení prostřednictvím bezdrátového připojení.
Aby to fungovalo správně, musí používat tyto porty bez omezení, které lze provést pomocí níže uvedených kroků.
- Spusťte Ovládací panely vyhledáním nástroje v tlačítku Start nebo kliknutím na tlačítko Hledat (Cortana) v levé části hlavního panelu (vlevo dole na obrazovce).
- Můžete také použít kombinaci kláves Windows Key + R, kde byste měli zadat „control.exe“ a kliknout na Spustit, čímž se také přímo otevře Ovládací panely.

- Po otevření Ovládacích panelů změňte zobrazení na Kategorie a kliknutím na Zobrazit zařízení a tiskárny v části Hardware a zvuk otevřete tuto sekci. Pamatujte, že problém budete muset vyřešit pomocí Ovládacích panelů, nikoli Nastavení ve Windows 10.

- Měla by se zobrazit známá obrazovka s kompletním seznamem vašich tiskáren. Ten, se kterým máte problémy, by tam měl být, ale šedě „offline“, i když to pravděpodobně není. Pokud tam vaše tiskárna není, můžete tuto metodu přeskočit a zkusit něco jiného z našeho článku.

- Pravým tlačítkem klikněte na problematickou tiskárnu a měli byste si všimnout, že se objeví nabídka. V nové nabídce vyberte „Vlastnosti tiskárny“ a klikněte na kartu, která by měla být označena jako Porty.
- Ve spodní části sekce Porty byste si měli všimnout tlačítka „Konfigurovat port“. Kliknutím na toto tlačítko zobrazíte obrazovku konfigurace portu. Ve spodní části této obrazovky zkontrolujte zaškrtávací políčko s textem odkazujícím na protokol SNMP.

- Zrušte zaškrtnutí tohoto políčka a uložte změny. Vaše tiskárna by se měla vrátit online a neměla by se již zobrazovat chyba „Windows nemá síťový profil pro toto zařízení“.
Řešení 3: Spusťte Poradce při potížích s hardwarem a zařízeními nebo přeinstalujte ovladač
Pokud problém souvisí s ovladačem, který tiskárna používá k připojení k počítači, může být chyba odstraněna pomocí nástroje pro odstraňování problémů zabudovaného do systému Windows, který pracuje se zařízeními připojenými k počítači. Můžete také chtít skutečně přeinstalovat ovladač tiskárny, který může problém vyřešit, pokud selže vše ostatní.
- Spusťte Ovládací panely vyhledáním nástroje v tlačítku Start nebo kliknutím na tlačítko Hledat (Cortana) v levé části hlavního panelu (vlevo dole na obrazovce).
- Můžete také použít kombinaci kláves Windows Key + R, kde byste měli zadat „control.exe“ a kliknout na Spustit, čímž se také přímo otevře Ovládací panely.

- Po otevření Ovládacích panelů změňte zobrazení na Velké nebo Malé ikony a přejděte dolů, aby se otevřela možnost Odstraňování problémů.
- V levém navigačním podokně vyberte možnost Zobrazit vše a v okně vyhledejte položku Hardware a zařízení. Klikněte na něj a podle pokynů na obrazovce spusťte Poradce při potížích. Zkontrolujte, zda systém Windows nemá síťový profil pro toto zařízení, stále se zobrazuje chyba.
Pokud tato metoda nefunguje, můžete zkusit přeinstalovat ovladač tiskárny ve Správci zařízení. Můžete se rozhodnout ji aktualizovat nebo jednoduše znovu nainstalovat aktuální. Vyzkoušejte oba způsoby, abyste se ujistili.
- Klikněte na tlačítko nabídky Start v levé dolní části obrazovky, zadejte Správce zařízení a klikněte na jeho položku ze seznamu výsledků v horní části. Můžete také použít kombinaci Windows Key + R kliknutím na obě tyto klávesy současně, abyste vyvolali dialogové okno Spustit. Do pole zadejte „devmgmt.msc“ a klikněte na OK.

- Klikněte pravým tlačítkem na svou tiskárnu, kterou najdete v části Tiskové fronty, a vyberte Vlastnosti. Po otevření okna Vlastnosti přejděte na kartu Ovladač a zkontrolujte tlačítko Aktualizovat ovladač

- Můžete také vybrat možnost Odinstalovat zařízení a stáhnout ovladač ručně z webu výrobce, což je také snadné. V obou případech počkejte na dokončení procesu, restartujte počítač a zkontrolujte, zda se chyba stále objevuje.