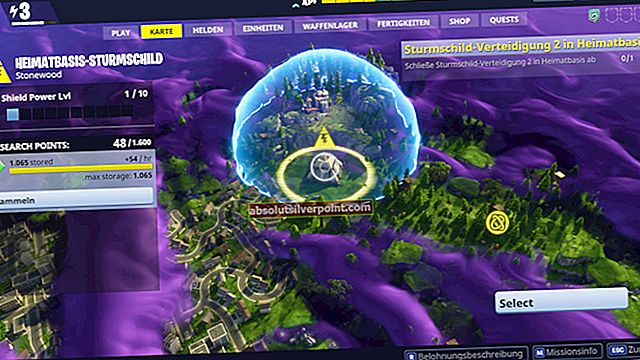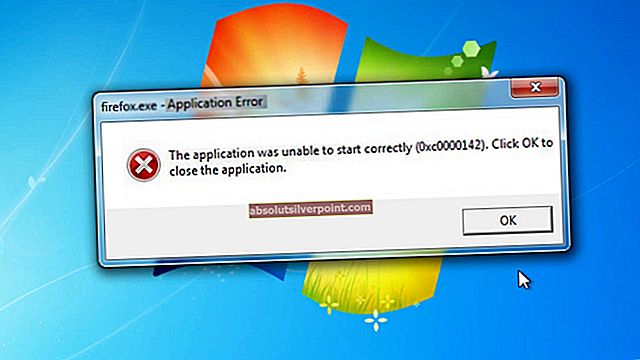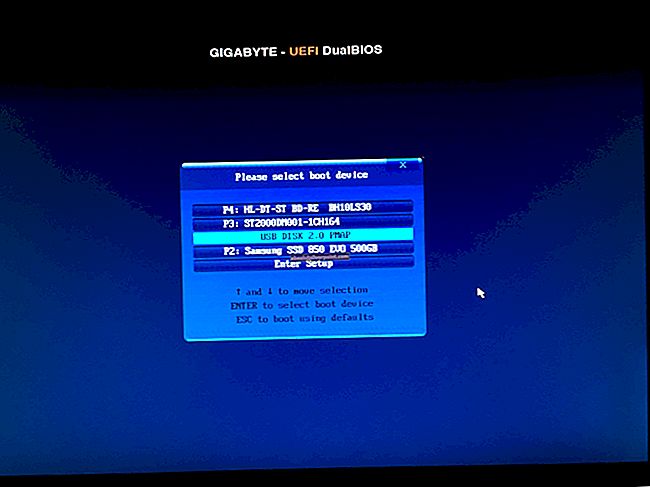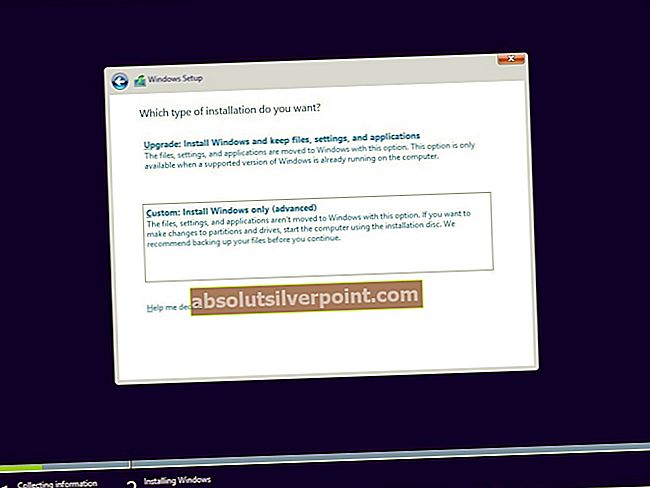K této chybě často dochází při spuštění aktualizace operačního systému vašeho počítače. Nejčastějším scénářem, ve kterém k této chybě dojde, je pokus o ruční spuštění instalace aktualizace. V ostatních případech k tomu dojde, když se pokusíte vyhledat a nainstalovat aktualizace do počítače poté, co je automaticky vyhledáte.

Chyba může být vyřešena mnoha způsoby. Některé z nich jsou snazší, zatímco jiné přinášejí lepší výsledky. Důrazně doporučujeme, abyste postupovali podle pokynů, které jsme připravili v článku níže, a vyzkoušejte jednotlivé metody!
Co způsobuje chybu „Windows Update nelze nainstalovat kvůli chybě 2149842967“?
Tato chyba znamená, že aktualizace, kterou se pokoušíte nainstalovat, již může být nainstalována nebo nemusí být pro váš počítač vhodná. To je docela nejednoznačné, protože věci nemusí vždy být takové.
Pokud jste si jisti, že víte, co děláte, můžete se pokusit aktualizaci „násilně“ nainstalovat ručně stažením z katalogu Windows Update. Můžete se také pokusit problém vyřešit stažením nástroje pro odstraňování problémů s aktualizací nebo obnovením výchozích hodnot součástí aktualizace systému Windows.
Řešení 1: Spusťte Poradce při potížích se službou Windows Update
Na oficiálních webových stránkách společnosti Microsoft je k dispozici soubor, který obsahuje nástroj pro odstraňování problémů s aktualizacemi systému Windows, který by se měl této nepříjemné chybové zprávy automaticky zbavit. Existují dvě verze souboru, takže si vyberte tu, která je doporučena pro váš operační systém.
- Otevřete svůj oblíbený prohlížeč a kliknutím na tento odkaz jej otevřete přímo. Po otevření zkontrolujte pomocí dvou tlačítek pro stažení soubor přidružený k operačnímu systému, který jste nainstalovali do počítače.

- Klikněte na ten, který je pro vás doporučen, a stahování by mělo začít okamžitě. Kliknutím na soubor na pásu karet pro stahování jej otevřete a potvrďte všechny bezpečnostní výzvy, které se mohou po jeho spuštění objevit.
- Po otevření okna Poradce při potížích s aktualizací systému Windows spusťte skenování kliknutím na Další. Pokud chcete spustit skenování s oprávněními správce, klikněte na Pokročilé a klikněte na tlačítko „Spustit jako správce“.

- Počkejte, až se skenování dokončí, a pokud budete postupovat podle pokynů na obrazovce, problémy by měly být automaticky vyřešeny.
- Po dokončení procesu restartujte počítač a znovu spusťte aktualizaci, abyste zjistili, zda se znovu objeví problém „Aktualizace systému Windows nelze nainstalovat z důvodu chyby 2149842967“.
Řešení 2: Nainstalujte aktualizaci ručně
Pokud se chyba objeví, když systém Windows automaticky vyhledá a stáhne aktualizace, můžete se ji vždy pokusit nainstalovat ručně stažením z katalogu Windows Update. Je to web, ze kterého si můžete stáhnout téměř jakoukoli aktualizaci, která kdy byla vydána pro Windows. Zkuste to a zjistěte, zda to váš problém vyřeší.
- Navštivte web podpory společnosti Microsoft a zjistěte, která je nejnovější vydaná aktualizace pro vaši verzi systému Windows. Měl by být umístěn v horní části seznamu v levé části webu s aktuální verzí systému Windows 10 v horní části.

- Zkopírujte číslo KB (znalostní báze) společně s písmeny „KB“ (např. KB4040724) vedle nejnovější vydané aktualizace pro váš operační systém.
- Otevřete katalog Microsoft Update a proveďte vyhledávání vložením zkopírovaného čísla znalostní báze Knowledge Base a kliknutím na tlačítko vyhledávání v pravém horním rohu.

- Klikněte na tlačítko Stáhnout nalevo a vyberte správnou architekturu vašeho PC (32bit nebo 64bit). Než zvolíte tuto možnost, ujistěte se, že znáte architekturu procesoru vašeho počítače.
- Spusťte stažený soubor a podle pokynů na obrazovce dokončete proces aktualizace.
- Po dokončení aktualizace nezapomeňte restartovat počítač a aktualizace se nainstaluje do vašeho počítače a problém by neměl nastat s vydáním další aktualizace.
Řešení 3: Resetujte součásti Windows Update
Resetování komponent Windows Update na začátek je zdlouhavý proces, ale je obecně známý jako pravděpodobně nejlepší způsob řešení většiny problémů souvisejících s aktualizacemi. Skládá se z mnoha poněkud komplikovaných částí, a proto jsme se snažili, aby to bylo co nejlépe vysvětleno.
Vzhledem k tomu, že se chystáte upravit registr, doporučujeme vám zkontrolovat tento článek, abyste mohli bezpečně zálohovat registr, abyste předešli dalším problémům.
- Začněme s touto metodou vypnutím následujících služeb, které jsou základními službami souvisejícími s Windows Update: Inteligentní přenos na pozadí, Windows Update a Cryptographic Services. Chcete-li je vypnout, než začneme, je velmi důležité, pokud chcete, aby zbývající kroky fungovaly bez chyb.
- Vyhledejte „Příkazový řádek“ buď přímo v nabídce Start, nebo klepnutím na tlačítko vyhledávání hned vedle něj. Klikněte pravým tlačítkem na první výsledek, který se zobrazí nahoře, a vyberte možnost „Spustit jako správce“.

- Uživatelé, kteří používají starší verzi systému Windows, mohou k vyvolání dialogového okna Spustit použít kombinaci kláves Windows Logo Key + R. Do pole zadejte „cmd“ a pomocí kombinace kláves Ctrl + Shift + Enter spusťte příkazový řádek jako správce.
- Zkopírujte a vložte níže zobrazený příkaz a nezapomeňte kliknout na klávesu Enter na klávesnici.
net stop bits net stop wuauserv net stop appidsvc net stop cryptsvc

- Po tomto kroku budete muset odstranit některé soubory, pokud chcete pokračovat v resetování aktualizačních komponent. To by mělo být také provedeno prostřednictvím příkazového řádku s oprávněními správce. Spusťte tento příkaz:
Del „% ALLUSERSPROFILE% \ Application Data \ Microsoft \ Network \ Downloader \ qmgr * .dat“
- Změňte název složek SoftwareDistribution a catroot2. Chcete-li to provést, na příkazovém řádku s oprávněními správce zkopírujte a vložte následující dva příkazy a po zkopírování každého z nich klikněte na Enter.
Ren% systemroot% \ SoftwareDistribution SoftwareDistribution.bak Ren% systemroot% \ system32 \ catroot2 catroot2.bak

- Přejdeme zpět do složky System32, abychom mohli pokračovat v závěrečné části této metody. Takto to provedete v příkazovém řádku.
cd / d% windir% \ system32
- Vzhledem k tomu, že jsme službu BITS zcela resetovali, budeme muset znovu zaregistrovat všechny soubory nezbytné pro správné fungování a fungování této služby. Každý ze souborů však vyžaduje nový příkaz, aby se znovu zaregistroval, takže proces může skončit docela dlouho. Zkopírujte příkazy jeden po druhém a ujistěte se, že žádný z nich nevynecháte. Úplný seznam najdete, pokud kliknete na tento odkaz v souboru na Disku Google.
- Další věc, kterou uděláme, je obnovení Winsock zkopírováním a vložením následujícího příkazu zpět do administrativního příkazového řádku:
netsh winsock reset netsh winhttp reset proxy
- Pokud všechny výše uvedené kroky prošly bezbolestně, můžete nyní pomocí níže uvedených příkazů spustit služby, které jste zavřeli v prvním kroku.
bity net start net start wuauserv net start appidsvc net start cryptsvc
- Po provedení uvedených kroků restartujte počítač a zkuste znovu spustit Windows Update. Doufejme, že nyní budete moci spustit Windows Update bez přijetí chyby 0xc1900204.