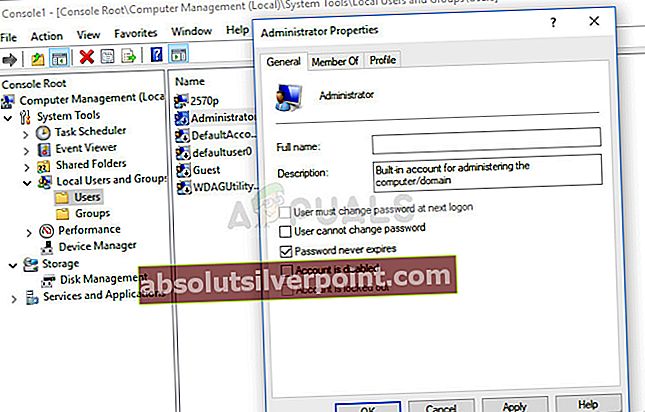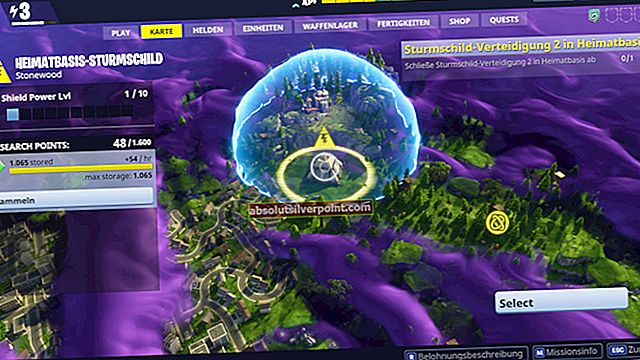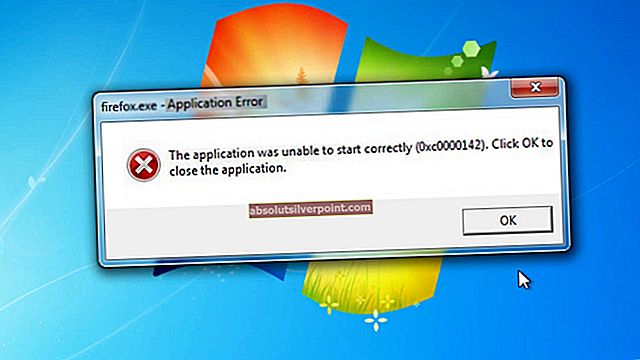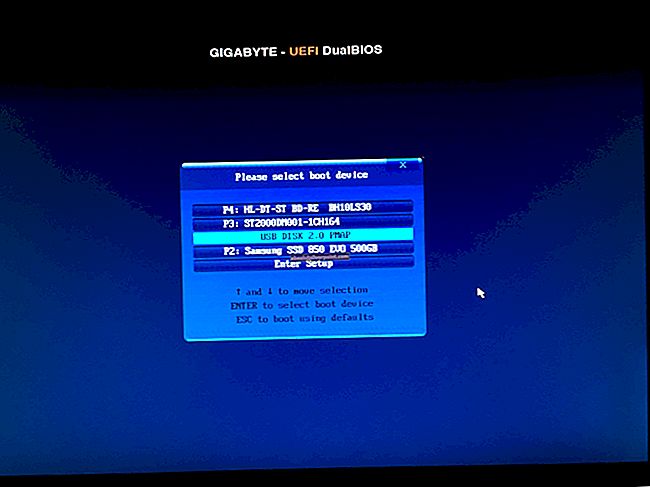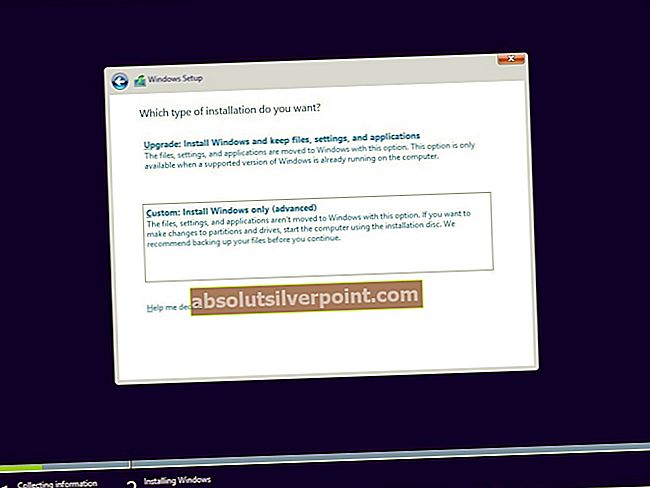Někdy instalace nové verze aktuálního operačního systému nebo dokonce upgrade na úplně nový nemůže obejít, aniž by vám byly hozeny různé chyby. Jednou z těchto chyb je určitě chybová zpráva Windows Could Not Complete the Installation.
Často se to vyskytuje na počítačích se systémem Windows 10, když se uživatelé pokoušejí instalovat aktualizace ručně, ale také k tomu dochází při upgradu počítače z předchozí verze systému Windows na Windows 10. Existuje několik způsobů, jak to vyřešit, a jsou uvedeny v tomto článek se zvláštní pozorností k těm nejúspěšnějším.

Řešení 1: Řešení problému
Tento problém je někdy způsoben chybou a lze se mu vyhnout stejně jednoduše jako spuštěním instalačního souboru bez přímého přijetí chybové zprávy. Tato metoda je použitelná pro uživatele, kteří používají externí DVD nebo USB k instalaci nové aktualizace nebo k upgradu svého počítače.
Nejprve budeme muset vytvořit zaváděcí USB nebo DVD se systémem Windows 10, abychom mohli obnovit váš počítač a nainstalovat také nejnovější aktualizace a upgrady.
Nástroj Media Creation Tool můžete použít k okamžitému vytvoření zaváděcí jednotky USB, která se spustí na zařízení pomocí UEFI.
- Stáhněte si Nástroj pro tvorbu médií z oficiálních webových stránek společnosti Microsoft. Poklepáním na soubor s názvem MediaCreationTool.exe, který jste právě stáhli, spustíte nástroj. Klepněte na Přijmout.
- Na první obrazovce zobrazené v nástroji vyberte možnost Vytvořit instalační médium (jednotka USB flash, DVD nebo soubor ISO) pro jiný počítač.

- Jazyk, architektura a vydání spouštěcí jednotky budou vybrány na základě konfigurace vašeho počítače, ale můžete zrušit zaškrtnutí políčka Použít doporučené možnosti pro toto PC, abyste mohli zvolit odpovídající nastavení, pokud počítač, pro který chcete použít USB má různá nastavení.
- Klikněte na Další a po zobrazení výzvy k výběru mezi USB nebo DVD klikněte na možnost USB flash disk.

- Klikněte na Další a vyberte vyměnitelnou jednotku ze seznamu, který zobrazuje úložná zařízení připojená k vašemu počítači.
- Klikněte na Další a Nástroj pro tvorbu médií bude pokračovat ve stahování souborů potřebných k instalaci systému Windows 10 a bude pokračovat ve vytváření zaváděcího média, které by mělo fungovat na většině zařízení, která používají starší systém BIOS, i na novějších, které používají UEFI.
Po dokončení vytváření zaváděcího USB můžete pokračovat v bootování počítače. Důvod, proč jsme si vybrali zaváděcí USB přes DVD, je ten, že proces je jaksi jednodušší a nebudete muset projít potížemi s nákupem dvouvrstvého DVD.
- Jakmile se na počítači zobrazí chybová zpráva, zatímco je externí úložné zařízení stále připojeno k počítači, použijte kombinaci kláves Shift + F10, aby se zobrazilo okno příkazového řádku.
- Poté můžete vložit DVD nebo USB, které jste použili k vytvoření přenosného paměťového média Windows 10, a počkat, až jej počítač rozpozná.
- Zadejte D: [ENTER], chcete-li přejít na oddíl D: na pevném disku, a zadejte „setup [ENTER] pro spuštění instalačního programu aktualizace. V závislosti na vašem počítači může být písmeno D: jiné písmeno, které by mělo odpovídat vašemu přenosnému USB.
Řešení 2: Řešení pro pokročilé spuštění
Tato metoda zní trochu divně, ale zdá se, že Windows triky přiměje k pravidelné instalaci svých komponent. Pokud se snažíte nainstalovat nejnovější aktualizaci, můžete vždy použít tuto metodu a zkontrolovat, zda funguje. Také nemáte co ztratit, pokud to nefunguje, protože na svém počítači nebudete nic měnit.
- Vypněte a zapněte počítač přibližně třikrát, dokud se nezobrazí výzva k otevření možností Pokročilé obnovení. Na obrazovce Vyberte možnost klikněte na Poradce při potížích a vyberte možnost Obnovit počítač.

- Vyberte možnost Ponechat mé soubory, ale na další výzvě klikněte na Zrušit a pokračujte v Zrušit, dokud se znovu nenaleznete na obrazovce Vyberte možnost, kde byste nyní měli zvolit Pokračovat.
- Zkontrolujte, zda stále máte problémy se stejnou instalací
Řešení 3: Pro uživatele Windows 10 verze 1709 AMD
Toto bylo zveřejněno jako oficiální odpověď společnosti Microsoft pro uživatele AMD s výše uvedenou verzí systému Windows 10, protože tito uživatelé uvízli buď s touto chybou při pokusu o instalaci, nebo s nekonečnou smyčkou při pokusu o instalaci aktualizací. Spousta uživatelů tvrdí, že pouhá instalace aktualizace poskytované společností Microsoft pro tyto konkrétní případy byla k vyřešení problému více než dost.
- Chystáme se nainstalovat několik aktualizací z katalogu Windows Update. Toto stažení přináší do vašeho počítače několik oprav a jeho instalace je poměrně snadná. Zde je číslo KB, které budete muset vyhledat: KB4073290.
- Otevřete katalog Microsoft Update a proveďte vyhledávání kliknutím na tlačítko Hledat v pravém horním rohu.

- Klikněte na tlačítko Stáhnout vlevo a vyberte architekturu vašeho PC (32bit nebo 64bit). Než zvolíte tuto možnost, ujistěte se, že znáte architekturu procesoru vašeho počítače.
- Spusťte stažený soubor a podle pokynů na obrazovce dokončete proces aktualizace. Totéž proveďte pro oba soubory, které je třeba nainstalovat.
- Po dokončení aktualizace nezapomeňte restartovat počítač a zkusit spustit stejnou instalaci, která vám způsobila chybu. Zkontrolujte, zda nedošlo ke stejné chybě.
Řešení 4: Aktualizujte BIOS
BIOS je rozhodně citlivá věc a nechcete s ním nic mít, dokud nebudete nuceni dělat nějaké zásadní řešení problémů, které mohou zahrnovat i BIOS. Někdy se chyba objeví na počítačích, jejichž BIOS je zastaralý, a společnost Microsoft navrhla, aby si každý před instalací aktualizací aktualizoval firmware BIOSu na nejnovější verzi.
Aktualizace systému BIOS vám pomůže vypořádat se s určitými problémy týkajícími se instalace systému Windows a uživatelé uvedli, že aktualizace systému BIOS jim umožnila postupovat bez zobrazení této konkrétní chybové zprávy.
- Aktuální verzi systému BIOS, kterou máte nainstalovanou v počítači, zjistíte zadáním příkazu msinfo do pole Hledat v nabídce Start.
- Vyhledejte verzi systému BIOS těsně pod modelem procesoru a zkopírujte nebo přepište cokoli do textového souboru nebo kousku papíru.

- Zjistěte, zda byl váš počítač dodáván, předinstalován nebo sestaven ručně zakoupením všech komponent jednotlivě. To je důležité, protože nechcete používat systém BIOS vytvořený pro jednu součást vašeho počítače, pokud se nebude vztahovat na ostatní zařízení, a přepíšete systém BIOS nesprávným, což povede k velkým chybám a problémům se systémem.
- Připravte počítač na aktualizaci. Pokud aktualizujete svůj notebook, ujistěte se, že je jeho baterie plně nabitá, a pro případ potřeby jej zapojte. Pokud aktualizujete počítač, doporučujeme použít nepřerušitelný zdroj napájení (UPS), abyste se ujistili, že se váš počítač během aktualizace nevypne kvůli výpadku napájení.
- Postupujte podle pokynů, které jsme připravili pro různé výrobce stolních počítačů a notebooků, jako jsou Lenovo, Gateway, HP, Dell a MSI.
Řešení 5: Změňte další nastavení systému BIOS
I když je váš firmware BIOS aktuální, můžete si všimnout, že chyba stále není vyřešena. Existuje pro to několik důvodů, ale jedním z nich je rozhodně skutečnost, že v systému BIOS existuje určité nastavení, které funguje skvěle pro starší verze systému Windows 7, ale pro Windows 10 je to špatné a často může k této chybě dojít. Chcete-li tento problém vyřešit, postupujte podle následujících pokynů.
- Vypněte počítač v nabídce Start >> Tlačítko napájení >> Vypnout.
- Znovu zapněte počítač a přejděte do systému BIOS stisknutím klávesy BIOS během spouštění systému. Klíč BIOS se obvykle zobrazuje na spouštěcí obrazovce a říká „Stisknutím tlačítka ___ přejděte do nastavení.“ Běžné klávesy BIOS jsou F1, F2, Del, Esc a F10. Všimněte si, že s tím budete muset být rychlí, protože zpráva zmizí docela rychle.

- Možnost SATA, kterou budete muset změnit, je umístěna na různých kartách v nástrojích firmwaru BIOS od různých výrobců a nejedná se o jedinečný způsob, jak ji najít. Obvykle se nachází pod integrovanými zařízeními, integrovanými periferními zařízeními nebo dokonce jednoduše na kartě Upřesnit. Bez ohledu na to, název možnosti je SATA provoz.

- Jakmile najdete možnost, změňte ji z AHCI nebo RAID na ATA. ATA je nejrozumnější volbou pro proces instalace nových aktualizací nebo upgradu. Přejděte do sekce Konec a vyberte možnost Ukončit ukládání změn. To bude pokračovat při bootování. Nezapomeňte znovu spustit aktualizaci.
- Po dokončení procesu nezapomeňte změnit nastavení zpět do původního stavu.
Řešení 6: Příkazový řádek a vylepšení MMC
Následující řešení navrhli úředníci společnosti Microsoft, kteří jej zveřejnili na fóru, které se zabývá těmito typy problémů, a uživatelé byli nadšeni, že se o něm dozvěděli, a u většiny z nich problém vyřešil. Zkontrolujte, zda to funguje i pro vás.
- Jakmile se ve vašem počítači zobrazí chybová zpráva, zatímco je externí paměťové zařízení stále připojeno k počítači, použijte kombinaci kláves Shift + F10, abyste vyvolali okno příkazového řádku.
- V okně příkazového řádku zadejte MMC a klikněte na Soubor >> Přidat / Odebrat modul snap-in… Můžete také použít kombinaci kláves CTRL + M.

- Poklepejte na možnost Správa počítače a před kliknutím na Dokončit vyberte možnost Místní počítač.
- Klikněte na OK a dvakrát klikněte na možnost Správa počítače (místní), která by se měla objevit v okně MMC, a přejděte na Systémové nástroje >> Místní uživatelé a skupiny >> Uživatelé.
- Poklepejte na Správce a před kliknutím na OK zrušte zaškrtnutí položky Účet je deaktivován.
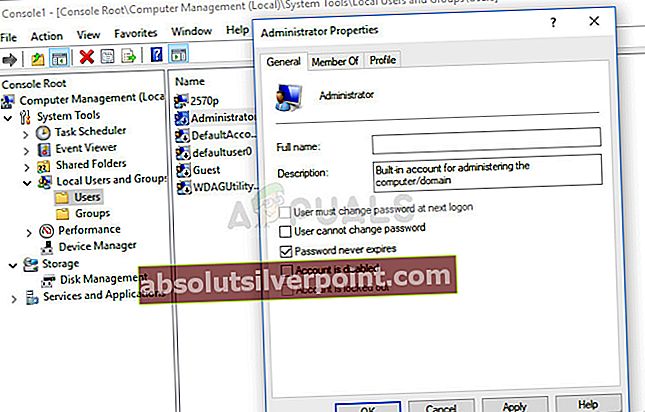
- Nyní klikněte pravým tlačítkem na administrátora a klikněte na Nastavit heslo. Vyberte heslo, které chcete použít, a restartujte počítač. Problém by měl být vyřešen hned.
Pokud problém stále není vyřešen, můžete přeskočit na druhou část řešení, která se opět spoléhá na použití příkazového řádku k přechodu z instalační obrazovky do okna Příkazový řádek.
- Jakmile se ve vašem počítači zobrazí chybová zpráva, zatímco je externí paměťové zařízení stále připojeno k počítači, použijte kombinaci kláves Shift + F10, abyste vyvolali okno příkazového řádku.
- Zadejte následující příkazy a po každém nezapomeňte kliknout na Enter:
CD C: \ windows \ system32 \ oobe msoobe

- Před kliknutím na dokončení si vytvořte obecný účet a heslo (pokud požaduje produktový klíč a máte jej, zadejte jej hned. Pokud spouštíte proces, který klíč nevyžaduje, můžete pouze dokončit). Nastavte správně čas a datum a klikněte na Dokončit. Restartujte počítač a zkontrolujte, zda je problém vyřešen.