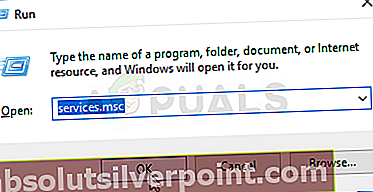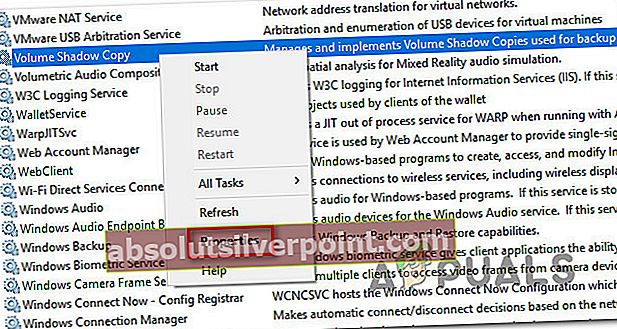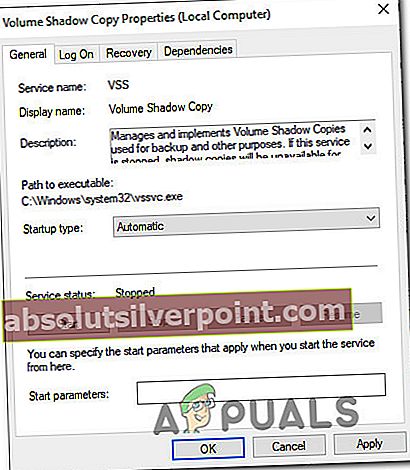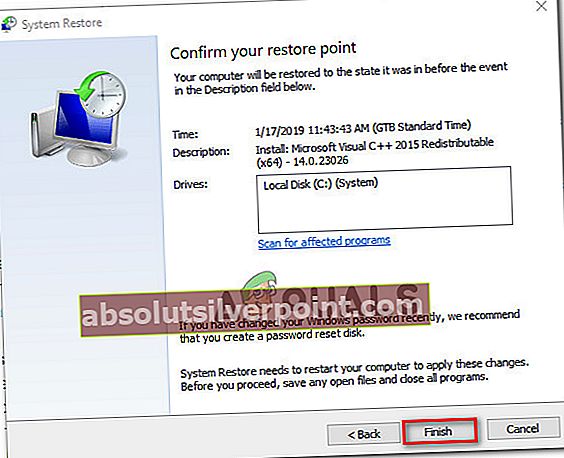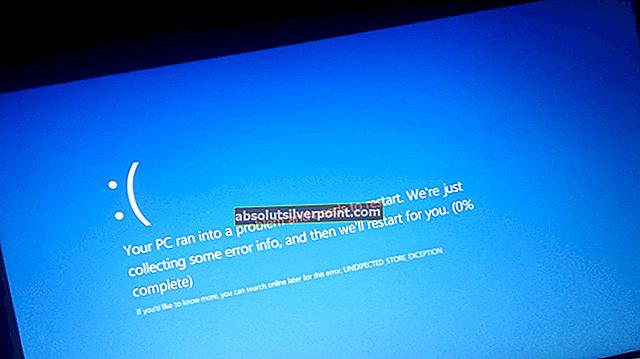Někteří uživatelé se na nás obracejí s dotazy poté, co zjistili, že služba Stínová kopie svazku (VSS) obvykle nefunguje, i když je nakonfigurována tak, aby se spouštěla automaticky. Po prozkoumání problému s Prohlížečem událostí objevili někteří uživatelé zprávu směřující k problému „Služba VSS se vypíná kvůli vypršení časového limitu nečinnosti“. Jak se ukázalo, problém není exkluzivní pro určitou verzi WIndows, protože je potvrzeno, že se vyskytuje ve Windows 7, Windows 8.1 a Windows 10.

Co způsobuje chybu „Služba VSS se vypíná kvůli vypršení časového limitu nečinnosti“?
Zkoumali jsme tento konkrétní problém tím, že jsme prozkoumali různé uživatelské zprávy a strategie oprav, které běžně používají ovlivnění uživatelé k vyřešení tohoto konkrétního problému. Jak se ukázalo, je známo, že toto chování konkrétní služby způsobuje několik různých scénářů. Zde je několik viníků, kteří mohou být zodpovědní za zjevení „Služba VSS se vypíná kvůli vypršení časového limitu nečinnosti“ chyba:
- Služba VSS je nastavena na Ruční - Jak se ukázalo, tento konkrétní problém může nastat v případech, kdy typ spuštění služby VSS není nakonfigurován na Automaticky. To může zabránit určitému procesu voláním služby a může to také nechat otevřené v případech, kdy to není potřeba. V takovém případě budete moci problém vyřešit změnou typu spouštění na Automaticky.
- Poškození systémového souboru - Poškození systémových souborů je nejčastější příčinou, která způsobí tyto podivné opakující se chyby Prohlížeče událostí. Ovlivnění uživatelé spekulují, že některé závislosti služby VSS se poškodí a nakonec způsobí tento problém. Pokud je tento scénář použitelný, budete moci problém vyřešit provedením skenování DISM nebo SFC. V závažnějších případech se možná budete muset uchýlit k použití snímku Obnovení systému, abyste se problému vyhnuli.
Metoda 1: NastaveníSlužba VSS na automatickou
Jeden pravděpodobný scénář, ve kterém „Služba VSS se vypíná kvůli vypršení časového limitu nečinnosti“ dojde k chybě, je instance, kde služba Stínová kopie svazku není nakonfigurována ke spuštění automaticky. Tím zabráníte tomu, aby na něj ostatní procesy a služby volaly, když je to potřeba - což by nakonec mohlo vést k chybě nečinnosti v prohlížeči událostí.
Nastavením služby na Automaticky také zajistíte, že služba nebude otevřena, pokud to nebude nutné.
Několik dotčených uživatelů potvrdilo, že se jim podařilo zastavit nové „Služba VSS se vypíná kvůli vypršení časového limitu nečinnosti“ Chyby prohlížeče událostí změnou typu spuštění Stínová kopie svazku služba pro Automaticky z Služby obrazovka.
Postupujte podle následujících pokynů a upravte typ stavu služby Stínová kopie svazku na Automatický:
Poznámka: Tyto pokyny budou fungovat bez ohledu na verzi operačního systému, ve které narazíte na problém.
- lis Klávesa Windows + R. otevřít Běh dialogové okno. Dále zadejte ‘Services.msc’ do textového pole a stiskněte Enter otevřete obrazovku Služby.
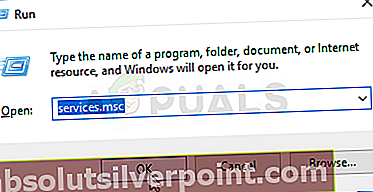
- Jakmile jste na obrazovce Služby, přejděte dolů v seznamu služeb (místní) a vyhledejte Stínová kopie svazku. Jakmile ji uvidíte, klikněte na ni pravým tlačítkem a vyberte Vlastnosti z nově objevené kontextové nabídky.
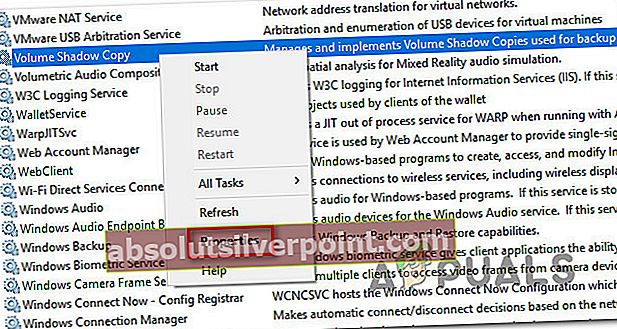
- Uvnitř Vlastnosti Na obrazovce služby Stínová kopie svazku vyberte ikonu Všeobecné kartu a změňte Typ spouštění na Automatický. Dále klikněte Aplikovat uložit změny.
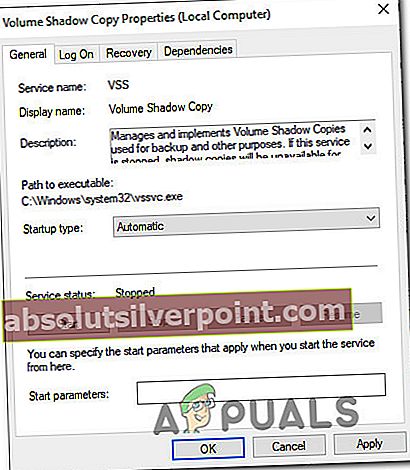
- Restartujte počítač a po dokončení další spouštěcí sekvence zjistěte, zda je problém vyřešen.
Pokud se stále setkáváte se stejným „Služba VSS se vypíná kvůli vypršení časového limitu nečinnosti“ chyba, přejděte dolů na další metodu níže.
Metoda 2: Oprava poškození systémových souborů
Zdaleka nejčastější příčinou, která způsobí „Služba VSS se vypíná kvůli vypršení časového limitu nečinnosti“ chyba je poškození systémových souborů. Jak uvedlo mnoho ovlivněných uživatelů, je pravděpodobné, že některé závislosti VSS nebo dokonce některé soubory používané WU byly poškozeny poškozením a zabráněním správnému spuštění služby Stínová kopie svazku.
Pokud je tento scénář použitelný, měli byste být schopni vyřešit problém vyřešením poškození souboru a logických chyb pomocí nástrojů jako SFC a DISM.
Poškození systémových souborů (SFC) je vestavěný nástroj, který umožňuje uživatelům vyhledávat poškození a nahradit špatné soubory zdravými kopiemi získanými z místně uloženého archivu. To je užitečné zejména v případech, kdy Windows Ochrana zdrojů (WRP) soubory byly poškozeny.
Dalším relevantním nástrojem, který vám pomůže vyřešit tento problém, je v tomto případě DISM (Deployment Image Servicing and Management).Tento integrovaný nástroj je obzvláště vhodný v případech, kdy je chyba usnadněna problémem s komponentou WU nebo uvnitř nástroje System Update Readiness Tool.
Jelikož jsou oba tyto nástroje zaměřeny na opravu různých základních komponent systému Windows, důrazně doporučujeme nasadit oba, abyste zajistili pokrytí všech možných aspektů, které by mohly spustit „Služba VSS se vypíná kvůli vypršení časového limitu nečinnosti“ .
Tady je rychlý průvodce spuštěním skenování SFC i DISM ze zvýšeného okna CMD:
- lis Klávesa Windows + R. otevřít Běh dialogové okno. Dále zadejte „Cmd“ uvnitř textového pole a stiskněte Ctrl + Shift + Enter otevřete zvýšený příkazový řádek. Když se zobrazí výzva UAC (Řízení uživatelských účtů), klikněte Ano udělit oprávnění správce.

- Jakmile jste ve zvýšeném příkazovém řádku, zadejte následující příkazy v pořadí a po každém z nich stiskněte klávesu Enter, čímž zahájíte skenování DISM:
Dism.exe / online / cleanup-image / scanhealth Dism.exe / online / cleanup-image / restorehealth
Poznámka: První příkaz prohledá váš systém, zda neobsahuje nesrovnalosti, zatímco druhý spustí proces opravy. Pokud z prvního příkazu nenajdete žádné problémy se zdravím, nemá smysl spouštět „/ restorehealth“ a měli byste přejít přímo ke kroku 3. Před spuštěním skenování DISM se ujistěte, že jste připojeni ke stabilnímu připojení k internetu.
- Po dokončení skenování restartujte počítač a zkontrolujte, zda byl problém vyřešen, a to tak, že po dokončení další spouštěcí sekvence zkontrolujete v prohlížeči událostí nové chyby VSS. Pokud se stále objevují stejné události, přejděte dolů k další metodě níže.
- Následovat Krok 1 znovu a otevřete další zvýšený příkazový řádek. Dále zadejte následující příkaz a stiskněte Enter zahájit a Kontrola systémových souborů (SFC) skenovat:
sfc / scannow
Důležité.: Pokud se pokusíte zastavit tuto kontrolu za běhu, riskujete, že způsobíte další chyby systémových souborů. Nezavírejte tedy okno CMD ani za žádných okolností nerestartujte počítač, dokud nebude proces dokončen.
- Po dokončení skenování restartujte počítač a zkontrolujte, zda je chyba vyřešena při příštím spuštění systému.
Pokud se stále setkáváte s „Služba VSS se vypíná kvůli vypršení časového limitu nečinnosti“ chyba, přejděte dolů na další metodu níže.
Metoda 3: Použití bodu Obnovení systému
Pokud vám žádná z výše uvedených metod nepomohla zbavit se otravných „Služba VSS se vypíná kvůli vypršení časového limitu nečinnosti“je pravděpodobné, že řešíte závažný problém s korupcí, který nelze vyřešit konvenčním způsobem.
V tomto případě doporučujeme použít nástroj Obnovení systému - nástroj schopný vyřešit většinu problémů, které po sobě zanechávají opakující se chybovou zprávu. Funkce Obnovení systému obnovením celé instalace systému Windows do zdravého stavu, ve kterém k problému nedojde.
Aby ale tato operace fungovala, musíte mít dříve vytvořený bod Obnovení systému, když problém nenastal. Naštěstí je systém Windows automaticky nakonfigurován tak, aby vytvářel snímky obnovení, jsou pevné intervaly, takže pokud nezměníte výchozí chování, měli byste být schopni postupovat podle níže uvedených pokynů.
Důležité: Mějte na paměti, že váš systém bude obnoven do přesně takového stavu, v jakém byl při vytvoření snímku. To znamená, že jakákoli instalace aplikací / her, uživatelské preference nebo jakékoli jiné změny operačního systému budou obráceny.
Pokud se rozhodnete provést obnovení systému, proveďte obnovení systému podle následujících pokynů:
- lis Klávesa Windows + R. otevřít Běh dialogové okno. Dále zadejte „Rstrui“ uvnitř nově objeveného textového pole a stiskněte Enter otevřít Obnovení systému kouzelník.

- Na úvodní obrazovce Obnovení systému klikněte na další přejdete na další obrazovku.

- Dále nezapomeňte začít zaškrtnutím políčka přidruženého k Zobrazit více bodů obnovení. Poté vyberte bod snímku obnovení, který je datován před zjevením problému. Jakmile je vybrán příslušný bod, klikněte na další ještě jednou pro přechod do dalšího menu.
- Jakmile se dostanete tak daleko, nástroj je připraven jít. Chcete-li zahájit proces, jednoduše klikněte na Dokončit. Po provedení tohoto kroku se počítač restartuje a starší stav bude vynucen při příštím spuštění systému.
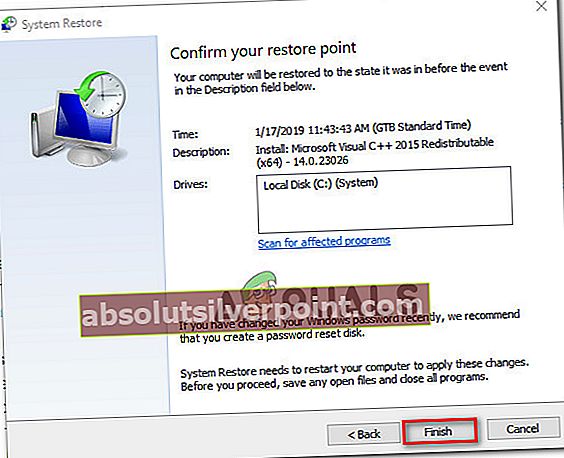
- Po spuštění počítače se podívejte do Prohlížeče událostí a zkontrolujte, zda se stále zobrazují chybové zprávy VSS.